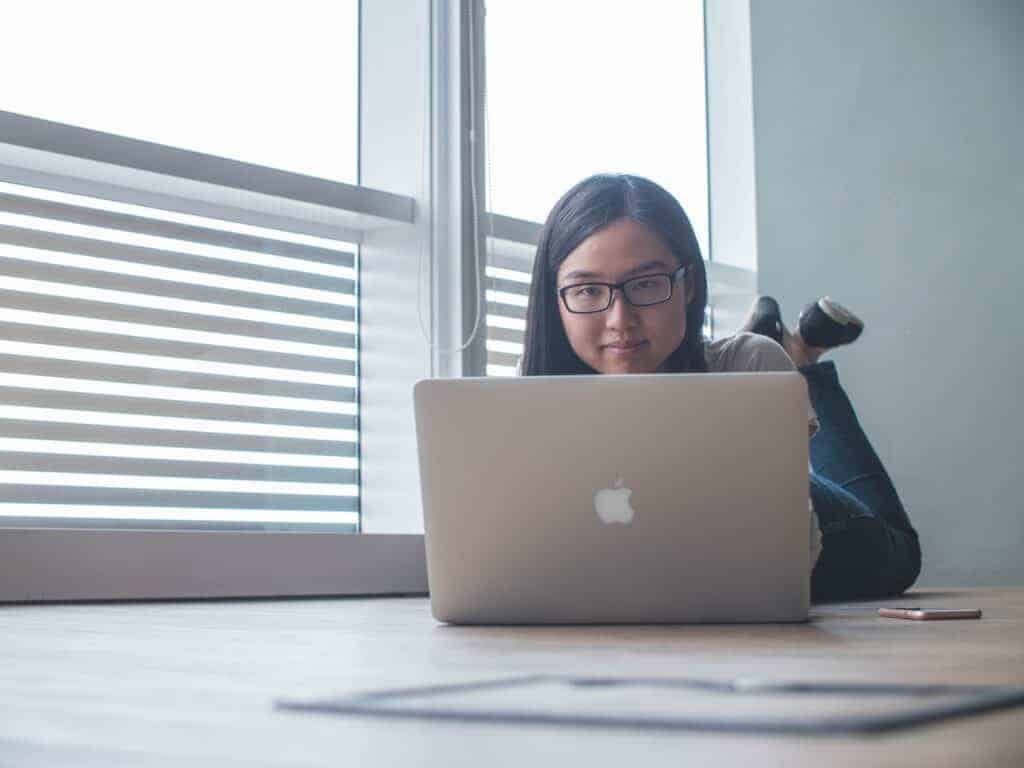Is your MacBook running slower than usual? A sluggish Mac can make even simple tasks feel like a chore. You might notice apps taking forever to open or your system freezing when you have multiple programs running. Speeding up your MacBook often requires freeing up RAM, removing unused apps, and managing startup items to improve overall performance.
The good news is that you don’t need to be a tech expert to fix a slow Mac. Many performance issues stem from common problems that are easy to solve. Your Mac might be running out of storage space, or resource-hungry programs could be hogging your system’s memory.
With a few simple tweaks, you can free up storage space and close power-hungry programs that are slowing down your system. Whether you have a MacBook Pro or an iMac, these tips can help bring back the speed and efficiency you expect from your Apple device.
Best Things To Do To Speed Up a Slow MacBook
If your MacBook is crawling, beachballing, or just generally acting sluggish, don’t panic—you can often bring it back to life with a few simple tweaks. Whether you’re on an old Intel MacBook or a newer M1/M2 model, here’s a list of the most effective ways to speed things up.
1. Restart Your Mac (Yes, Really!)
- Macs are great at staying on for days, even weeks—but that can lead to memory leaks or stuck processes.
- Restarting clears temporary files and resets system memory.
2. Check Activity Monitor for Resource Hogs
- Open Activity Monitor (Applications > Utilities).
- Sort by CPU or Memory usage.
- Quit any apps or processes eating up a ton of resources.
⚡ Pro Tip: Sometimes background processes (like Google Chrome Helper) can hog CPU cycles. If something looks suspicious and you don’t need it, force quit it.
3. Free Up Storage Space
- Go to Apple Menu > About This Mac > Storage.
- Click Manage and:
- Empty Trash automatically
- Reduce clutter by deleting old files
- Move large files to an external drive or iCloud
💡 Rule of Thumb: Keep at least 10-15% of your storage free. macOS needs room for virtual memory and system files.
4. Reduce Startup Programs
- Open System Settings > General > Login Items (on Ventura and later).
- Disable apps you don’t need at startup.
On older macOS: System Preferences > Users & Groups > Login Items.
5. Clear Cache Files
- Caches speed things up, but over time they can get bloated or corrupted.
- Open Finder, then click Go > Go to Folder.
- Type:
~/Library/Caches/ - You can safely delete the contents of most folders here (or use a cleaning app if you prefer not to do it manually).
6. Update macOS and Apps
- Updates can fix bugs and optimize performance.
- Go to System Settings > General > Software Update.
- Update your apps via the App Store, too.
7. Reset SMC and PRAM (Intel Macs Only)
- SMC reset fixes power, battery, and performance issues.
- PRAM reset can help with random glitches.
If you’re on an Apple Silicon Mac (M1/M2/M3), you don’t need to worry about these resets—it happens automatically on reboot.
8. Check Your RAM Usage
- If your Mac is constantly maxing out RAM, it can slow everything down.
- On Intel Macs with upgradeable RAM (2012-era or earlier), consider a RAM upgrade.
- On M1/M2 Macs, there’s no RAM upgrade—keep apps lean!
9. Turn Off Visual Effects
- Go to System Settings > Accessibility > Display (Ventura and later).
- Turn on Reduce Motion and Reduce Transparency.
This reduces graphical overhead and speeds up older Macs.
10. Reindex Spotlight
- If Spotlight search is slow or your fan is spinning hard, Spotlight might be stuck indexing.
- Go to System Settings > Siri & Spotlight > Spotlight Privacy.
- Add your hard drive, then remove it after a few seconds to force reindexing.
11. Run Disk Utility First Aid
- Open Disk Utility (Applications > Utilities).
- Select your startup disk.
- Click First Aid to repair file system errors.
12. Upgrade to an SSD (Older Intel Macs)
- If you’re still on a spinning hard drive (HDD), upgrading to an SSD is one of the biggest speed boosts you can get.
- SSDs drastically cut down boot times, app launch times, and file access speed.
13. Use Lighter Apps
- Chrome and Slack are notorious for hogging memory.
- Try Safari instead of Chrome.
- Opt for lighter alternatives when possible.
14. Consider a Clean macOS Install
- If nothing works, back up with Time Machine and do a clean install.
- A fresh start can work wonders, especially on older machines bogged down by years of files and junk.
Bonus Tips for M1/M2/M3 Macs:
- Universal apps are faster than Intel apps running through Rosetta 2. Always check for Apple Silicon-native versions.
- Restart occasionally! These chips are efficient, but even they need a break.
Key Takeaways
- Clean up your Mac by removing unused apps and files to free up valuable storage space.
- Check for and quit resource-hungry processes that may be using too much RAM.
- Set up a regular maintenance routine to keep your Mac running at peak performance.
Understanding the Causes of a Slow MacBook
MacBooks can slow down for several common reasons. Knowing what causes the sluggishness helps you fix the problem faster.
Limited Memory (RAM) often leads to slow performance. When your Mac runs too many apps at once, it struggles to keep up. Your computer might require more memory than what’s easily available.
Full storage is another major culprit. When your startup disk doesn’t have enough free space, your MacBook can’t work efficiently. A nearly full hard drive makes everything crawl.
Outdated software can drag down speed too. An outdated operating system may not run as smoothly as the latest version. Apple regularly releases updates that fix bugs and improve performance.
Startup items can extend boot times. Too many apps launching when you turn on your Mac can make the startup process painfully slow.
Resource-heavy applications take up significant processing power. Apps for video editing, gaming, or design work use more resources than simple text editors.
Look for these warning signs:
- Spinning beach ball appears often
- Apps take too long to open
- Switching between programs feels laggy
- Files take forever to save or load
Check your Mac’s current state by looking at:
- Available storage space
- Memory usage in Activity Monitor
- List of startup items
- Pending software updates
Finding the specific cause helps target your cleanup efforts for the best results.
Initial Checks and Basic Fixes
Before diving into complex solutions, start with these fundamental checks that often resolve most MacBook performance issues. These simple steps can dramatically improve your Mac’s speed without requiring technical expertise or additional software.
Checking for Software Updates
Is your MacBook running the latest software? Outdated systems often cause sluggish performance. To check for updates:
- Click the Apple menu in the top-left corner
- Select “System Preferences” or “System Settings”
- Click on “Software Update”
If updates are available, install them right away. Software updates often include performance improvements and bug fixes that can speed up your Mac.
Apple regularly releases updates to fix known issues that slow down MacBooks. Sometimes a simple update can solve persistent performance problems.
Always back up your data before installing major updates. This prevents any potential data loss during the update process.
Assessing Disk Space and Storage Management
MacBooks slow down significantly when their storage is nearly full. A good rule is to keep at least 10-15% of your storage free at all times.
To check your available space:
- Click the Apple menu
- Select “About This Mac”
- Click “Storage” tab
If your disk is close to capacity, try these quick fixes:
- Empty your trash bin
- Remove unused applications
- Clear browser caches
- Delete large files you no longer need
For more thorough cleaning, use the built-in Storage Management tool. This feature helps identify large files, downloads, and unused apps taking up precious space on your drive.
Many older MacBooks come with a standard 500 GB hard drive that fills up quickly with photos, videos, and applications.
Evaluate Memory Usage with Activity Monitor
The Activity Monitor shows which apps are hogging your Mac’s resources. To open it:
- Go to Applications → Utilities → Activity Monitor
- Click the “Memory” tab to see memory usage
Look for apps using excessive memory (shown in the “Memory” column). Background processes often consume significant resources without your knowledge.
If you spot an application using lots of memory that you don’t need, select it and click the “X” button to quit it. This frees up RAM for other tasks.
Some apps can develop “memory leaks” where they gradually use more and more memory. Restarting these applications often solves the problem.
Chrome browsers with many open tabs are common memory hogs. Consider using fewer tabs or switching to a more efficient browser.
Improving Performance through System Adjustments
Your MacBook’s performance can be greatly enhanced through some simple system adjustments. These changes require no technical expertise but can make your computer noticeably faster.
Disabling Visual Effects
Visual effects on Mac look nice but can slow down your computer. To speed things up, you can turn off unnecessary animations and transparency.
To reduce transparency, go to Apple menu > System Settings > Accessibility > Display, then turn on “Reduce transparency.” This makes menus and windows solid instead of see-through, which saves processing power.
You can also reduce motion effects. Go to System Settings > Accessibility > Display and select “Reduce motion.” This stops the parallax effect when you switch between screens.
For older Macs, these changes can make a big difference in speed. Your computer won’t look as fancy, but it will respond faster to your commands.
Managing Startup Items
Too many programs starting when you turn on your Mac can make it boot slowly. Controlling these startup items can cut your wait time significantly.
To see what’s starting up automatically:
- Click Apple menu > System Settings
- Select “General” and then “Login Items”
- Review the list of items that open when you log in
- Remove unnecessary programs by selecting them and clicking the minus (-) sign
Some apps might be hidden startup items. Check the “Allow in the Background” section and remove any you don’t need.
Restarting your Mac occasionally can also help speed it up by freeing RAM and installing any pending updates.
Optimizing Disk Utility
A cluttered or fragmented disk can slow down your MacBook. Regular maintenance with Disk Utility can help keep performance smooth.
To run First Aid on your disk:
- Open Finder > Applications > Utilities > Disk Utility
- Select your disk in the sidebar
- Click “First Aid” and then “Run”
This checks and repairs disk errors that might be causing slowdowns.
Clearing storage space also helps. Go to Apple menu > System Settings > General > Storage to see what’s using space. Click “Optimize” to let macOS help manage storage automatically.
For the best performance boost, consider using an external SSD as a boot volume, especially for older Macs with traditional hard drives.
Advanced Troubleshooting Techniques
When simple fixes don’t work, you’ll need stronger methods to speed up your MacBook. These approaches dig deeper into system issues and may require outside help.
Using CleanMyMac for In-depth Cleaning
CleanMyMac is a powerful tool that goes beyond basic cleanup methods. It scans your entire system to find junk files, system logs, and hidden cache files that regular cleaning misses.
To use it effectively:
- Run a “Smart Scan” first to identify problems
- Check the “System Junk” section for outdated cache files
- Use the “Maintenance” tools to repair disk permissions
- Try the “Optimization” feature to manage startup items
The app’s “Malware Removal” tool can find and delete harmful software that might be slowing down your Mac. Many users see significant speed improvements after running a full cleanup.
CleanMyMac works well even on older systems like El Capitan, though newer macOS versions get the best results.
Contacting Tech Support for Complex Issues
When your MacBook still runs slowly after trying everything else, it’s time to get professional help. Apple offers several tech support options.
Your best choices include:
- Apple Store Genius Bar – Make an appointment for hands-on help
- Apple Support Website – Chat with experts online
- Phone Support – Call Apple’s helpline for guided troubleshooting
Before contacting support, gather information about your Mac: model, year, macOS version, and exactly when it slows down. Take screenshots of any error messages.
Tech support might recommend hardware upgrades if your MacBook is older. They can check if your battery needs replacement, which sometimes causes slowdowns. For serious issues, they may suggest backing up your data and reinstalling macOS.
Long-Term Maintenance Strategies
Keeping your MacBook running smoothly over time requires consistent care. A few simple habits can prevent slowdowns before they start.
Regular software updates are crucial for maintaining speed. These updates often include performance improvements and bug fixes that help your Mac run better.
Watch your disk space. When your Mac has less than 10% of storage free, it slows down dramatically. Delete unnecessary files like old downloads, unused applications, and duplicate photos.
Try these quick tips to free up space:
- Remove unused applications
- Empty the trash bin regularly
- Clean out your downloads folder
- Back up old photos and videos to cloud storage
Consider upgrading to newer macOS versions when possible. Even older Macs running El Capitan can benefit from system updates designed to improve performance.
Restart your Mac at least once a week. This clears RAM and helps install pending updates. Many users skip this simple step, but it makes a big difference.
Check login items in System Preferences. Programs that start automatically when you turn on your Mac can slow boot times. Remove any you don’t need.
Run First Aid in Disk Utility every few months to fix disk permissions and hidden issues. This maintenance task takes just minutes but can fix many common problems.
Consider reducing graphics effects in System Preferences if your Mac still feels sluggish. Turning off transparency and animation can boost performance on older machines.
Frequently Asked Questions
Mac performance issues can be frustrating, but several proven solutions exist to improve speed and responsiveness. These range from simple maintenance tasks to hardware upgrades.
What are the most effective ways to enhance the performance of a MacBook Pro with lagging issues?
Closing unused applications is one of the quickest ways to speed up a MacBook Pro. Many users keep multiple apps running in the background, which consumes valuable system resources.
Clearing cache files can also make a big difference. Over time, your Mac stores temporary files that can slow it down.
Running Etrecheck, a diagnostic tool, can help identify specific issues causing slowdowns. This tool shows which processes are using the most resources.
Which terminal commands can be utilized to improve the speed of a Mac?
The “sudo periodic daily weekly monthly” command runs maintenance scripts that clear system logs and temporary files. This helps free up system resources.
Using “sudo purge” forces macOS to clear inactive memory, which can provide an immediate speed boost when the system feels sluggish.
The “defaults write com.apple.finder QuitMenuItem -bool true” command enables the Finder’s quit option, allowing users to close it when not needed.
How can I make my Mac operate more efficiently when it is unresponsive?
Restarting your Mac is a simple but effective solution. This clears the RAM and stops any processes that might be causing the system to freeze.
Closing unnecessary applications frees up system resources. Check Activity Monitor to see which apps are using the most CPU or memory.
Disabling visual effects can help older Macs run more smoothly. Go to System Preferences > Accessibility > Display and check “Reduce motion” and “Reduce transparency.”
What steps can be taken to optimize a Mac’s performance with ample storage but slow response times?
Updating macOS to the latest version often includes performance improvements. Apple regularly optimizes their operating system for better speed.
Removing startup items prevents unnecessary applications from loading when you turn on your Mac. This can significantly reduce boot time.
Checking for malware is important as malicious software can run in the background, eating up resources. Use a trusted Mac security tool to scan your system.
What methods are available to make an older Mac run like it’s new?
Upgrading RAM is one of the most effective ways to breathe new life into an older Mac. More memory allows for smoother multitasking.
Replacing a traditional hard drive with an SSD can dramatically improve performance. SSDs offer much faster read/write speeds than conventional drives.
Performing a clean install of macOS removes years of accumulated files and software conflicts. This gives your Mac a fresh start.
How can I boost the speed of my MacBook Air without incurring any costs?
Managing login items helps your MacBook Air start faster. Go to System Preferences > Users & Groups > Login Items and remove unnecessary programs.
Emptying trash regularly and deleting large files you no longer need can free up storage space. A fuller drive tends to run slower.
Resetting the SMC (System Management Controller) can fix performance issues related to power management, battery charging, and thermal management without any cost.