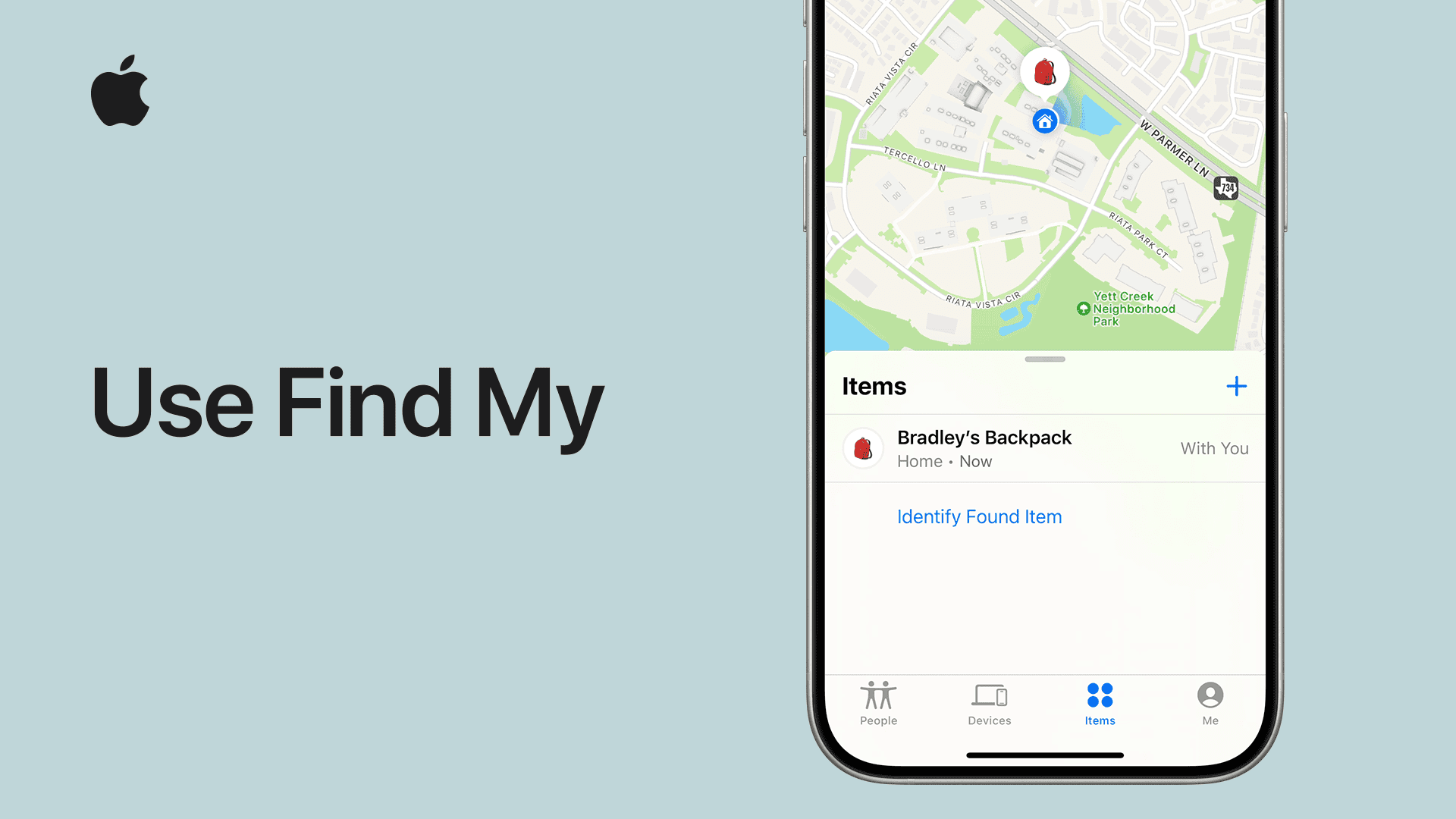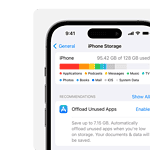Turning off Find My iPhone can be useful when selling your device, sending it for repair, or troubleshooting certain issues. The feature helps protect your device but sometimes needs to be disabled temporarily. To turn off Find My iPhone, go to Settings > your Apple ID > Find My > Find My iPhone, then toggle the switch to off and enter your Apple ID password when prompted.
If you’re having trouble with the process, you might need to check if Stolen Device Protection is enabled, as this can sometimes cause the Find My option to appear grayed out. For those wanting to completely remove a device from their iCloud account, additional steps may be needed through the iCloud website.
Turning Off Find My iPhone
Turning off Find My iPhone is important when you’re selling, trading in, or getting your device repaired. It ensures that Activation Lock is disabled, allowing the next user or technician to fully access the device without any issues. Here’s a clear step-by-step guide to help you turn off Find My iPhone, whether you still have the device with you or not.

How to Turn Off Find My iPhone Directly on Your Device
If you have access to your iPhone, you can easily disable Find My iPhone through the Settings app.
Steps:
- Open the Settings app on your iPhone.
- Tap your Apple ID name at the top.
- Select Find My.
- Tap Find My iPhone.
- Toggle Find My iPhone off.
- Enter your Apple ID password when prompted.
- Tap Turn Off to confirm.
Once done, Find My iPhone will be disabled, and Activation Lock will be removed.
How to Turn Off Find My iPhone Remotely Using iCloud
If you no longer have physical access to the iPhone (for example, if you’ve already sold it), you can turn off Find My iPhone remotely.
Steps:
- Go to iCloud.com and sign in with your Apple ID.
- Click on Find iPhone.
- Select All Devices at the top.
- Find and select the device you want to remove.
- Click Erase iPhone (this will wipe the device).
- After the device is erased, click Remove from Account.
Your iPhone will now be removed from your iCloud account, effectively turning off Find My iPhone.
Quick Comparison: Turning Off Find My iPhone Methods
| Method | When to Use | Requirements |
|---|---|---|
| On Device | If you have the device physically | Apple ID password, device access |
| Remotely via iCloud | If you no longer have the device | Apple ID login credentials |
Why You Might Need to Turn Off Find My iPhone
Turning off Find My iPhone is more than just disabling a tracking feature—it impacts ownership and functionality.
Here are the main reasons:
- Selling or trading in: Ensures the buyer can set up the iPhone as new.
- Repairs: Some repair shops require Find My iPhone to be disabled before working on a device.
- Device recycling: Allows the device to be properly refurbished or scrapped.
- Avoiding Activation Lock issues: Prevents the next owner from getting locked out.
What Happens When You Turn Off Find My iPhone?
| Feature/Action | Before Turning Off | After Turning Off |
|---|---|---|
| Activation Lock | Enabled | Disabled |
| Ability to Locate Phone | Active | Disabled |
| Remote Wipe Capability | Available | Not Available |
| Sell/Transfer Readiness | Not ready | Ready |
Turning off Find My iPhone ensures the device is no longer tied to your Apple ID, making it ready for resale or servicing.
Common Problems and How to Solve Them
If you run into trouble while trying to turn off Find My iPhone, here are a few potential solutions:
- Forgot Apple ID Password:
- Visit iforgot.apple.com to reset your password.
- Cannot Find Device in iCloud:
- Make sure you’re signed in to the correct iCloud account.
- The device must be online to appear under Find My iPhone.
- Error Saying “Cannot Turn Off Find My iPhone”:
- Check for a stable internet connection.
- Restart your iPhone and try again.
How to Check If Find My iPhone Is Disabled
After you believe you’ve turned it off, it’s a good idea to double-check:
- Open Settings.
- Tap your name > Find My > Find My iPhone.
- Confirm that the toggle is turned off.
Or, if you’ve sold the device, ask the new owner to attempt a factory reset; if Activation Lock doesn’t trigger, you’ve successfully turned off Find My iPhone.
Key Takeaways
- Turn off Find My iPhone through the Settings app by going to your Apple ID and toggling off the Find My iPhone switch.
- You may need to enter your Apple ID password to complete the process.
- If Find My appears grayed out, check if Stolen Device Protection is enabled and turn it off first.
Preparing to Disable Find My iPhone
Before turning off Find My iPhone, you need to prepare properly. This involves understanding what happens when you disable this feature and making sure you can verify your Apple ID credentials.
Understanding the Implications
Turning off Find My iPhone affects several security features on your device. When disabled, you won’t be able to:
- Track your iPhone if it gets lost
- Use the remote lock feature
- Erase your device remotely
- Activate Lost Mode
It also disables Activation Lock, which helps prevent others from using your iPhone without permission. The feature that shows your device’s last known location will also stop working.
If you plan to sell or give away your device, turning off Find My iPhone is necessary. Otherwise, the new owner won’t be able to set up the device with their Apple ID.
Some repair shops may also ask you to disable this feature before they accept your device for service.
Verifying Your Apple ID
To turn off Find My iPhone, you must know your Apple ID password. Make sure you have this information ready.
If you’ve forgotten your password:
- Visit appleid.apple.com
- Click “Forgot Apple ID or password”
- Follow the recovery steps
For accounts with two-factor authentication, you’ll need access to your trusted devices or phone number. This extra security layer prevents unauthorized people from turning off Find My iPhone.
Check if Stolen Device Protection is enabled, as this might affect your ability to disable Find My. If Find My appears grayed out in settings, try turning off Stolen Device Protection first.
Make sure your device is connected to the internet through Wi-Fi or cellular data, as this connection is required to communicate with Apple’s servers.
Disabling Find My iPhone on Your Device
Turning off Find My iPhone requires accessing your device settings and confirming with your Apple ID. This process helps maintain security while letting you remove your device from Apple’s tracking system.
Using the Settings App
To turn off Find My iPhone, start by opening the Settings app on your iPhone. Tap on your name at the top of the screen to access your Apple ID settings.
Next, scroll down and tap “Find My.” On the next screen, tap “Find My iPhone” to see your options.
You’ll see a toggle switch for “Find My iPhone” at the top of the screen. Tap this switch to begin the process of turning it off.
If the toggle appears grayed out, check if Stolen Device Protection is enabled. You may need to turn this off first before continuing.
Entering Your Apple ID Password
After tapping the toggle, your iPhone will ask for your Apple ID password. This is a security measure to confirm your identity before disabling this important feature.
Type your password carefully. You might also be able to authenticate with Face ID if it’s set up on your device.
Once you enter your password correctly, tap “Turn Off” to confirm. Your iPhone will process the request and disable the Find My service.
In some cases, a “Security Delay” message might appear. This happens when additional verification is needed. You may need to wait until the delay ends before the feature turns off completely.
After completing these steps, your iPhone will no longer appear in Find My, and it can’t be tracked through the service.
Removing a Device from Your iCloud Account
Removing a device from your Find My service keeps your Apple account secure and prevents others from tracking your old devices. It’s an important step when selling or giving away your iPhone.
Using iCloud.com
You can remove a device from your Find My service through the iCloud website. Start by going to iCloud.com/find and sign in with your Apple ID and password.
Once logged in, look for the “All Devices” dropdown menu at the top of the screen. Click on it and select the device you want to remove.
A new info window will appear showing details about your device. Click the “Remove from Account” option at the bottom of this window.
Important note: If you still have the device, you should first turn off Find My iPhone directly on the device before removing it from iCloud. Go to Settings > your name > Find My > Find My iPhone and toggle it off.
For devices you no longer have, you’ll need to erase the device remotely before you can remove it from your account.
Erase Your iPhone
Before removing your iPhone from your account, you may need to erase it first. This step is crucial if you’ve sold or given away your device.
To erase your iPhone remotely:
- Sign in to iCloud.com/find
- Click “All Devices” and select your iPhone
- Click “Erase iPhone”
- Confirm your decision when prompted
This process will erase all content and settings on your iPhone. It also turns off Activation Lock, allowing the new owner to set up the device.
After erasing is complete, you can click “Remove from Account” to finish the process. The device will no longer appear in your Find My list, and you won’t be able to track it anymore.
What to Do If Your Device Is Lost
Losing your iPhone can be stressful, but Apple’s Find My service offers powerful tools to help locate or secure your missing device. These features can help you find your phone or protect your data if recovery isn’t possible.
Using Find My iPhone to Locate Your Device
If your iPhone goes missing, the Find My service can help track it down. Open Find My on another Apple device or visit iCloud.com and sign in with your Apple ID.
The map will show your device’s last known location. If the iPhone is powered on and connected to the internet, you’ll see its current position. To help find it, tap the “Play Sound” option to make your iPhone ring loudly, even if it’s on silent mode.
The Lost Mode feature locks your device with a passcode and displays a custom message with your contact information. This helps honest finders return your iPhone while keeping your data safe.
You can also track your device’s location history to see where it has been. This might reveal patterns or places to check.
Erasing Your Lost Device
If you can’t recover your iPhone, you can remotely erase it to protect your personal information. This is a last resort option when you believe your device won’t be found.
To erase your iPhone:
- Go to Find My on another device or iCloud.com
- Select your lost iPhone from the devices list
- Choose “Erase This Device”
- Confirm your decision
Important: Once erased, you can no longer track the device location. However, Activation Lock remains on, preventing anyone else from using your iPhone without your Apple ID and password.
If you recover your device after erasing it, you can restore your data from a backup. Sign in with your Apple ID during setup to remove the Activation Lock and regain access to your iPhone.
Additional Considerations
When turning off Find My iPhone, there are important factors to think about beyond the basic steps. These include preparing your device before selling it and fixing common problems that might come up during the process.
Before Selling or Giving Away Your iPhone
If you plan to sell or give away your iPhone, it’s crucial to turn off Find My iPhone completely. This prevents the new owner from facing activation issues.
First, make sure to sign out of your Apple ID. Go to Settings > [your name] > Sign Out at the bottom of the screen. You’ll need to enter your Apple ID password to confirm.
Back up your data before doing this! Use iCloud or your computer to save important photos, contacts, and messages.
Remove the device from your Apple ID account even after signing out. Visit the Find My app on another device or iCloud.com, select the iPhone, and choose “Remove from Account.”
Erase all content by going to Settings > General > Reset > Erase All Content and Settings. This step is vital for your privacy and security.
Troubleshooting Common Issues
Sometimes disabling Find My iPhone doesn’t work right away. If you see an error message, check your internet connection first. Your device needs to be connected to Wi-Fi or cellular data to turn off this feature.
Forgot your Apple ID password? Reset it through the Apple ID account page or the Settings app. Tap “Forgot Password” and follow the steps.
If the toggle for Find My iPhone is grayed out, restart your device. Press and hold the power button, then swipe to power off. Wait 30 seconds before turning it back on.
For persistent problems, try signing out of your Apple ID completely, then signing back in. This often fixes sync issues between your device and iCloud.
Contact Apple Support if you still have trouble. They can verify your identity and help disable Find My on your device.
Frequently Asked Questions
When turning off Find My iPhone, users often encounter various issues or need to disable the service in different situations. Here are answers to common questions about this process.
What are the steps to disable Find My iPhone from a computer?
You can turn off Find My iPhone using a computer through iCloud.com. First, sign in to your Apple ID on iCloud.com. Click on “Find iPhone” from the main menu. Select “All Devices” at the top of the screen and choose the device you want to disable. Click “Remove from Account” to turn off Find My iPhone for that device.
This method works when you have access to your Apple ID credentials but not the physical device.
Is it possible to deactivate Find My iPhone without having access to the phone?
No, Apple designed Find My iPhone with security in mind. You cannot completely disable Find My iPhone without the device itself. This security feature prevents thieves from removing tracking from stolen devices.
If you need to disable it for legitimate reasons without the phone, you’ll need to contact Apple Support with proof of purchase. They may be able to help in certain situations.
How can I turn off Find My iPhone if the option is greyed out?
If Find My iPhone is greyed out, this might be due to Stolen Device Protection being active. To fix this, turn off Stolen Device Protection first. Go to Settings > Face ID & Passcode > Stolen Device Protection and disable it.
Other reasons include Screen Time restrictions, which you’ll need to disable, or your device being managed by an organization. In the latter case, contact your IT administrator.
What is the procedure for switching off Find My iPhone on iCloud?
To turn off Find My iPhone through iCloud settings on your phone, follow these steps: Open the Settings app, tap your name at the top, then select “Find My.” Tap “Find My iPhone” and toggle it off. You’ll need to enter your Apple ID password to confirm.
This is the standard method that works on most iPhones and iPads running current iOS versions.
Can Find My iPhone be turned off remotely from another device?
No, Apple doesn’t allow Find My iPhone to be completely turned off remotely from another device. This is an intentional security feature to prevent unauthorized people from disabling tracking.
You can use iCloud.com to remove a device from your account, but this doesn’t actually turn off Find My iPhone on the device itself. The phone must be physically accessed to fully disable the feature.
How do I disable Find My iPhone for a device that has been stolen or lost?
If your device is lost or stolen, you shouldn’t try to turn off Find My iPhone. Instead, use the feature to its full potential by marking the device as lost in the Find My app or on iCloud.com.
Put the device in Lost Mode to lock it with a passcode and display a custom message with your contact information. If recovery seems impossible, you can remotely erase your device through Find My iPhone to protect your personal data.