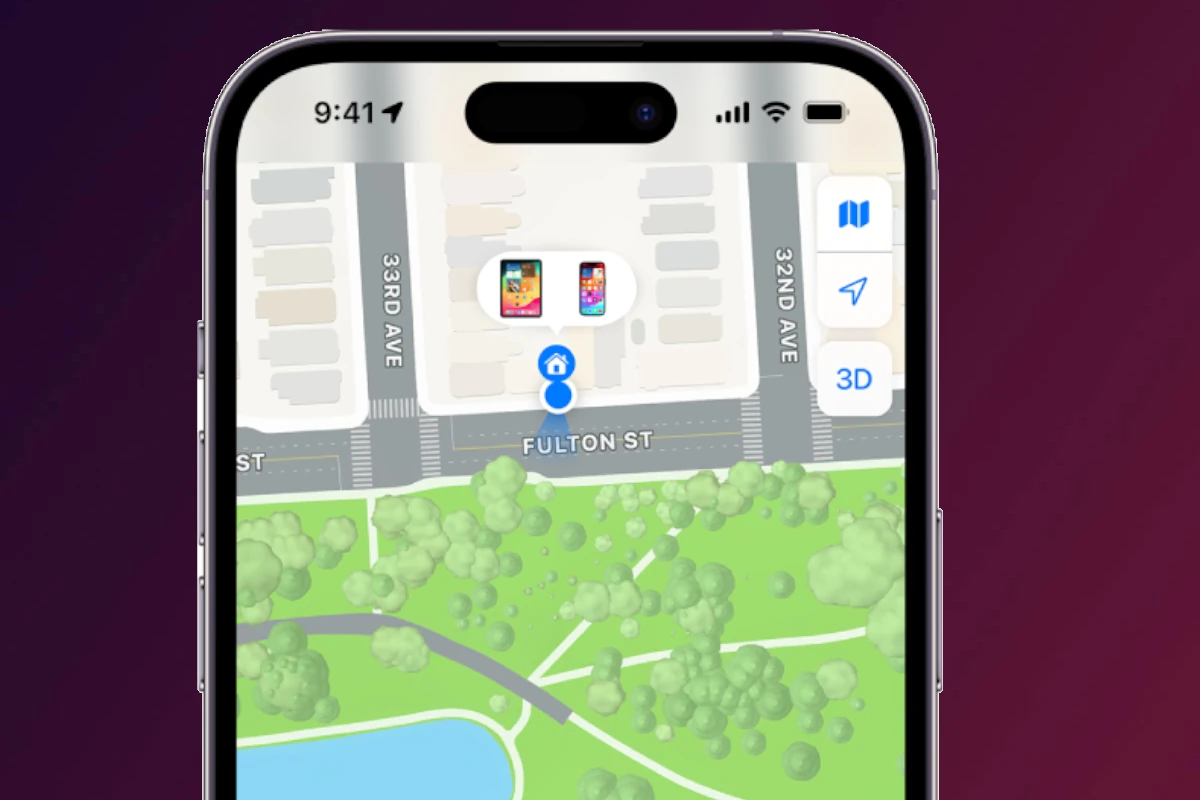Have you ever wondered how to keep your whereabouts a secret while using Find My iPhone? Whether it’s planning a surprise party or needing some private time, there are several ways to temporarily hide your location on your iPhone. This article will guide you through practical and easy-to-follow methods to achieve this, drawing insights from real-world scenarios, expert advice, and user experiences.
Steps To Hide Your Location On ‘Find My’ iPhone
There are a few ways to temporarily hide your location on Find My iPhone without completely disabling the feature or alerting those you’re sharing with:
Use ‘Hide My Location’
- Open the Find My app: Launch the Find My app on your iPhone.
- Go to the ‘Me’ tab: Tap on the ‘Me’ tab at the bottom right of the screen.
- Toggle ‘Hide My Location’: Switch on the ‘Hide My Location’ toggle. This will temporarily hide your location from everyone you’re sharing with.
Turn on Airplane Mode
- Access Control Center: Swipe down from the top-right corner (or swipe up from the bottom on older models) to open Control Center.
- Enable Airplane Mode: Tap the airplane icon to enable Airplane Mode. This will disable all wireless connections, including location services.
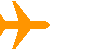
Switch Location to Another Device
- Open Find My on another device: If you have another Apple device, open the Find My app on it.
- Select ‘Me’: Tap on the ‘Me’ tab.
- Choose ‘Use this [device] as My Location’: Tap on this option to make your other device’s location appear as your own.
Temporarily Turn Off Location Services
- Go to Settings: Open the Settings app on your iPhone.
- Navigate to Privacy & Security > Location Services: Scroll down and tap on ‘Privacy & Security’, then select ‘Location Services’.
- Disable Location Services: Toggle the ‘Location Services’ switch to the off position.
Important Notes:
- Remember to turn it back on: If you’re using Airplane mode or have turned off Location Services, remember to turn them back on when you want to share your location again.
- Communicate: If you’re sharing your location with family or friends, consider letting them know beforehand if you’re planning to temporarily hide it.
By using these methods, you can maintain your privacy while still enjoying the benefits of Find My iPhone.
Understanding Find My iPhone
Find My iPhone is an incredibly useful feature for locating lost devices, but it also means your location can be visible to others. Sometimes, you might want to keep your location private without alerting others. Let’s explore how you can do this effectively.
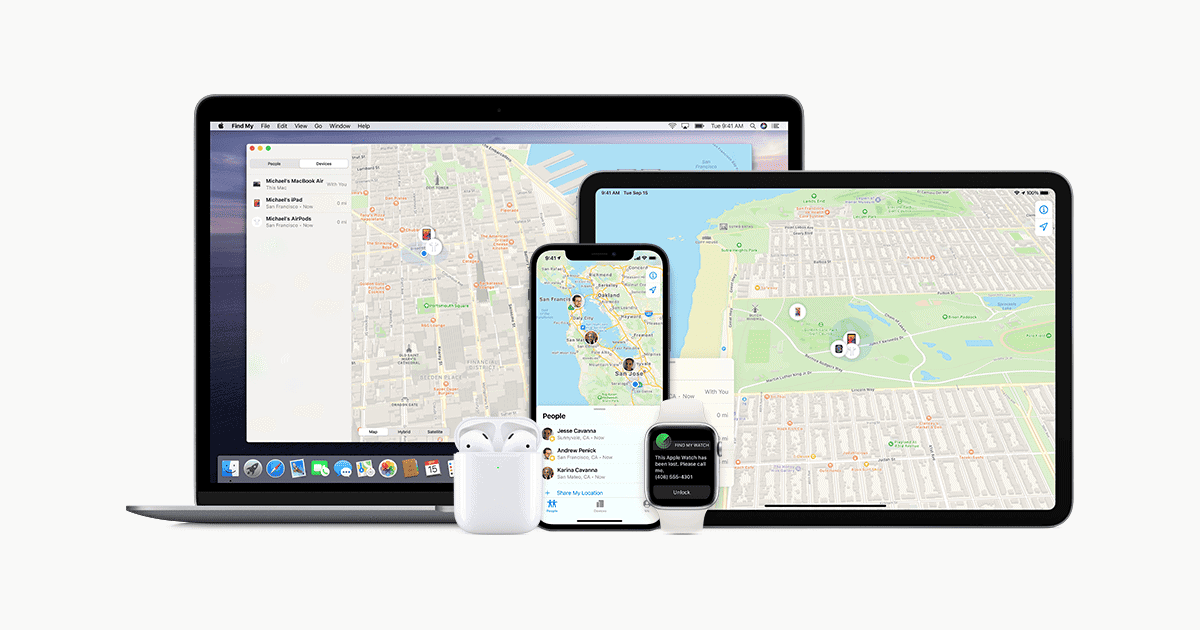
Methods to Hide Your Location
| Method | Temporary Hiding | Additional Notes |
|---|---|---|
| Turn Off Share My Location: | Yes | – Go to Settings > [Your Name] > Find My. – Tap Find My [Device] and toggle off Share My Location. – Others will no longer see your location in Find My. – Still allows you to locate your device if lost. |
| Airplane Mode: | Yes | – Briefly disables all wireless connections, including GPS. – Others will see “No location found” for your device. – Disrupts other communication features like calls and messages. |
| Turn Off Find My: | Yes | – Drastically hides your location by disabling the entire Find My service. – Others will see “Offline” for your device. – Cannot locate your device if lost until Find My is re-enabled. |
| Use Private Location: | Limited | – iOS 16 feature for Find My app. – Creates a fake location within a set radius of your actual location. – Others will see a nearby, inaccurate location. – Feature may not be available on all iOS versions or devices. |
| Use Another Device: | Yes | – Go to Settings > [Your Name] > Find My > Find My iPhone > Find My network. Choose another device for location sharing. |
Considerations:
- Temporary solutions: All methods listed only hide your location temporarily. The location will become visible again when you:
- Turn on Share My Location again.
- Exit Airplane Mode.
- Turn on Find My.
- Impact on others: Hiding your location might affect others who rely on it to find you, like family or friends.
- Alternative options: Consider temporary location sharing with specific people instead of completely hiding your location.
1. Turn Off Location Services
Disabling Location Services is a straightforward way to stop sharing your location.
- How to Do It: Go to Settings > Privacy > Location Services and turn it off. Remember, this will affect all apps that use your location.
2. Airplane Mode
Turning on Airplane Mode will also stop location sharing as it disables wireless connections.
- How to Do It: Swipe down from the top-right corner and tap the Airplane Mode icon.
3. Stop Sharing on Find My App
You can choose to stop sharing your location with specific people in the Find My app.
- How to Do It: Open Find My > Select People > Choose the person > Stop Sharing My Location.
4. Share ETA Only
In Maps, you can share your estimated time of arrival without revealing your constant location.
- How to Do It: In Maps, select Favorites, tap the Info button, and manage the Share ETA section.
5. Use Another iOS Device
You can set your location to be displayed from another iOS device. This is handy if you want to appear as if you’re still at home while you’re actually elsewhere.
- How to Do It: Go to Settings > [your name] > Find My > Find My iPhone > Find My network. Choose another device for location sharing.
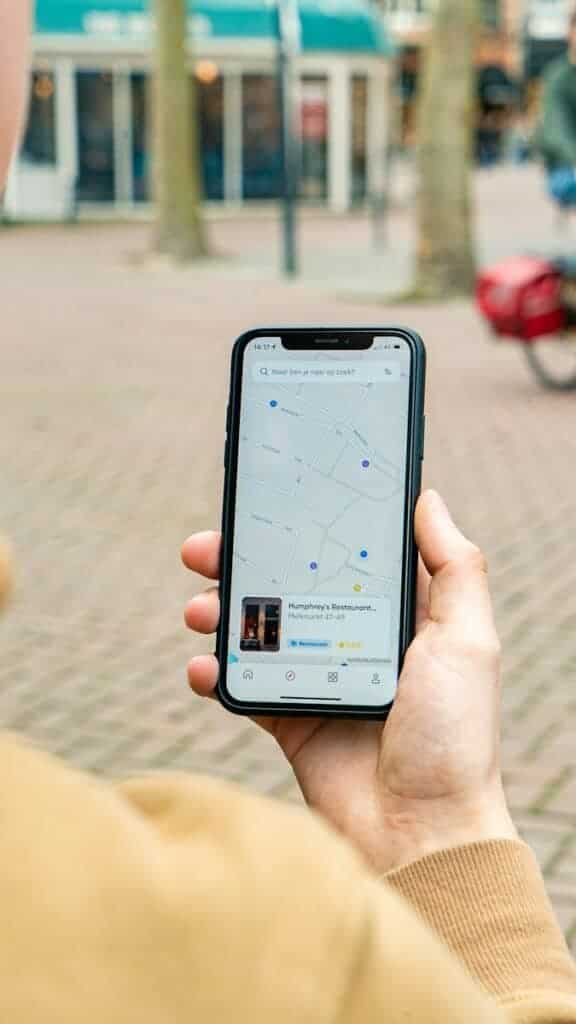
Real-World Applications
- Surprising Loved Ones: Like the Reddit user planning a surprise engagement ring purchase, you can hide your location to keep a pleasant surprise under wraps.
- Personal Time: Sometimes, you just need a break without questions. These methods can help you enjoy your time privately.
Summary of Facts
- Find My iPhone can be used to share your location with others.
- Using another iOS device for location sharing can mask your real location.
- Disabling Location Services stops all location sharing.
- Airplane Mode is a quick way to go off the grid.
- Stopping sharing in Find My App lets you control who can see your location.
- Sharing ETA in Maps is a limited way to share your location.
FAQs
How can I hide my location without them knowing?
You can use another iOS device for location sharing or turn off Location Services entirely. Both methods won’t notify others.
Will turning on Airplane Mode stop sharing my location?
Yes, turning on Airplane Mode will stop sharing your location as it disables wireless connections.
Can I stop sharing my location with just one person?
Yes, in the Find My app, you can select a person and choose to stop sharing your location with them specifically.