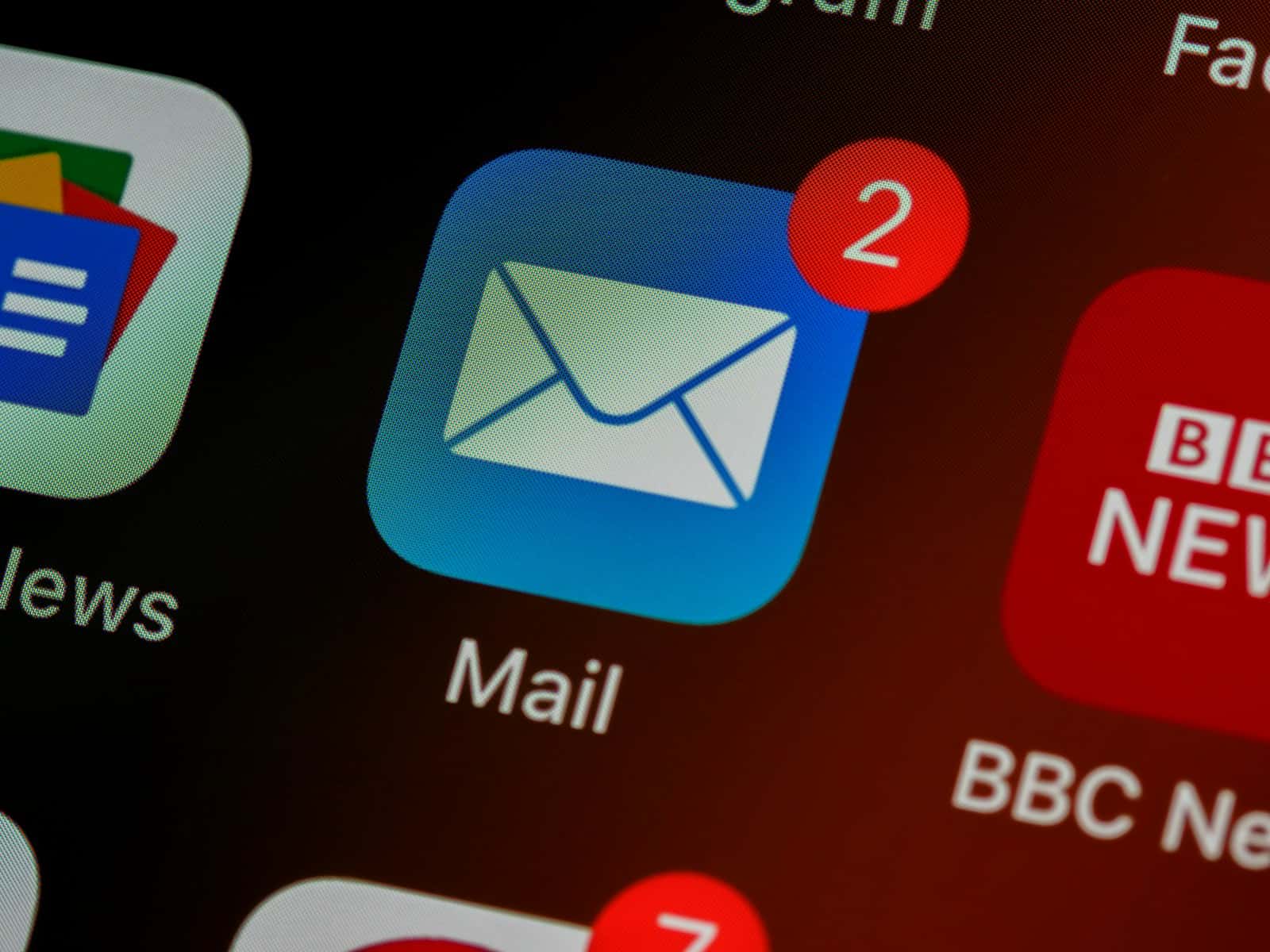It’s important to keep your email organized and easily accessible, especially if you use multiple devices. If you have Apple devices like an iPhone, iPad, or Mac, you can sync your email across all of them for a seamless experience. With the right settings, you can read, send, or delete an email on one device and it will show up the same way on all your other devices. This means you won’t lose track of your conversations even if you switch from one device to another.
To get started, make sure all your Apple devices are connected to the internet and logged in with the same Apple ID. Then, go to your mail settings on each device and enable iCloud Mail or set up accounts using IMAP. This will make sure your emails stay in sync across all your devices. By keeping your emails in sync, you’ll save time and stay more organized. You won’t have to handle your emails multiple times, which means you can be more efficient. This is especially helpful if you manage multiple email accounts on your devices.
Stay in Sync: Setting Up Apple Mail on Your Devices
Keeping your email organized on all your Apple devices is easy with iCloud. Here’s how to enable syncing, so your inbox, folders, and settings stay consistent across your iPhone, iPad, and Mac.
How to Sync Apple Mail on iPhone or iPad
- Go to Settings: Open the Settings app on your device.
- Tap Your Name: Find your Apple ID at the top of the Settings menu.
- Select iCloud: Locate and tap on the iCloud option.
- Toggle iCloud Mail On: Ensure the switch next to “Mail” or “iCloud Mail” is green (enabled).
How to Sync Apple Mail on Mac
- Choose Apple Menu: Click the Apple icon in the top-left corner of your screen.
- Go to System Settings (for macOS 13.3 or newer) or System Preferences (for earlier versions): Select either System Settings or System Preferences, depending on your macOS version.
- Click Your Name: Find your Apple ID at the top of the sidebar.
- Select iCloud: Choose the iCloud option.
- Check the Box for iCloud Mail: In earlier macOS versions, select “Mail” or tick the checkbox next to “iCloud Mail”.
Important Notes
- Internet Connection Required: Syncing requires an active internet connection on all your devices.
- Settings Stay Consistent: Changes made on one device (like sorting messages or creating folders) will reflect on other devices synced to your iCloud account.
- Storage Considerations: Emails count towards your iCloud storage. Manage your storage if you have many emails.
Troubleshooting
If you encounter issues while syncing:
- Double-check iCloud Settings: Ensure that iCloud Mail is enabled on all your devices.
- Restart Your Devices: A reboot can sometimes resolve temporary syncing glitches.
- Check for Updates: Make sure your devices are running the latest OS versions.
Key Takeaways
- Apple Mail can be synchronized across multiple devices for a unified experience.
- Devices must be connected to the internet and linked to the same Apple ID.
- Enabling iCloud Mail or IMAP in settings is essential for keeping emails in sync.
Setting Up Mail Sync on Apple Devices
Syncing mail across Apple devices provides seamless access to emails no matter the device in use. This convenience improves productivity and manages content effectively.
Using iCloud to Sync Mail Across Apple Devices
To sync Mail, open the Settings app on an iOS device. Tap [your name] and select iCloud. Here, ensure iCloud Mail is on. On a Mac with macOS 13 or later, choose Apple menu, go to System Settings, and click iCloud to turn on iCloud Mail. On macOS 12 or earlier, select System Preferences instead.
Configuring Email Clients and Server Settings
For other email accounts like Gmail, Yahoo, or Outlook, go to the Settings app. Tap Passwords & Accounts, then Add Account. Choose the email provider and enter account details. On Mac, open the Mail app, go to Mail > Preferences, and then the Accounts tab to add new accounts. Use IMAP settings to keep the inbox synced.
Managing Email Sync on Multiple Devices
Make sure each Apple device is connected to Wi-Fi or the internet. In Settings or the Mail app, look for Accounts. Choose Fetch New Data to set how often your devices check for emails. The Push setting lets emails arrive as soon as they’re sent.
Troubleshooting Common Sync Issues
If emails don’t show up on all devices, check each device is logged into iCloud. For non-iCloud accounts, confirm the correct username, password, and server settings are used. To fix issues, try to remove and re-add the account or turn the Mail settings off and on. If all else fails, contacting the email provider or Apple Support may be necessary.