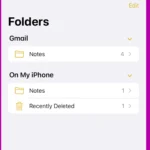Seeing your phone stuck in SOS mode can be frustrating and concerning. When your Android displays “SOS only” or “Emergency calls only,” it means your device can’t connect to your regular cellular network. To fix an Android phone stuck in SOS mode, try turning on Airplane mode for a minute before turning it off again, or perform a force restart by holding the power button for about 30 seconds.
This problem often happens after you’ve been in an area with poor reception or “dead spots.” Your phone might struggle to reconnect to your regular network even after you’ve moved to an area with better coverage. Sometimes a simple restart will solve the issue, while other times you might need to try a few different approaches.
Fortunately, this is usually a temporary issue that you can fix yourself without visiting a repair shop. In most cases, the problem is related to your phone’s connection to the network rather than serious hardware damage.
How To Fix An Android Stuck on SOS Mode
If your Android phone is stuck in SOS mode, it can be alarming—especially when it seems like you’re locked out of calling, texting, or using mobile data. SOS mode usually appears when your device can’t connect to your mobile network but still allows emergency calls. Fortunately, there are several proven ways to fix this problem and get your Android phone working normally again.
What Is SOS Mode?
SOS mode is a safety feature on Android phones that shows up when:
- Your phone has no cellular service or SIM is not detected
- You’re in an area with no network coverage
- The SIM card is damaged, missing, or misread
- There’s a software or carrier issue
Your screen might say “SOS only” or show a red SOS badge near the signal bar.
Step-by-Step Fixes for SOS Mode on Android
Step 1: Check Your SIM Card
A loose or faulty SIM is one of the most common causes.
- Turn off your phone.
- Remove the SIM card and inspect it.
- Reinsert it carefully or try using it in another phone.
- If it works elsewhere, the issue is with your phone’s SIM reader.
- If not, you might need to replace the SIM.
🔁 Optional: If your phone has dual SIMs, switch SIM slots and restart.
Step 2: Toggle Airplane Mode
Airplane Mode resets all wireless connections.
- Swipe down from the top of your screen to access Quick Settings.
- Tap Airplane Mode ON, wait 10–20 seconds.
- Tap it OFF again.
This forces the device to search for networks again.
Step 3: Restart Your Phone
A basic restart can clear temporary glitches that prevent cellular connection.
- Hold down the Power button.
- Tap Restart (or Power Off, then turn it back on manually).
- Check if the SOS message disappears after reboot.
Step 4: Manually Select Network
Sometimes your phone fails to automatically connect to your carrier.
- Go to Settings > Connections > Mobile networks.
- Tap Network operators.
- Choose Search networks.
- Select your carrier manually from the list.
Step 5: Reset Network Settings
This will erase Wi-Fi, Bluetooth, and mobile settings—but it often solves the issue.
- Open Settings > System (or General Management).
- Tap Reset > Reset Network Settings.
- Confirm and restart your phone.
Step 6: Check for Carrier Outage or Coverage Issues
- Use another device or check your carrier’s website to see if there’s a network outage in your area.
- Move to a different location with better coverage—especially if you’re in a basement, tunnel, or rural area.
Step 7: Update Android OS and Carrier Settings
Outdated software can cause connectivity problems.
- Go to Settings > Software update.
- Tap Download and install to check for updates.
- Also check for carrier settings updates, which may appear as popups.
Step 8: Boot Into Safe Mode
Safe Mode disables third-party apps and may help identify if an app is interfering.
- Press and hold the Power button.
- Long-press Power Off on screen.
- Tap Safe Mode when prompted.
- If SOS disappears, a third-party app may be causing the issue. Uninstall any recent apps.
Step 9: Contact Your Carrier or Replace SIM
If the issue persists:
- Call your carrier’s customer support (use another phone).
- Ask if your SIM is deactivated, suspended, or blocked.
- You might need a new SIM card if it’s defective or incompatible with your phone.
Step 10: Factory Reset (Last Resort)
If nothing else works and the phone isn’t damaged:
⚠️ Warning: This erases all data. Backup your phone first.
- Go to Settings > System > Reset options.
- Choose Erase all data (factory reset).
- Follow the prompts.
If SOS mode still persists after a factory reset, the issue is likely hardware-related.
✅ Summary Table
| Step | Action | Purpose |
|---|---|---|
| 1 | Reinsert or replace SIM | Fixes connection errors from faulty SIM |
| 2 | Toggle Airplane Mode | Refreshes wireless signal |
| 3 | Restart Phone | Clears temporary software glitches |
| 4 | Manual Network Selection | Ensures carrier connection |
| 5 | Reset Network Settings | Fixes configuration issues |
| 6 | Check Carrier Service | Rules out external outages |
| 7 | Update Software | Solves bugs from older OS versions |
| 8 | Safe Mode Boot | Detects interference from apps |
| 9 | Contact Carrier | Verifies SIM/account problems |
| 10 | Factory Reset | Final step before repair |
Getting stuck in SOS mode doesn’t always mean disaster. Most of the time, it’s something simple like a loose SIM or software hiccup. Try these steps in order, and you’ll likely get your phone back to normal in no time.
Key Takeaways
- Toggling Airplane mode on and off for a minute can reset your network connection and fix SOS mode issues
- Force restarting your phone by holding the power button for 30 seconds often resolves connection problems
- SOS mode typically happens after being in areas with poor reception and usually isn’t caused by hardware damage
Understanding SOS Mode
SOS mode appears when your phone can’t connect to your regular cellular network, limiting your device to emergency calls only. This safety feature ensures you can still reach help when needed, but it can be frustrating when your phone gets stuck this way.
What Is SOS Mode?
SOS mode is a safety feature on Android phones that activates when your device loses connection to your regular cellular network. When you see “SOS” or “Emergency Calls Only” in your status bar, your phone can only make calls to emergency services like 911.
This feature exists to ensure you can still get help in emergencies, even when normal service isn’t available. Your phone will automatically search for any available network to connect to for these emergency calls.
Most Android phones display “SOS” or “Emergency Calls Only” in the top status bar when in this mode. You’ll also notice that regular calling, texting, and data services won’t work during this time.
Differences between iPhone Models
While this article focuses on Android devices, it’s worth noting how iPhones handle similar situations. iPhone users may see “SOS” in their status bar too, but the implementation differs.
On iPhone 15 and iPhone 16 models, Apple has enhanced the emergency SOS feature with satellite connectivity for areas without cellular coverage. This allows emergency texting even in remote locations.
Older iPhones show “SOS” when no service is available, similar to Android phones. However, iPhones access Emergency SOS through different button combinations:
- iPhone 8 or later: Press and hold the side button plus a volume button
- iPhone 7 or earlier: Rapidly press the side button five times
Common Causes for iPhone Stuck in SOS Mode
Several issues can cause your Android phone to get stuck in SOS mode. The most common reason is simply being in an area with poor cellular coverage or a network outage at your carrier.
Other common causes include:
- SIM card problems: A damaged, dirty, or improperly inserted SIM card
- Network settings issues: Incorrect APN or network mode settings
- Software bugs: System glitches after updates
- Carrier activation issues: Recently activated devices may show SOS until fully registered
Physical damage to your phone’s antenna can also cause persistent SOS mode issues. If your phone recently got wet or was dropped, this might be the culprit.
Basic Troubleshooting Steps
When your Android phone gets stuck in SOS mode, several quick fixes can help restore normal service. These simple troubleshooting methods often solve the problem without requiring technical expertise or a visit to a repair shop.
Forcing a Restart on Various iPhone Models
A force restart is often the quickest way to fix an Android phone stuck in SOS mode. The process differs based on your phone model:
For newer Android phones with no home button:
- Press and hold both the power button and volume down button at the same time
- Keep holding for 10-15 seconds until the screen goes black
- Wait for the phone to restart with the manufacturer logo
For older Android models with a home button:
- Press and hold the power button and home button together
- Hold for about 10 seconds until the screen turns off
- Release when you see the logo appear
This method clears temporary system glitches that might be causing the SOS mode problem without deleting any of your data or settings.
Checking SIM Card and eSIM Status
SIM card issues are a common reason for phones getting stuck in SOS mode. Try these fixes:
Physical SIM cards:
- Turn off your phone completely
- Remove the SIM card using the ejector tool
- Check for damage (scratches, bent corners)
- Clean the gold contacts gently with a soft, dry cloth
- Reinsert the SIM card properly
- Turn your phone back on
For eSIM users:
- Go to Settings > Connections > SIM Manager
- Check if your eSIM profile is active
- Toggle the eSIM profile off and on
- Restart your device afterward
If your phone has dual SIM capability, make sure you’ve selected the correct network provider in your settings.
Enabling and Disabling Airplane Mode
The airplane mode toggle often fixes connectivity issues that cause SOS mode. This method resets your phone’s connection to cellular networks:
- Swipe down from the top of your screen to open quick settings
- Tap the airplane mode icon to turn it ON
- Wait 30-60 seconds
- Tap the airplane mode icon again to turn it OFF
Your phone will search for available networks after disabling airplane mode. This process forces your phone to reconnect to the cellular network and often resolves the SOS mode problem.
For persistent issues, try keeping airplane mode on for a longer period (2-3 minutes) before turning it off again.
Resetting Network Settings
If simpler methods don’t work, resetting your network settings can fix more stubborn SOS mode issues:
Steps to reset network settings:
- Open Settings app
- Tap System or General Management
- Select Reset or Reset options
- Choose “Reset network settings”
- Confirm by entering your PIN/pattern if prompted
- Tap Reset settings to confirm
What this resets:
- WiFi networks and passwords
- Bluetooth connections
- Cellular data settings
- APN and VPN settings
After the reset, your phone will restart. You’ll need to reconnect to WiFi networks and pair Bluetooth devices again. This clean slate often resolves persistent network problems causing SOS mode.
Advanced Solutions
If standard fixes don’t work for your Android stuck in SOS mode, you may need more powerful solutions. These methods require technical knowledge but can solve persistent problems when simpler approaches fail.
Using iTunes for Recovery Mode
To fix an Android phone stuck in SOS mode, you might need to try force restarting your device. Unlike iPhones, Android devices don’t use iTunes, but they have their own recovery options.
For Android phones, boot into Recovery Mode by:
- Turning off your phone completely
- Pressing and holding Power + Volume Up buttons together
- Releasing when the recovery menu appears
From the recovery menu, use volume buttons to navigate and the power button to select. Try selecting “Wipe cache partition” first, as this often fixes software glitches without losing data.
This method works for most Android brands including Samsung, Motorola, and Google Pixel phones.
Restoring iPhone via iTunes
Although this article focuses on Android devices, it’s important to clarify that iTunes restoration applies to iPhones, not Androids. For Android phones stuck in SOS mode, you’ll need to use alternative methods.
Android phones require different tools for system restoration. Instead of iTunes, consider:
- Using your phone manufacturer’s official recovery software (Samsung Smart Switch, Motorola Rescue, etc.)
- Performing a factory reset through the recovery menu
- Using Android’s built-in reset options through Settings
To access Settings reset options (if your phone is still responsive), go to Settings > System > Advanced > Reset options > Erase all data (factory reset). This will remove all personal data and might fix the SOS mode issue.
Contacting Apple Support for Assistance
Since we’re working with Android devices, you should contact your Android phone’s manufacturer support instead of Apple. Each Android brand has its own support system.
For help with an Android stuck in SOS mode, reach out to:
- Samsung: Visit their support website or call 1-800-SAMSUNG
- Google Pixel: Contact 1-844-PIXEL-00
- Motorola: Reach their support at 1-800-734-5870
When contacting support, provide:
- Your device model
- Software version (if accessible)
- When the SOS mode problem started
- Steps you’ve already tried
Support agents might suggest additional troubleshooting steps or offer repair options if the issue is hardware-related.
Employing a System Repair Tool
Android system repair tools can fix phones stuck in SOS mode without data loss. These third-party applications are designed to solve complex software issues.
Popular Android repair tools include:
- Dr.Fone System Repair: Fixes various Android system issues
- ReiBoot for Android: Offers one-click solutions for many Android problems
- Android Repair: Specializes in fixing operating system failures
To use these tools:
- Download and install the repair software on your computer
- Connect your Android phone via USB cable
- Put your phone in USB debugging mode (if possible)
- Follow the on-screen instructions to repair your device
These tools can often fix software glitches causing SOS mode issues. They work by reinstalling or repairing the Android operating system without affecting your personal data.
Network and Connectivity Issues
When your Android phone gets stuck in SOS mode, network problems are often the culprit. Checking your cellular connection, troubleshooting network settings, and verifying carrier information can help restore normal service quickly.
Investigating Cellular Data and Signal Issues
If your Android shows “SOS only” or “No Service,” check your signal strength first. Weak signals often trigger SOS mode in areas with poor coverage. Try moving to a different location with better reception.
Your SIM card might also be the problem. Remove it carefully, clean the contacts with a soft cloth, and reinsert it properly. A loose or dirty SIM card can cause signal issues.
Resetting network settings can fix many connection problems. Go to:
- Settings → System → Reset options → Reset network settings
This will clear all saved Wi-Fi networks, Bluetooth connections, and mobile data settings. Your phone will restart with default network configurations.
Troubleshooting Network Connection Problems
Toggle Airplane Mode on and off to reset your connection. Some users report this fixes the SOS issue without needing a full restart.
Check if your phone needs a software update. Outdated system software sometimes causes network glitches. Go to Settings → System → Software update.
If problems persist, try a forced restart. On most Android phones:
- Press and hold the Power button for 10-15 seconds
- Release when the screen goes black
- Press power again to turn on
Safe Mode can help identify if an app is causing the issue. Boot into Safe Mode by pressing and holding the power button, then tap and hold “Power off” until the Safe Mode option appears.
Verifying Carrier Settings and Support
Contact your mobile carrier if the problem continues. Network outages can cause widespread SOS issues, as seen with some Verizon customers.
Make sure your account is active and bills are paid. Suspended accounts lose normal service and may only allow emergency calls (SOS mode).
Check if you need to update your carrier settings:
- Settings → About phone → Carrier settings
Ensure your phone is compatible with your carrier’s network bands. This is especially important for unlocked phones or when traveling internationally.
If you recently changed carriers, verify the APN settings are correct. These settings tell your phone how to connect to your carrier’s data network.
Software-Related Concerns
Software issues often cause Android phones to get stuck in SOS mode. These problems can range from simple glitches to more complex system errors that prevent your device from connecting to cellular networks.
Identifying Software Glitches and Bugs
When your Android is stuck in SOS mode, software glitches are often the culprit. These temporary malfunctions can disrupt normal cellular connections.
Common signs of software problems:
- Phone suddenly switches to SOS mode without changing location
- Network settings reset unexpectedly
- Device freezes when trying to connect to networks
- Cellular data options appear grayed out
Try a force restart by holding the power button for 10 seconds. This simple step often clears minor software bugs.
Toggling airplane mode can also help. Turn it on for 30 seconds, then off again to force the phone to search for networks.
Updating iOS to Resolve Compatibility Issues
While we’re discussing Android devices, it’s worth noting that keeping any operating system updated is crucial. For Android phones, regular system updates fix known bugs that may cause SOS mode problems.
Check if updates are available:
- Go to Settings
- Scroll to System or About Phone
- Select System Update or Software Update
- Install any pending updates
Outdated software can cause network compatibility issues after visiting areas with no service. Many users report their phones get stuck in SOS mode after returning from dead spots.
If updating doesn’t work, use Safe Mode to identify problematic apps. Boot into Safe Mode by holding the power button, then pressing and holding the “Power off” option until prompted.
Hardware and Physical Damage
Sometimes your Android may get stuck in SOS mode due to physical damage or hardware issues. These problems can affect your phone’s ability to connect to networks properly.
Inspecting iPhone for Physical Damage
Check your Android phone for signs of damage that might cause network issues. Look for cracks on the screen or case that could affect internal components. Water damage is another common culprit – check for moisture indicators which usually appear as small dots that turn red when exposed to water.
Examine the SIM card and tray for any damage. A damaged SIM card can trigger SOS mode. Remove your SIM card carefully, clean it with a soft cloth, and reinsert it firmly.
If your phone shows a black screen but still seems to work, try connecting it to a charger. Sometimes a drained battery can cause strange behaviors with network connections.
Seeking Professional Repair for Hardware Problems
When hardware issues cause persistent SOS mode problems, professional help may be needed. Take your device to an authorized service center if you notice:
- Frequent overheating during normal use
- Battery draining unusually fast
- Phone randomly restarting or shutting down
- Network signal dropping even in good coverage areas
Don’t try to fix complex hardware issues yourself as this could void your warranty or cause more damage. Trained technicians have the right tools to diagnose internal problems affecting your network connection.
Before visiting a repair shop, back up your data if possible. Write down when the problem started and what steps you’ve already tried. This information helps technicians identify the root cause faster.
Emergency Features
Android devices include safety tools that can help during emergencies. These features connect users to help when needed but can cause problems if activated accidentally.
Using Emergency SOS Responsibly
Emergency SOS is a safety feature that lets you quickly call for help in dangerous situations. When activated, your phone can automatically dial emergency services and send your location to emergency contacts.
To use this feature properly, first set it up in your Settings. Look for “Safety & Emergency” then “Emergency SOS” in your Android settings menu.
Most Android phones activate Emergency SOS when you press the power button five times quickly. Some models use different button combinations. It’s important to know your phone’s specific trigger to avoid accidental activation.
If your device keeps entering SOS mode by itself, you can disable this feature. This helps prevent unwanted emergency calls, especially on older devices that might have glitchy power buttons.
Understanding the Implications of Dialing Emergency Services
When your phone enters SOS mode, it connects to emergency services even without normal cell service. Your device will display “SOS only” or “Emergency calls only” in the status bar.
Calling emergency services accidentally ties up resources meant for real emergencies. If you make an accidental call, don’t hang up. Explain the situation to the operator so they know there’s no actual emergency.
Some regions have laws against frivolous emergency calls. Repeated false calls may result in warnings or fines.
If your phone shows “SOS only” but you’re not trying to make emergency calls, your device might be struggling to connect to your carrier. Try toggling Airplane mode or restarting your phone to fix this connection issue.
Most Android phones and iPhones have similar emergency features, but the activation methods and settings locations differ slightly between devices.
Frequently Asked Questions
Android devices can get stuck in SOS mode for various reasons. Here are answers to common questions about fixing this frustrating issue.
How do I get my Samsung phone out of SOS mode?
To fix a Samsung phone stuck in SOS mode, try a force restart by pressing and holding the power and volume down buttons together for about 10 seconds. This often clears temporary system errors.
If that doesn’t work, check your network connection. Make sure your phone has access to cellular service or Wi-Fi networks.
Sometimes toggling Airplane mode can help. Turn it on, wait 30 seconds, then turn it off to force your phone to reconnect to available networks.
What steps can I follow to disable emergency mode on my Android device?
First, check if you can disable Emergency Mode through your notification panel. Look for an Emergency Mode notification and tap on “Turn off.”
If that’s not visible, try restarting your phone. Press and hold the power button, then select “Restart” from the menu that appears.
Make sure your SIM card is properly seated. Remove your SIM card, clean it gently, and reinsert it correctly to ensure proper connection.
Why is my Huawei phone constantly entering SOS mode?
Huawei phones might enter SOS mode repeatedly due to network coverage issues. If you’re in an area with poor signal, your phone may default to emergency mode.
Software bugs can cause this problem too. Check for system updates in your Settings menu and install any available updates.
Sometimes, this happens because of SIM card damage or improper placement. Try cleaning or replacing your SIM card if the problem persists.
What causes a phone to be stuck in emergency mode?
Network outages are a common cause of phones getting stuck in SOS mode. When your carrier experiences service disruptions, your phone may only allow emergency calls.
Software glitches after updates can trigger this issue. System files may become corrupted during updates, causing the phone to remain in emergency mode.
Hardware problems, particularly with the antenna or SIM card reader, may prevent normal network connections and keep your phone in SOS mode.
How can I resolve accidental Emergency SOS activation on my Android?
To fix accidental activation, first restart your phone. This simple step often resolves temporary system errors.
Check your Emergency SOS settings. Go to Settings > Safety & Emergency > Emergency SOS and adjust the activation settings to prevent future accidents.
If the issue continues, try clearing your phone’s cache. Go to Settings > Storage > Cached Data and clear it to remove potentially corrupted temporary files.
Are there any solutions when there’s no apparent option to exit Emergency SOS mode on Android?
When standard methods fail, try a network settings reset. Go to Settings > System > Reset Options > Reset Network Settings. This will remove all saved networks but often fixes stubborn connection issues.
For persistent problems, contact your carrier. Some users report needing a new eSIM or SIM card replacement to resolve SOS mode issues.
If all else fails, perform a factory reset as a last resort. Back up your data first, then go to Settings > System > Reset Options > Erase All Data. This fixes most software issues but removes all your personal information.