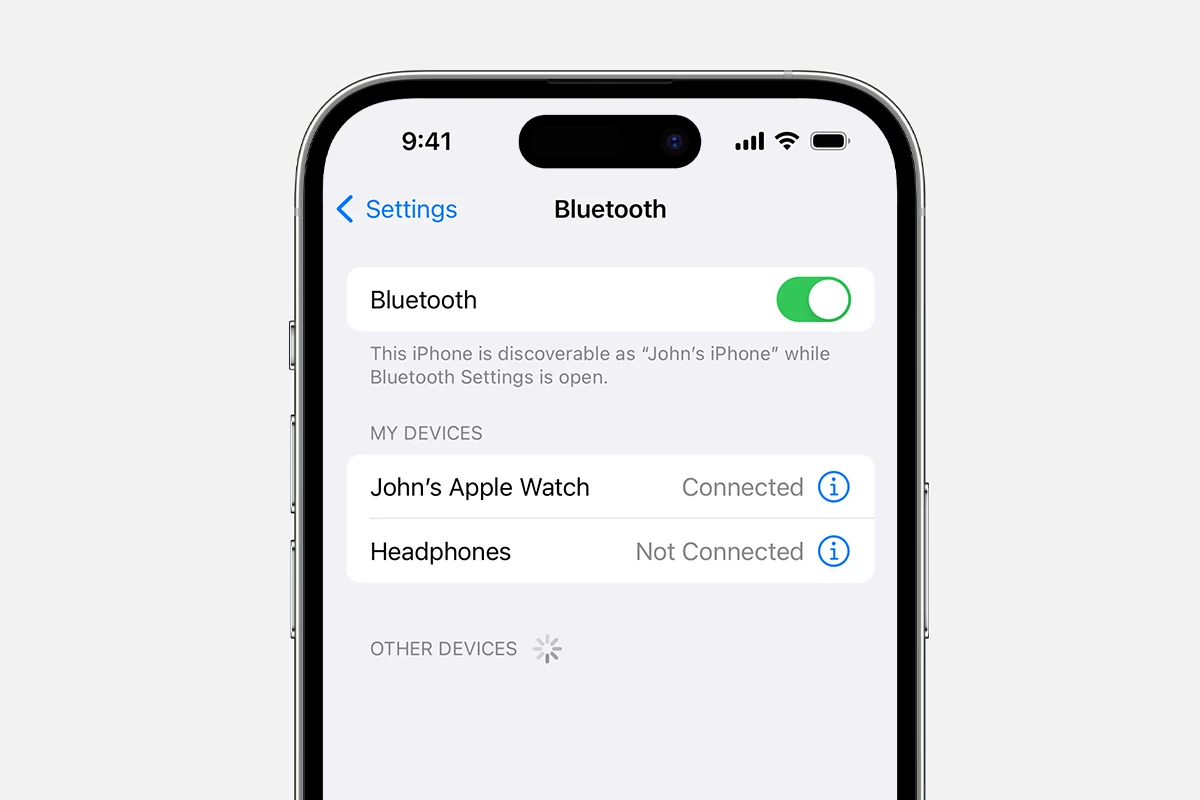Connect your iPhone to a Windows PC using Bluetooth to easily transfer files and sync data without any wires. To do this, turn on Bluetooth on both devices and pair them in the settings. This process is compatible with most iPhones and PCs with Bluetooth. Once connected, you can seamlessly transfer photos, contacts, and other files, as well as view phone notifications on your computer screen.
This guide will walk you through the entire process, from enabling Bluetooth to addressing any potential issues, so you can enjoy the convenience of a wireless connection between your devices.
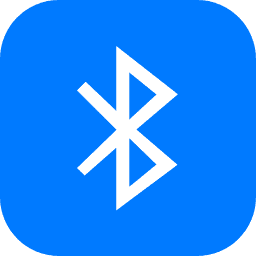
Connecting Your iPhone to Your PC: A Bluetooth Guide
Preparing Your Devices for Connection
Enable Bluetooth on Both Devices
First, ensure Bluetooth is enabled on your iPhone. Go to Settings > Bluetooth and toggle it on. Next, do the same on your PC. Open Settings, click on “Devices,” then “Bluetooth & other devices,” and toggle Bluetooth to “On.”
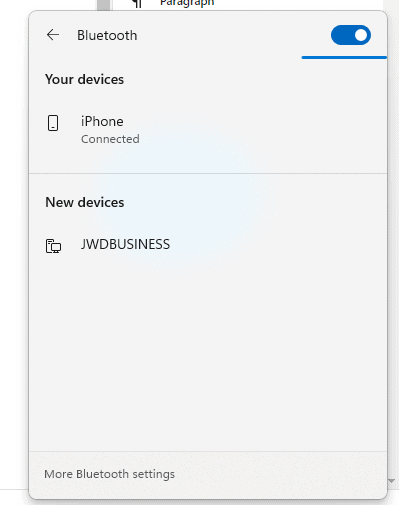
Make Your iPhone Discoverable
On your iPhone, keep the Bluetooth settings screen open. This will make your iPhone discoverable by your PC.
Connecting Your iPhone and PC
Add Your iPhone as a Bluetooth Device
On your PC, click “Add Bluetooth or other device.” Choose “Bluetooth” from the list of options. Your PC will start searching for available devices.
Select Your iPhone
When your iPhone appears in the list of devices, click on it to initiate the pairing process.
Confirm the Passkey
A passkey will appear on both your iPhone and PC screens. Verify that the passkeys match and confirm the connection on both devices.
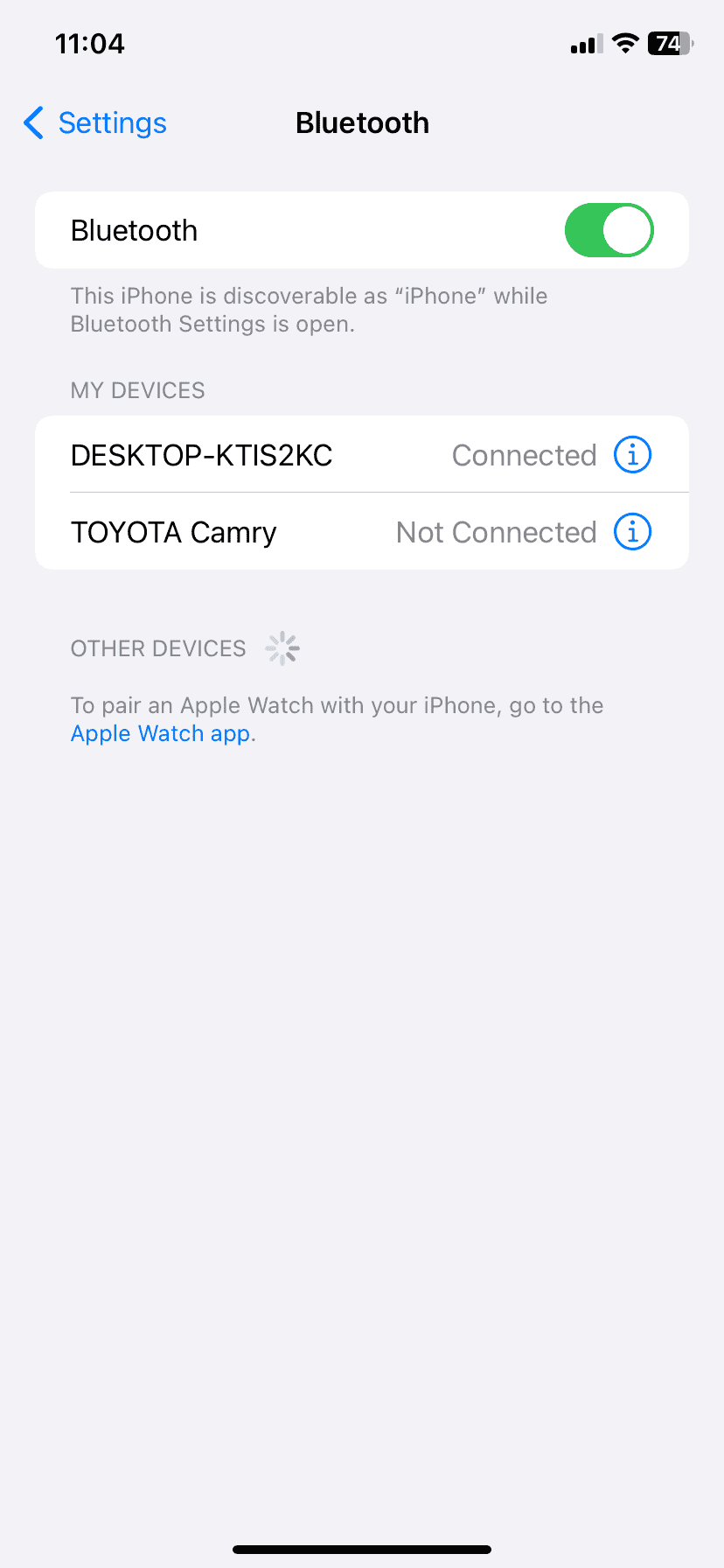
Troubleshooting Connection Issues
Check for Compatibility
Ensure your PC’s Bluetooth adapter is compatible with your iPhone’s Bluetooth version. You can usually find this information in your PC’s specifications or by searching online.
Restart Bluetooth
If you’re having trouble connecting, try turning off Bluetooth on both devices, waiting a few seconds, and then turning it back on.
Update Drivers
Outdated Bluetooth drivers on your PC can cause connection problems. Check the manufacturer’s website for the latest drivers and install them.
Using Your Connected iPhone
Once connected, you can transfer files between your iPhone and PC, use your iPhone as a Bluetooth audio device, and access other Bluetooth features. However, note that some functionalities might be limited due to the nature of the Bluetooth connection between iOS and Windows.
Transferring Files Between Your iPhone and PC
- Open File Explorer: On your PC, open File Explorer.
- Navigate to your iPhone: In the left sidebar of File Explorer, you should see your iPhone listed under “This PC.” Click on it to access your iPhone’s storage.
- Browse and Transfer Files: You can now browse your iPhone’s files and folders. To transfer files to your PC, simply drag and drop them from your iPhone to your PC’s storage. To transfer files from your PC to your iPhone, drag and drop them from your PC to your iPhone’s storage.
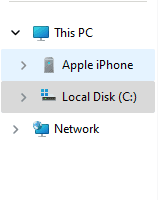
Using Your iPhone as a Bluetooth Audio Device
- Open Sound Settings: On your PC, right-click on the volume icon in the taskbar and select “Sound settings.”
- Choose Output Device: Under “Choose your output device,” select your iPhone from the list of available devices.
- Start Playing Audio: Audio from your PC should now play through your AirPods or any other connected audio device.
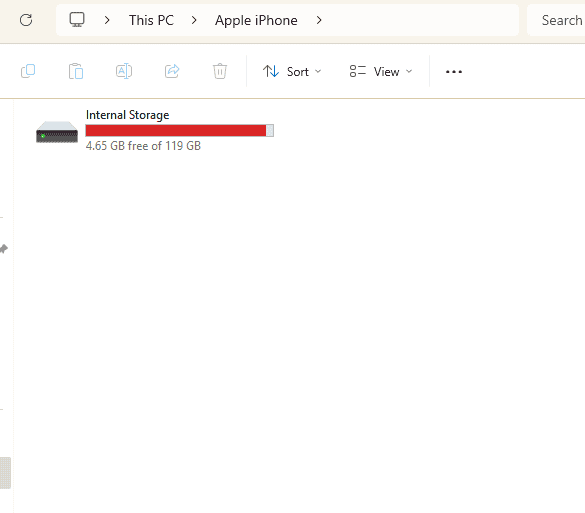
Accessing Other Bluetooth Features
Depending on your PC and iPhone models, you may be able to access other Bluetooth features, such as:
- Sharing your PC’s internet connection with your iPhone (tethering)
- Using your iPhone as a remote control for your PC
- Syncing contacts and other data between your iPhone and PC
To explore these features, check the Bluetooth settings on your PC and iPhone.
Key Takeaways
- Turn on Bluetooth on both iPhone and PC to start pairing
- Use PC settings to add your iPhone as a Bluetooth device
- Transfer files and see notifications once devices are connected
Preparing Your iPhone and PC for Bluetooth Connection
Connecting your iPhone to a PC via Bluetooth is easy. You just need to turn on Bluetooth on both devices and pair them.
Enabling Bluetooth on Your iPhone
To enable Bluetooth on your iPhone:
- Open the Settings app
- Tap “Bluetooth”
- Toggle the switch to turn Bluetooth on
The switch will turn green when Bluetooth is on. Your iPhone is now ready to pair with your PC.
Setting Up Bluetooth on Your PC
To set up Bluetooth on your Windows PC:
- Click the Start menu
- Open Settings
- Select “Devices”
- Click “Bluetooth & other devices”
- Toggle Bluetooth on
Make sure your PC has Bluetooth. Most laptops do but some desktops may need a Bluetooth adapter.
Pairing Your iPhone with Your PC
To pair your devices:
- On your PC, click “Add Bluetooth or other device”
- Select “Bluetooth”
- On your iPhone, tap the PC’s name when it shows up
- Enter the code shown on your PC into your iPhone
Once paired, you can send files between devices or use your iPhone as a hotspot for your PC.
Transferring Data Between iPhone and PC via Bluetooth
Bluetooth lets you move files from your iPhone to your PC without wires. You can share photos, sync contacts, and manage messages easily.
Sharing Photos and Videos
Bluetooth makes it simple to send photos and videos from your iPhone to your PC. Turn on Bluetooth on both devices. Open the photo or video on your iPhone. Tap the share button. Pick your PC from the list of devices. Your PC will get a pop-up to accept the file. Click “Yes” to save it.
You can also send multiple files at once. Select all the photos or videos you want to share. Tap the share button. Choose your PC. The files will transfer one by one.
Syncing Contacts and Calendars
Keep your contacts and calendars up to date on both devices. First, make sure Bluetooth is on for your iPhone and PC. On your iPhone, go to Settings > Contacts > Sync. Turn on Bluetooth sync. Your PC will ask to pair. Click “Yes” to connect.
Your contacts will now sync automatically. For calendars, go to Settings > Calendar > Sync. Turn on Bluetooth sync. Your events will update on both devices.
Managing Text Messages and Calls
Bluetooth lets you handle texts and calls from your PC. First, pair your iPhone and PC. On your iPhone, go to Settings > Phone > Calls on Other Devices. Turn on “Allow Calls on Other Devices.”
For texts, go to Settings > Messages > Text Message Forwarding. Turn it on for your PC. Now you can send and get texts on your computer. You can also make and answer calls using your PC’s mic and speakers.