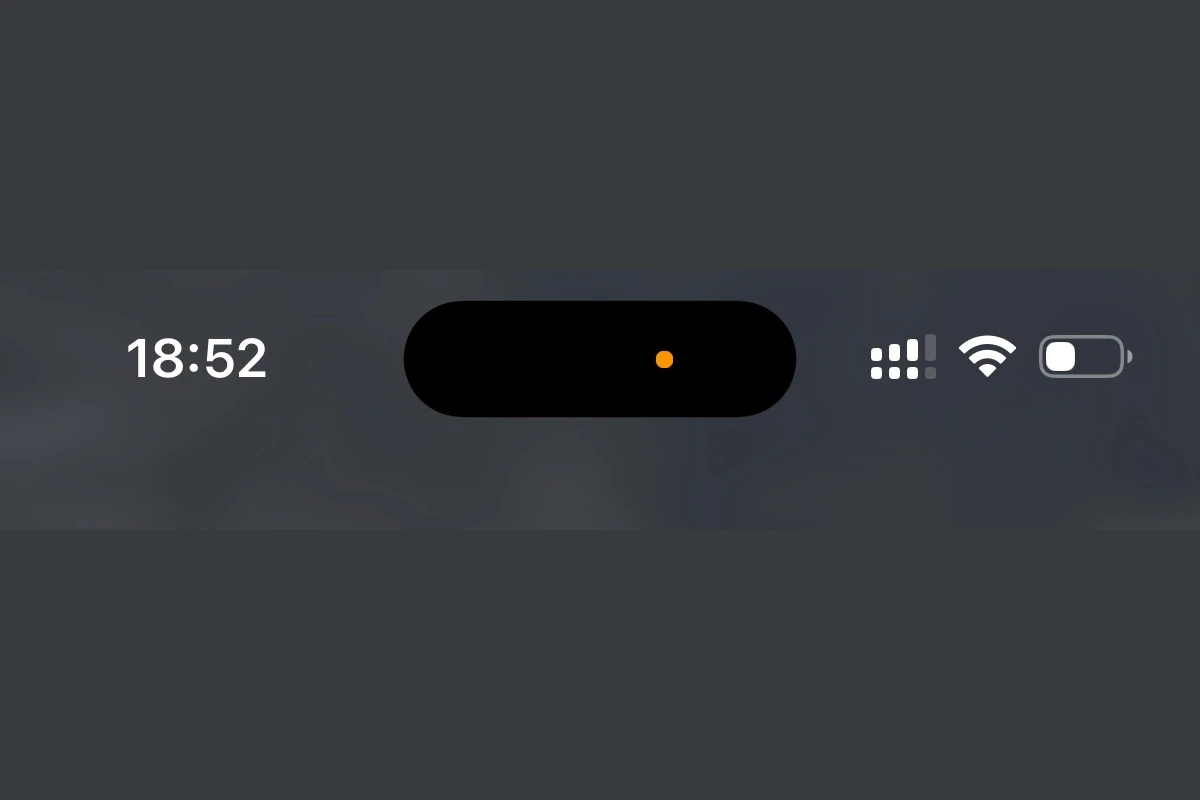Have you ever seen a small orange dot on your iPhone screen? If you’re heard rumors that the orange dot is an indication that someone is listening in on you – it’s possible, but not likely. What the Orange Dot actually means is that an app is using your microphone. Apple lets you know (for privacy reasons) when your Mic is turned on and the orange dot is the indicator of that. It’s part of Apple’s privacy features in iOS 14 and later.
If you have an app open that you’re recording audio on, if you’re using a communications program, are talking to Siri, or if you’re on a phone call then there’s absolutely no cause for alarm. If, however, you’re doing none of those things – you might have an issue on hand and you should probably look into it.
The best first step when you have an orange dot but aren’t necessarily doing anything on your phone where the Mic would need to be capturing audio is to turn it off completely and back on. That way, whatever App or program was causing it should be turned off.
Understanding the Orange Dot on Your iPhone
What the Orange Dot Means
The orange dot on your iPhone means that an app is using your microphone. This is a privacy feature from Apple. The dot doesn’t mean someone is listening to you, but it shows that an app is using your microphone. You can control app permissions through the Control Center or Settings. There is also a green dot that shows when an app is using your camera or both your camera and microphone.
These dots give you more control over your privacy on your iPhone. When you see the orange dot, an app is accessing your microphone. This might be for valid reasons like recording a voice memo, making a call, or using Siri, but be aware that apps could potentially misuse this access.
Common Culprits
Several types of apps frequently trigger the orange dot:
- Voice assistants: Siri, Google Assistant, and similar apps need microphone access to function.
- Communication apps: Apps like FaceTime, WhatsApp, and Zoom require microphone access for calls and video chats.
- Social media apps: Some social media apps might use the microphone for features like voice messages or video recording.
- Recording apps: Voice memo apps, podcasting tools, and music recording software will naturally use the microphone.
Should You Be Worried?
In most cases, the orange dot isn’t a cause for immediate concern. It’s simply a reminder that an app is using your microphone. However, it’s wise to be mindful of which apps have access and review their privacy settings. If you see the orange dot when you’re not actively using an app that needs the microphone, it’s worth investigating further.
Managing Microphone Access
You have control over which apps can access your microphone. Here’s how to manage it:
- Settings > Privacy > Microphone: This screen lists all the apps that have requested microphone access. You can toggle access on or off for each app.
- Control Center: Swipe down from the top-right corner of your screen (or swipe up from the bottom on older models) to access Control Center. Tap the microphone icon to quickly mute or unmute your microphone.
Key Takeaways
- The orange dot means an app is using your microphone.
- You can manage app permissions in the Control Center or Settings.
- The green dot means the camera, or both the camera and microphone, are in use.
Understanding the Orange Dot on iPhone
The orange dot on an iPhone helps users know when an app is using the microphone. It helps ensure better privacy and security.
Indicator Meaning and Functionality
The orange dot indicates that the microphone is active. When this dot shows, an app is listening. It appears at the top right corner of the screen. This is useful for privacy. Users can see if an app is accessing the mic without their knowledge.
There is also a green dot. This indicates when the camera is being used. These indicators are part of the iOS 14 update. Apple added them to give users more control over their data. For privacy, knowing which apps use the mic or camera is vital.
Comparison with Other Status Icons
Besides the orange dot, iPhones use other symbols. The green dot shows the camera is active. A blue arrow indicates location services are on. These indicators help users manage privacy settings.
Each color signifies a different function. The orange dot is unique to the mic. It cannot be mistaken for anything else. This system is simple yet effective. Users can quickly understand which sensors are active.
The indicators work in real-time. As soon as an app uses the mic or camera, the dot appears. This instant feedback helps users take action. They can close apps or change settings immediately.
Differentiate Without Color
There’s an option to make the orange dot more accessible. Users with color vision issues can change it to a square. Go to Settings > Accessibility > Display & Text Size. Turn on “Differentiate Without Color.” The orange dot will turn into an orange square.
This ensures everyone can use the privacy feature. Accessibility settings help more users. Different shapes make the indicators clearer. It adapts to various user needs.
Privacy should be easy for all to manage. Changing the dot to a square is a small but important step. This makes privacy features inclusive. It shows Apple’s commitment to accessibility.
Navigating Privacy and Permissions
Managing app permissions and enhancing user privacy on iPhones is crucial, especially with frequent updates and new features. Understanding how to access detailed control settings helps maintain transparency when third-party apps request permissions.
Managing App Permissions
iPhones allow users to manage permissions for each app. Open Settings, then go to Privacy. Here, you can see what permissions each app has, such as access to the microphone, camera, and location services.
To modify permissions:
- Select the app.
- Choose which permissions to enable or disable.
Apps that no longer need access can have permissions revoked. This keeps your personal data secure and limits unnecessary access.
Enhancing User Privacy
Apple provides various privacy settings to protect user data. By default, iPhones include features like the orange dot indicator to show when the microphone is active. These settings help users stay informed about what apps are doing.
For enhanced privacy:
- Turn off unneeded features.
- Use Apple’s Privacy Report to keep track of app activities.
- Enable App Tracking Transparency to limit data sharing.
Regularly update your iPhone to benefit from the latest security enhancements.
Accessing Detailed Control Settings
Detailed control settings on iPhones allow more precise management of privacy. Navigate to Settings > Privacy > Tracking to control which apps can track your activity.
For finer control:
- Access Settings > Privacy > Location Services for location-based settings.
- Adjust each app’s settings for more specific controls.
- Use Screen Time to set permissions on sharing data and app usage.
This ensures that only trusted apps can access sensitive information, maintaining a balanced user experience.