To turn off your iPad, press and hold the top button to bring up the power off slider. Drag the slider across the screen to shut down your iPad. If your iPad doesn’t have a Home button, you also need to hold down a volume button at the same time. If you prefer to avoid using physical buttons, you can go to Settings, tap on General, and select Shut Down to see the power off slider onscreen. Remember, turning off your iPad when not in use can help with its overall longevity and functionality. If you need to force restart your device, press certain buttons in sequence, which differ depending on your iPad model.
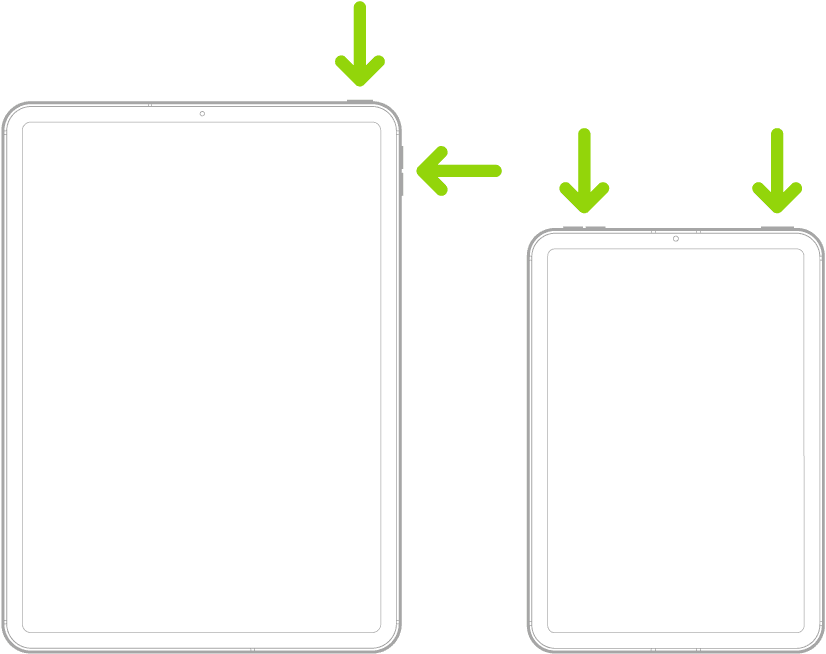
Powering Down Your iPad
Turning Off iPads without a Home Button
- Press and hold both the top button and either volume button at the same time.
- A slider labeled “Slide to power off” will appear.
- Drag the slider to the right to turn off your iPad.
Turning Off iPads with a Home Button
- Press and hold the top button until the slider appears.
- Drag the slider to the right to turn off your iPad.
Important Note:
- If your iPad is unresponsive, you can force restart it by quickly pressing and releasing the volume up button, then the volume down button, and then pressing and holding the top button until the Apple logo appears.
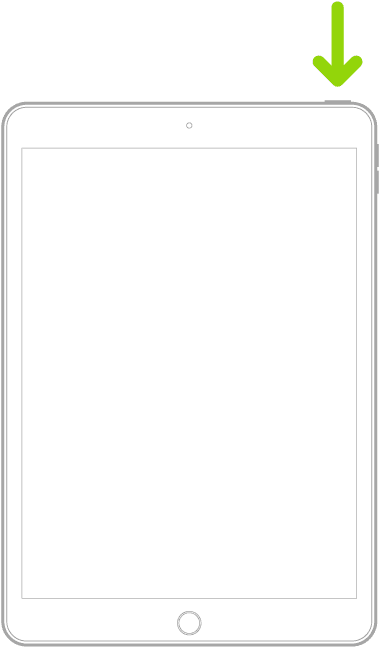
Table: Turning Off Your iPad
| iPad Model | Steps |
|---|---|
| iPad with Face ID or Top Button with Touch ID | Press and hold Top button + either Volume button, then slide to power off. |
| iPad with Home Button | Press and hold Top button, then slide to power off. |
| Unresponsive iPad | Quickly press Volume Up, then Volume Down, then press and hold Top button. |
Remember, it’s a good practice to turn off your iPad occasionally to give it a rest and help preserve its battery life.
Key Takeaways
- Pressing and holding the top button (and volume button if there’s no Home button) then dragging the slider powers off the iPad.
- The Settings menu provides an alternative method to shut down the iPad without using physical buttons.
- Force restarting may be necessary when the iPad is unresponsive and involves a sequence of button presses.
Understanding iPad Basics
When using an iPad, identifying the model and understanding the interface are fundamental. These steps ensure smooth operation.
Identifying the Model and Hardware
Every iPad has specific hardware features like Face ID or Touch ID depending on the model. You can identify your iPad model by looking at the back where the model number is written. Here’s a brief list to help you recognize which iPad you have:
- iPad Mini: The smallest version with a 7.9-inch display.
- iPad: The standard model which now supports the Smart Keyboard and Apple Pencil.
- iPad Air: Lighter than the standard with a 10.5-inch display and support for Smart Keyboard.
- iPad Pro: The most powerful with options for 11-inch and 12.9-inch displays, Face ID, and compatibility with the Smart Keyboard Folio and second-generation Apple Pencil.
Identify your iPad to match the correct instructions for using it.
Navigating the iOS Interface
iPads run on Apple’s iOS or the specialized iPadOS operating system. Both include a touch-centric interface with home screens filled with apps. Basic navigation is simple:
- Swipe up: Return to the Home screen.
- Swipe down: Access notifications.
- Swipe right: Open the Today View with widgets.
The iPad uses gestures for control. No physical button is needed to navigate. Touch the screen to interact with apps and settings. Follow these gestures to get around your iPad.
Turning Your iPad Off and On
Knowing how to properly turn off and restart an iPad can help maintain its performance and prolong battery life. This section guides you through shutting down your iPad, performing a force restart when it becomes unresponsive, and adjusting settings to optimize its operation.
Standard Method for Shutting Down
To shut down your iPad using the standard method, press and hold the top button. If your iPad has a home button, this is the only button you’ll need to use. A power-off slider will appear on the screen. Swipe the slider to the right to turn off your iPad. Wait for the screen to go blank and the Apple logo to disappear, indicating that your iPad is completely shut down.
Force Restart for Unresponsive iPads
Sometimes an iPad may freeze or become unresponsive. In these cases, a force restart is necessary. Press and quickly release the volume up button, then press and quickly release the volume down button. Next, press and hold the top button until the Apple logo appears. Release the top button when the logo shows up and wait for your iPad to restart.
Adjusting Settings for Optimal Performance
To save battery and improve your iPad’s overall performance, adjust a few settings. Start by opening the Settings app and navigate to the General section. Here, you can turn off features that consume extra power when not in use, such as Background App Refresh and Location Services. Keep your iPad updated to the latest iOS version to ensure you have the latest performance improvements and bug fixes.







