Is your iPad running out of space? That frustrating “Storage Full” message can appear at the worst times, preventing you from taking more photos or downloading apps. You can free up iPad storage by removing unused apps, offloading unused apps without deleting their data, clearing Safari cache, and moving photos to cloud storage. These simple steps can give your device breathing room again.
Many iPad users don’t realize how quickly storage gets filled with apps, photos, videos, and other data. The problem is especially common on 32GB models, where just a few large games or video downloads can eat up space fast. Checking what’s using your storage is the first step to fixing the problem.
Finding storage hogs is easy by going to Settings > General > iPad Storage, where you’ll see exactly what’s taking up space. Large apps, old message attachments, and photos and videos are often the biggest culprits. Deal with these first for the quickest storage gains.
How To Free Up Space On an iPad
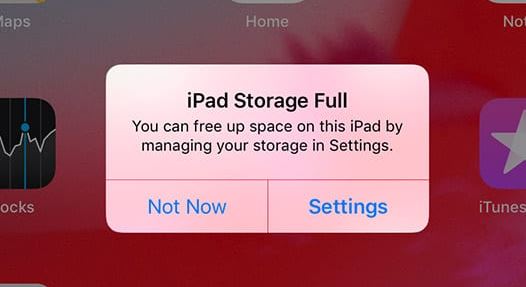
Running low on storage can slow down your iPad and prevent you from installing updates or new apps. Whether you have an older model or just a full library, here’s how to quickly free up space and keep your device running smoothly.
Step 1: Check What’s Using Space
- Go to Settings > General > iPad Storage.
- Wait for the storage bar to load — you’ll see a breakdown of what’s taking up space.
- Scroll down to view a list of apps and how much space each one uses, including documents and data.
Step 2: Offload Unused Apps
- In iPad Storage, find large apps you rarely use.
- Tap the app name.
- Select Offload App. This deletes the app but keeps its data so you can reinstall it later without losing anything.
To do this automatically:
- Go to Settings > App Store.
- Turn on Offload Unused Apps.
Step 3: Delete Apps You Don’t Need
- Press and hold any app on the home screen.
- Tap Remove App, then Delete App.
- Confirm deletion to free up both the app and its associated data.
Step 4: Clear Safari Cache
- Go to Settings > Safari.
- Scroll down and tap Clear History and Website Data.
- Confirm when prompted.
This can help free up space and speed up browsing.
Step 5: Manage Photos and Videos
Photos and videos often take up the most space.
- Open the Photos app, go to Albums > Recently Deleted, and tap Delete All to permanently clear deleted items.
- Enable iCloud Photos to store full-resolution versions in iCloud and keep lower-resolution copies on your device:
- Go to Settings > Photos and turn on iCloud Photos.
- Enable Optimize iPad Storage.
Step 6: Delete Old Messages and Attachments
- Go to Settings > Messages.
- Tap Keep Messages and set it to 30 Days or 1 Year instead of Forever.
- In the Messages app, delete old conversations manually, especially ones with videos or large attachments.
Step 7: Clear Downloaded Media
Apps like Netflix, Spotify, and Apple Music often store offline content.
- Open each app and go to Downloads or Offline Content.
- Delete anything you no longer need.
- You can also clear caches in some streaming apps under their in-app settings.
Step 8: Delete Large Email Attachments
- Go to the Mail app.
- Search for terms like “has:attachment” or filter for emails with large files.
- Delete old emails with unnecessary attachments.
You can also go to Settings > Mail > Accounts and remove any email accounts you no longer use.
Step 9: Restart Your iPad
Once you’ve cleared space, restart the iPad to help the system reclaim storage and run more smoothly.
These steps can often free up several gigabytes of space. If you’re still tight on storage, consider using cloud storage apps like Google Drive, Dropbox, or OneDrive to store files externally.
Key Takeaways
- Check which apps and files use the most space by going to iPad Storage settings.
- Offload unused apps to keep their data while freeing space.
- Use cloud services like iCloud or Google Drive to store photos and documents instead of the iPad.
Understanding iPad Storage
Managing your iPad storage effectively helps you keep your device running smoothly. Knowing how storage works on your iPad allows you to make smart decisions about what to keep and what to remove.
Types of Storage on iPad
iPads come with fixed internal storage ranging from 32GB to 2TB, depending on the model you purchase. This storage cannot be expanded with memory cards like some Android devices.
Your iPad storage is divided into several categories:
- Apps: Programs you’ve downloaded
- Photos & Videos: Media stored on the device
- Messages: Texts and attachments
- Mail: Emails and attachments
- System: iOS files needed for the iPad to function
- Other: Caches, logs, and temporary files
iCloud Drive offers additional cloud storage that works with your iPad. The first 5GB is free, with paid options for more space.
Checking Storage Usage
To see what’s taking up space on your iPad, follow these simple steps:
- Open the Settings app
- Tap General
- Select iPad Storage
This screen shows a color-coded bar of what’s using your storage. Apps are listed below from largest to smallest. The details include when you last used each app and how much space it occupies.
You can tap on any app to see more information. Options like “Offload App” remove the app while keeping its data, which is helpful for freeing space temporarily.
Analyzing System Storage
System storage often takes up a significant portion of your iPad’s capacity. This includes the iOS operating system itself and files needed to run your device.
System files typically use 8-12GB depending on your iPad model and iOS version. If system storage seems unusually large (over 15GB), it might indicate a problem.
Some causes of bloated system storage include:
- Failed iOS updates
- Large Safari caches
- Streaming app caches
- Incomplete downloads
Restarting your iPad can sometimes clear temporary files. For persistent storage issues, backing up your iPad and resetting it may help reduce excessive system storage.
Managing Apps and Data
Apps and data take up most of the space on your iPad. Managing them effectively can free up significant storage without sacrificing functionality.
Offloading Unused Apps
The iPad offers a helpful feature that lets you remove apps while keeping their data. When you offload unused apps, the app icon stays on your home screen with a small cloud symbol.
To manually offload an app:
- Go to Settings > General > iPad Storage
- Tap on the app you want to offload
- Select “Offload App”
You can also set your iPad to do this automatically:
- Go to Settings > App Store
- Toggle on “Offload Unused Apps”
This is different from deleting apps because all your data stays intact. When you need the app again, just tap its icon to reinstall it.
Deleting Unused Apps and Files
Sometimes you need to completely remove apps and files you don’t use. Checking your iPad storage helps identify what’s taking up space.
To delete apps:
- Press and hold the app icon
- Tap “Remove App”
- Choose “Delete App”
For files, check these places:
- Files app: Delete documents you no longer need
- Photos app: Remove duplicate or unwanted photos
- Downloads folder: Clear out old PDFs and downloads
Large apps like games can take up several gigabytes. Check your storage settings to find the biggest space-hoggers.
If you have limited space (like 32GB), consider using cloud storage services like iCloud, Google Drive, or Dropbox for your files.
Reviewing Message History
Messages with photos, videos, and attachments can secretly eat up storage. The Messages app keeps all these files unless you tell it otherwise.
To check message storage:
- Go to Settings > General > iPad Storage
- Find and tap on “Messages”
- Review what’s using space (photos, videos, etc.)
You can delete conversations by:
- Opening the Messages app
- Swiping left on a conversation
- Tapping “Delete”
For attachment cleanup:
- Open a conversation
- Tap the person’s name at the top
- Select “Info”
- Scroll to see all attachments
- Tap “See All Photos” or “See All Attachments”
- Select items and tap “Delete”
Clearing Safari Cache
Safari stores temporary files to load websites faster, but these files can add up. Clearing this cache is an easy way to free up space.
- Go to Settings > Safari
- Scroll down and tap “Clear History and Website Data”
This removes browsing history, cookies, and other cached data. It won’t delete your saved passwords or autofill information.
For more control:
- Go to Settings > Safari > Advanced > Website Data
- See which sites use the most storage
- Tap “Remove All Website Data” or remove specific sites
Safari’s cache typically doesn’t use huge amounts of space, but clearing it regularly helps keep your iPad running smoothly.
Optimizing Photos and Videos
Photos and videos often take up significant space on iPads. Managing these files effectively can free up valuable storage while still keeping your memories accessible.
Using iCloud Photos
iCloud Photos offers a smart solution for iPad storage issues. When you enable iCloud Photos, your entire photo library stores in the cloud while maintaining access on your iPad.
To set this up, go to Settings > Apple ID > iCloud > Photos and toggle on “iCloud Photos.” Next, select “Optimize iPad Storage” to keep smaller versions of photos on your device while full-resolution originals stay in the cloud. This option automatically manages space.
You get 5GB of free iCloud storage, but most users need more. Upgrading your storage plan is affordable, with options starting at $0.99 monthly for 50GB. This investment pays off by freeing up significant iPad space.
Remember that iCloud Photos requires internet connection to view full-resolution images.
Deleting Unwanted Photos and Videos
Regularly removing unnecessary photos and videos helps maintain iPad storage. Videos typically use the most space, so start there.
Open the Photos app and tap “Albums” to find the “Videos” album. This shows all videos in one place for easier review. Look for large files like lengthy recordings that consume excessive storage.
For photos, try these strategies:
- Delete screenshots you no longer need
- Remove duplicate photos
- Get rid of blurry or unwanted images
- Delete downloaded images from messages or emails
The Photos app also has a “Large Videos” and “Large Photos” section that helps identify space-hogging files for quick removal.
Emptying Recently Deleted Album
Deleted photos and videos don’t immediately free up space. They move to the Recently Deleted album and remain there for 30 days before permanent removal.
To completely free up space:
- Open the Photos app
- Tap “Albums” at the bottom
- Scroll down to “Utilities”
- Select “Recently Deleted”
- Tap “Select” in the top right
- Choose “Delete All” in the bottom left
This immediately removes all photos and videos from your iPad, reclaiming the storage space. For individual files, you can select specific items instead of the entire album.
Be careful with this step—once removed from Recently Deleted, photos cannot be recovered without a backup.
Leveraging Cloud Solutions
Cloud storage options give you a way to free up space on your iPad without losing your important files. These services store your photos, documents, and other data online so they don’t take up precious device storage.
Managing iCloud Storage
Apple’s iCloud offers every user 5GB of free storage, but this fills up quickly. You can manage your iCloud storage by checking what’s using your space and making adjustments.
- Go to Settings > tap your name > iCloud
- Tap Manage Storage to see what’s taking up space
Photos often use the most space. Turn on iCloud Photos and select Optimize iPad Storage to keep smaller versions on your device while full versions stay in the cloud.
iCloud Backup can also use lots of space. You can free up storage by stopping backups for apps you don’t use regularly.
Consider upgrading your plan if you need more space. Apple offers plans from 50GB to 2TB at reasonable monthly prices.
Exploring Alternative Cloud Services
Several non-Apple cloud services work great with iPads and often provide more free storage than iCloud.
Google Photos offers unlimited storage for “high quality” photos (slightly compressed) and 15GB of free storage for original quality images. The app can automatically back up your photos and then help you delete them from your device to free up space.
Other good options include:
- Dropbox: 2GB free storage, excellent file sharing
- Google Drive: 15GB free storage shared with Gmail
- OneDrive: 5GB free storage, good for Microsoft Office users
Most cloud services offer apps that can automatically upload your files. After uploading, you can delete content from your iPad knowing it’s safely stored online.
Set these apps to upload only when connected to Wi-Fi to avoid using cellular data.
Maintaining a Clean iPad
Keeping your iPad running smoothly requires regular maintenance to free up space. These simple habits can prevent storage problems before they start and help maintain optimal performance.
Regularly Deleting Browsing History
Your web browsing builds up data over time that can take up valuable space. To clear this history, open the Settings app and tap Safari. Look for “Clear History and Website Data” and tap it.
This removes not only browsing history but also cookies and other cached data. For Chrome or other browsers, open the app and find the history settings option.
Set a regular schedule—perhaps monthly—to clear browsing data. This habit prevents buildup of unnecessary files.
Many users don’t realize that browsing history can consume hundreds of megabytes of space. Deleting it improves privacy protection while freeing up storage.
Some browsers also offer automatic data clearing options. Enable these features to maintain browsing efficiency without manual cleaning.
Clearing App Caches and Data
Apps store temporary files called cache data that can grow surprisingly large. Users can check which apps use the most space by going to Settings > General > iPad Storage.
For many apps, the only way to clear the cache is by deleting and reinstalling the app. Social media and streaming apps are notorious for accumulating large caches.
Some apps have built-in options to clear cache. Check the app’s settings menu for “Clear Cache” or “Storage” options.
Photos, music, and video editing apps often store preview files and temporary projects. These can be safely cleared after completing your work.
Consider using the “Offload Unused Apps” feature in iPad Storage settings. This removes the app but keeps its data, saving space while preserving your information.
Removing Large Files and Apps
Large files often hide in unexpected places on your iPad. The storage analysis tool in Settings > General > iPad Storage helps identify space-hogging items.
Videos and downloaded movies typically consume the most space. After watching, delete these files to free up gigabytes instantly.
Top space-saving targets:
- Downloaded streaming content
- Old iMessage attachments
- Unused games (some exceed 1GB)
- Duplicate photos and videos
Use the “Recently Deleted” album in Photos to permanently remove deleted images. Items stay there for 30 days, still occupying space.
Cloud storage services like iCloud, Google Drive, or Dropbox can help offload large files. Transfer important documents to these services, then delete the local copies.
System and Software Updates
iOS updates can free up space on your iPad and boost performance. These updates often include storage optimizations and tools to help manage system data more efficiently.
Updating iOS for Efficiency
Updating your iPad’s operating system is vital for storage management. Apple often includes storage optimizations in new iOS versions that can free up space automatically.
Before updating, make sure you have enough storage. If your iPad is low on space, you can offload unused apps temporarily to make room. This moves apps to iCloud while keeping their data on your device.
You can also try:
- Restarting your iPad to clear temporary files
- Deleting large attachments in Messages
- Removing downloaded videos
If you’re still short on space for an update, connect your iPad to a computer with iTunes/Finder. This lets you update without needing as much free space on the device itself.
Optimizing Storage through Updates
iOS includes built-in tools to manage storage efficiently. Go to Settings > General > iPad Storage to see how your space is being used.
Turn on Offload Unused Apps in this menu. This feature automatically removes apps you rarely use while keeping their data.
The system will show recommendations to save space like:
- Reviewing large attachments
- Storing original photos in iCloud
- Deleting old iMessage conversations
You can also see which apps use the most “System Data” storage. Apps like Safari often cache data that can be cleared. After updates, this system data is often better organized, using less space.
Clearing app caches through settings or by deleting and reinstalling apps can free up significant space too.
Frequently Asked Questions
iPads can quickly fill up with photos, apps, and files. Here are answers to common questions about managing storage space and keeping your device running smoothly.
What steps can I follow to reduce the amount of system storage on my iPad?
System storage can take up a lot of space on your iPad. To reduce it, restart your iPad regularly to clear temporary files.
You can also check for iOS updates since newer versions often handle storage more efficiently. Go to Settings > General > Software Update.
Another helpful tip is to clear Safari browsing data by going to Settings > Safari > Clear History and Website Data.
Is there a way to clear the cache on an iPad to free up space?
Yes, you can clear app caches to free up space. For Safari, go to Settings > Safari > Clear History and Website Data.
For other apps, you can offload unused apps without deleting their data. Go to Settings > General > iPad Storage and tap on specific apps to see the option.
Some apps like Facebook and Instagram have their own cache clearing options in their settings menus.
How can I identify which files or apps are using the most storage on my iPad?
Finding storage-hungry apps is easy. Go to Settings > General > iPad Storage to see a breakdown of what’s using your space.
Apps are listed from largest to smallest, making it simple to spot the biggest space users. Tap on any app to see more details about its storage use.
Photos and videos often take up the most space, so check your Photos app size in this list too.
What strategies can be used to manage storage on an iPad without deleting apps?
You can optimize photo storage by going to Settings > Your Name > iCloud > Photos and selecting “Optimize iPad Storage.”
Use cloud storage services like iCloud, Google Drive, or Dropbox to move files off your device.
Try offloading unused apps instead of deleting them. This keeps the app data but removes the app itself until you need it again.
Why does my iPad indicate full storage despite having limited content on it?
This often happens because of hidden cached data and temporary files that build up over time.
System data can take up significant space and isn’t always visible in storage breakdowns. Restarting your iPad can help clear some of this data.
Media files in Messages can also use a lot of hidden space. Check Messages storage in Settings > General > iPad Storage > Messages.
Can you explain why my iPad’s storage seems full even though my files are stored on iCloud?
Photos and videos might still be stored locally even with iCloud enabled. Make sure you’ve selected “Optimize iPad Storage” in your iCloud settings.
Apps may keep cached versions of cloud content for offline use. These caches can fill up storage even though the main files are in the cloud.
Some iCloud settings only sync data but don’t remove local copies. Check that you’ve enabled optimization options for your iCloud-synced content.







