Many iPad owners experience the confusion and frustration of receiving a “Storage Full” notification when it seems they hardly have any content on their device. This apparent contradiction can often be traced back to the way the iPad manages storage and the types of files that consume space invisibly. For instance, cache and temporary files from everyday app usage can accumulate and take up significant storage, unbeknownst to the user. Similarly, the operating system itself occupies substantial space and, as apps get larger and more complex, the storage they require increases.
Understanding how an iPad calculates storage is essential to resolving the ‘full storage’ mystery. The ‘Other’ category often puzzles users, which includes diverse system data and settings. Examining the storage usage in the iPad’s settings may reveal unseen data such as document caches, Siri voices, and system files that contribute to the occupied space. Once the hidden consumers of space are acknowledged, effective measures can be taken to alleviate storage strain. Fortunately, effective solutions are available to manage this storage conundrum, including examining storage recommendations and deleting unnecessary apps. By following these strategies, you can clear space and keep your iPad running smoothly.
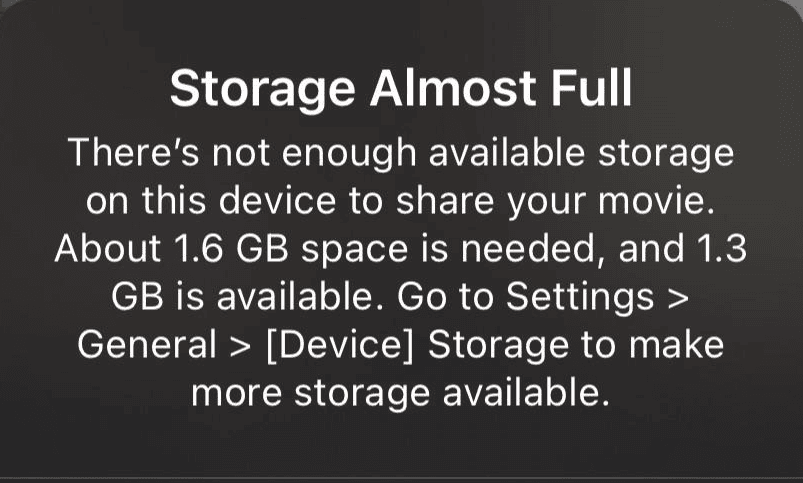
Troubleshooting a Full iPad Storage
It’s very frustrating when your iPad says the storage is full, but you can’t figure out what’s taking up so much space. Don’t worry! Here are some common culprits and how to clear up space:
Understanding What’s Filling Your Storage
First, let’s see where all your iPad storage is going:
- Go to Settings > General > iPad Storage.
- Here, you’ll see a breakdown of what’s using up space (apps, photos, operating system, etc.).
What to Do When Your Storage is Full
Here are the steps to take to clear space, starting with the most likely storage hogs:
- Delete Unused Apps: Apps take up a lot of space, especially ones you don’t use. Go to your iPad Storage settings and see which apps are taking up the most space. Delete the ones you don’t need.
- Optimize Photos and Videos: Media files can quickly fill up your device. Consider these solutions:
- Enable iCloud Photos: This stores your photos and videos in iCloud, optimizing space on your iPad.
- Change Video Recording Quality: Go to Settings > Camera > Record Video and choose a lower resolution to save space.
- Clear Out Browser Cache: Safari can store a lot of data. Go to Settings > Safari > Clear History and Website Data.
- Manage Messages: Old messages with attachments can take up space. Go through your messages and delete old conversations.
Other Potential Culprits
Here’s a table of other items to check if you still need more space:
| Item | What to Do |
|---|---|
| System Data (“Other”) | Sometimes this category in your iPad Storage contains cached files and temporary data. Try restarting your iPad to potentially clear up some space. |
| Offloaded Apps | Offloading an app removes it from your device but keeps its data. If you have many offloaded apps, consider fully deleting them if you don’t use them. |
| Downloads | Check your Downloads folder in the Files app and delete old or unnecessary files. |
If you’ve tried everything and your iPad storage is still full, a factory reset might be your last resort.
Key Takeaways
- Cache and temporary files can use significant space, even when visible content is minimal.
- The ‘Other’ storage category contains various data types that can be managed for space.
- Regularly reviewing and acting on storage recommendations helps maintain adequate iPad storage.
Understanding iPad Storage Issues
Sometimes your iPad will say its storage is full even if you don’t have many apps or files on it. This situation can be confusing, so here’s what you need to know:
Analyzing Storage Distribution
To see what’s taking up space on your iPad, head to Settings > General > iPad Storage. Here, you’ll find a list of your apps and how much space they’re using. You might notice that some apps occupy more space than expected, which could be due to “Documents & Data” within those apps.
The Impact of Hidden Data
“System Data” or “Other Storage” can take up unexpected amounts of room on your iPad. This category includes things like cache, temporary files, and logs that your iPad accumulates over time. Although these files are important for your apps to function correctly, they can sometimes hog storage, making it hard to download new apps or update the ones you have.
Differences Between Device and Cloud Storage
Storage on your iPad is what your actual device can hold, while iCloud Storage is in the cloud, which means it’s stored on Apple’s servers and you can access it via an internet connection. If you use iCloud Photos or iCloud Backup, ensure that this data isn’t being counted against your iPad’s local storage. It can be easy to mix up what’s stored where, so check both to have a full understanding of where your storage space is going.
Effective Solutions to Free Up iPad Storage
When an iPad indicates that storage is full despite limited content, addressing this issue requires specific steps to efficiently manage and free up space.
Optimizing Photos and Videos
For many users, photos and videos are the most common culprits of excessive storage use. To reduce space taken by these files:
- Enable iCloud Photo Library: It will upload and store all your photos and videos in iCloud, and you can opt to keep only lower-resolution versions on your device.
- Regularly clear out the Recently Deleted album to permanently delete items that are no longer needed.
- Consider changing the camera settings to take photos and videos at a lower resolution if storage is a consistent issue.
Managing Applications and Data
Installed apps and their data can accumulate and use significant storage space. To manage them:
- Go to the Settings app and select General > iPad Storage.
- You’ll see a list of apps and the space they occupy.
- For rarely used apps, select Offload App to remove the app but keep its data.
- For apps you don’t need at all, choose Delete App.
Clearing cache and app data can also reclaim space. To clear Safari cache:
- Open Settings, select Safari, and tap Clear History and Website Data.
Utilizing External Storage Solutions
Consider using external storage solutions like cloud services or a computer to further alleviate storage issues:
- Backup your iPad to iCloud or a PC/Mac to ensure data is safe before deleting.
- Use file management apps such as Files app, iCloud Drive, or Dropbox to move documents and other files off the iPad.
- Connect your device to a computer and manually transfer photos and videos to free up space on your iPad.
By following these strategies, iPad users can regain control over their device’s storage and keep it functioning effectively.
Frequently Asked Questions
This part of the article addresses common concerns and provides actionable advice for iPad users facing storage issues despite having few files or apps.
Why is my iPad storage full when I have minimal content on it?
Sometimes an iPad might say it’s full due to software errors or cache data that isn’t properly displayed. System files can also take up considerable space, and if the software isn’t up-to-date, it might not manage storage efficiently.
How can I resolve the iPad storage full message without losing data?
Begin by restarting the iPad which can refresh the system. Then, check the iPad Storage in Settings to see recommendations for freeing up space. If problems continue, updating to the latest iOS version can resolve underlying issues.
What steps can I take to manage System Data taking up storage on my iPad?
To manage system data, regular maintenance is key. Users should review their storage breakdown in the Settings and remove unused apps, clear browser cache, and delete old messages and email attachments that might be unnecessarily occupying space.
Is there a way to prevent my iPad from displaying that storage is full erroneously?
Keeping an iPad’s operating system current is vital in preventing false storage full alerts. The device may need a software update to correct any storage misreadings. If this doesn’t work, reaching out to Apple Support might be necessary.
How can I clear the cache on my iPad to free up space?
Clearing app cache can be done by going into each app’s settings and choosing the option to clear cache if available. For Safari, users can clear history and website data from the Settings to free up browser cache.
What strategies can I use to optimize storage on a 32GB or 16GB iPad?
Users with lower capacity iPads can optimize storage by regularly deleting unused apps, moving photos and videos to cloud storage, and using streaming services instead of storing media on the device. It’s also beneficial to regularly back up and clear old files.







