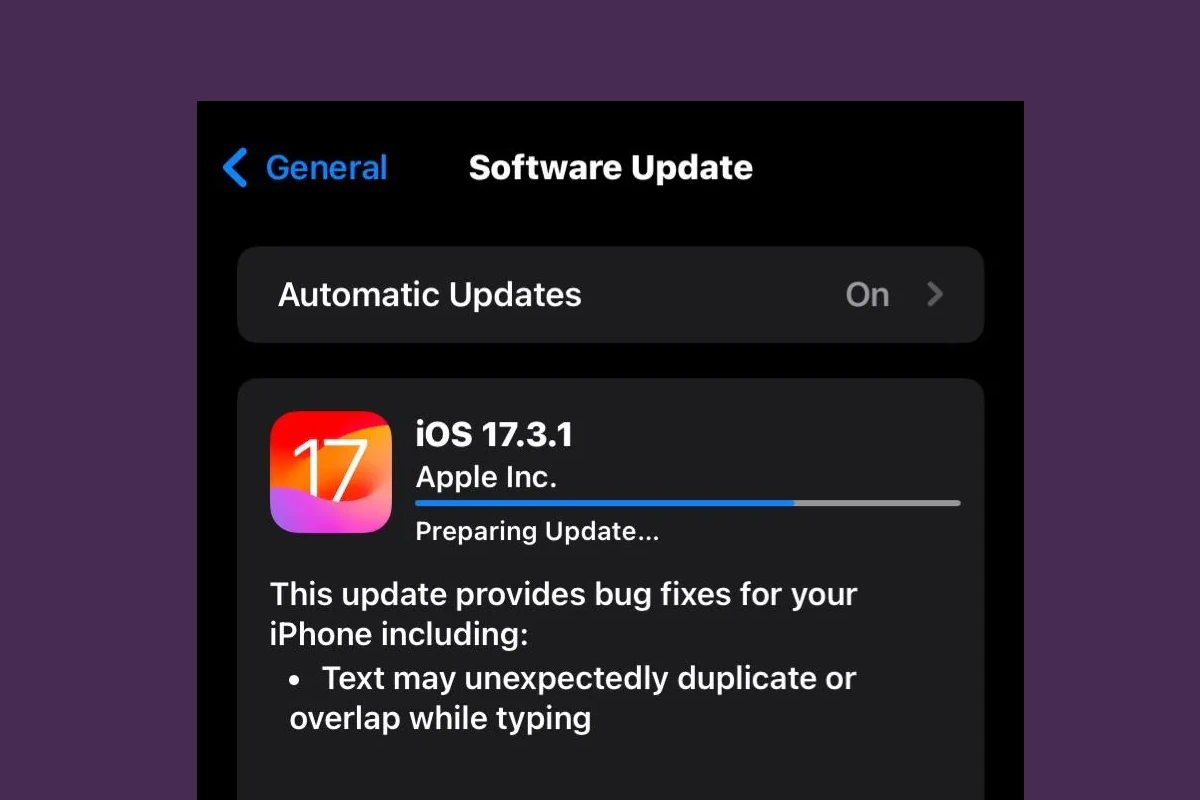Is your iPhone stuck on “Preparing Update”? This can be a big problem when you want to get the latest iOS. Many people face this issue when trying to update their iPhones. The most common fix is to restart your iPhone or check your internet connection. These simple steps often solve the problem quickly.
If a restart doesn’t work, there are other things you can try. You might need to free up space on your iPhone. Updates need room to download and install. Another option is to reset your network settings. This can help if there’s a problem with your connection to Apple’s servers.
Sometimes, you may need to update your iPhone using a computer. This method can work when wireless updates fail. It’s a good backup plan if nothing else works.
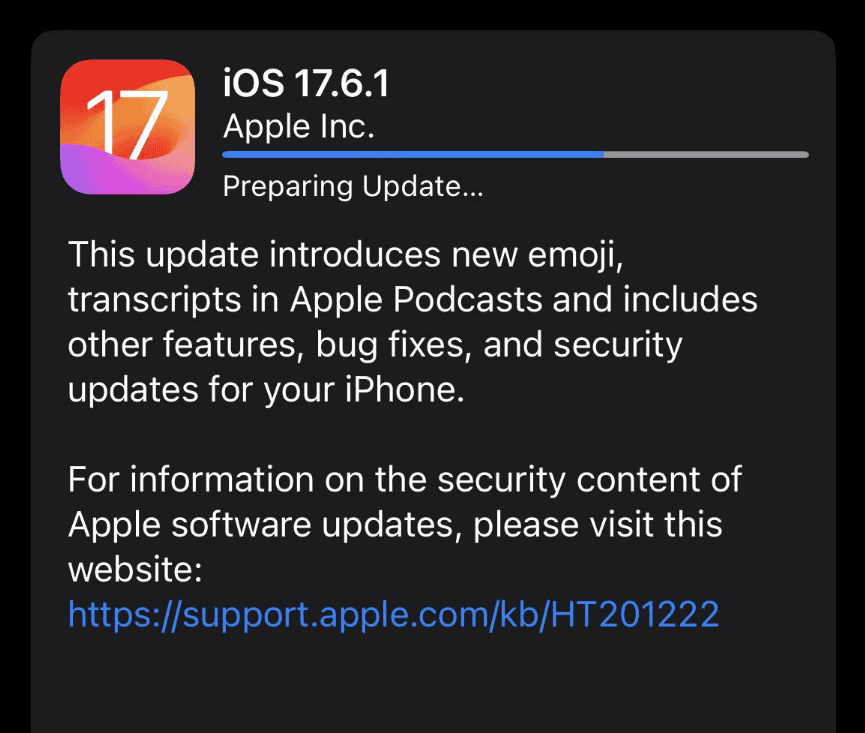
Key Takeaways
- Restart your iPhone and check your internet to fix update issues
- Free up storage space on your device for smooth updates
- Use a computer to update your iPhone if wireless methods fail
Understanding iOS Update Mechanisms
iOS updates bring new features and fixes to iPhones. The process can be smooth but sometimes hits snags. Let’s look at how updates work and what can go wrong.
The Update Process and Its Common Issues
When an iOS update is ready, iPhones check for it. Users can start the update from Settings. The phone then downloads the update file. After that, it prepares to install. This stage can take time.
Sometimes the update gets stuck on “Preparing Update.” The progress bar might not move. This can happen for many reasons. The phone might not have enough space. Or there could be a problem with the internet.
If stuck, users can try some fixes. Restarting the phone often helps. Checking Wi-Fi is also smart. In some cases, deleting the update and starting over works best.
Factors Impacting the Update: Storage and Connectivity
Two main things affect iOS updates: storage and internet. iPhones need free space to download and install updates. If there’s not enough room, the update can’t finish.
A strong Wi-Fi connection is key. Weak or spotty internet can cause the update to stall. Using cellular data for large updates isn’t advised. It can be slow and use up data plans.
To avoid issues, users should:
- Clear space on their iPhone
- Connect to a fast, stable Wi-Fi network
- Keep the phone charged during the update
By addressing these factors, most update problems can be avoided or fixed quickly.
Troubleshooting Update Problems
When your iPhone gets stuck on the preparing update screen, there are several steps you can take to fix the issue. These range from simple restarts to more advanced techniques.
Initial Steps to Resolve Stuck Updates
Try a simple restart first. Press and hold the power button and either volume button until “slide to power off” appears. Swipe to turn off your iPhone. Wait a few seconds then press the power button to turn it back on.
If that doesn’t work, check your internet connection. A weak or unstable signal can cause update problems. Try switching between Wi-Fi and cellular data or reset your network settings.
Make sure you have enough free space on your iPhone. iOS updates need room to download and install. Go to Settings > General > iPhone Storage to see how much space you have and delete unused apps or files if needed.
Advanced Techniques for Persistent Update Issues
For tougher cases, try a hard reset. On iPhone 8 or later, press and quickly release the volume up button, then volume down button, then hold the side button until you see the Apple logo. For iPhone 7, hold the volume down and power buttons. For iPhone 6s or earlier, hold the home and power buttons.
If a hard reset doesn’t help, put your iPhone in recovery mode. Connect it to a computer with iTunes or Finder open. Follow the steps to force restart your iPhone but keep holding the button until you see the recovery mode screen.
As a last resort, you may need to restore your iPhone. This erases all data, so back up first if possible. In iTunes or Finder, click “Restore iPhone” when in recovery mode.
Procedure for Deleting and Re-Downloading the iOS Update
Sometimes a corrupted update file is the culprit. To delete it:
- Go to Settings > General > iPhone Storage
- Find and tap the iOS update in the list
- Tap “Delete Update” and confirm
After deleting, go back to Settings > General > Software Update to download a fresh copy. Make sure you’re on a stable Wi-Fi connection and have your iPhone plugged in to power.
If you still have trouble, try updating through iTunes or Finder on a computer. Connect your iPhone with a USB cable and select “Check for Update” in iTunes or Finder.