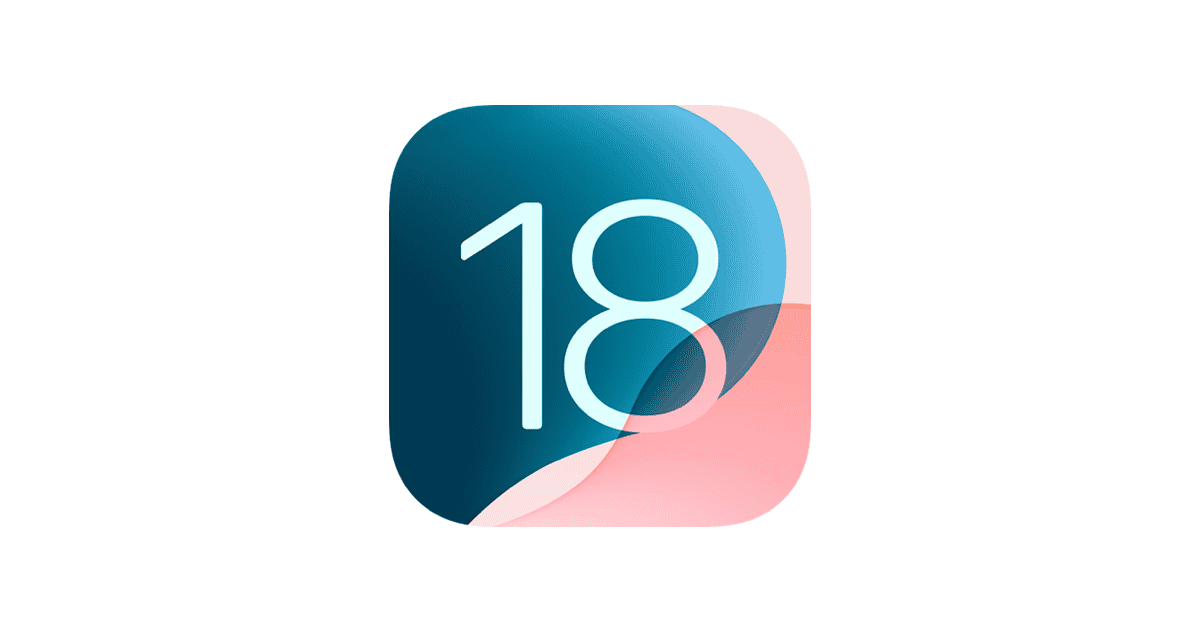Apple’s latest iOS 18.4.1 update brings critical fixes for security and CarPlay issues. While the update aims to improve your iPhone experience, some users have faced problems after installing it. Most iOS 18.4.1 problems can be fixed with simple steps like restarting your device or checking for the latest patches that address important security fixes.
The update specifically targets two zero-day security holes in the operating system, making it an essential update despite the potential bugs. Some users have reported strange issues like random app installations after updating to iOS 18.4, which the latest patch aims to address.
If you’ve tried to update but can’t seem to get iOS 18.4.1 installed, you’re not alone. Users with older models like the iPhone 11 have reported update difficulties. You might need to wait a while before trying again or connect your iPhone to a computer and update through iTunes or Finder for better results.
Common Issues Users Are Facing in iOS 18.4.1
Apple released iOS 18.4.1 to patch critical security flaws, but users are still reporting a range of frustrating problems. These include battery drain, CarPlay failures, Face ID inconsistencies, app notification bugs, and more. Here’s a breakdown of the top issues:
| Issue | Devices Affected | Description |
|---|---|---|
| Rapid Battery Drain | iPhone 15, iPhone 16 series | Battery life has noticeably dropped since updating |
| CarPlay Not Connecting | Multiple iPhone models | Wireless CarPlay fails to initiate or drops unexpectedly |
| Overheating | iPhone 15 Pro models | Devices heat up during light tasks or idle |
| Face ID Glitches | iPhone 12 and newer | Unlock fails intermittently even under ideal conditions |
| Notification Delays | All models | Alerts from apps like WhatsApp or Telegram only appear when app is opened |
| Safari Copy/Paste Bug | iOS-wide | Users can’t reliably copy or paste text on some websites in Safari |
Battery Life Problems and Fixes
Battery issues remain the most common complaint with 18.4.1. Some users have seen their battery percentage drop rapidly even with minimal use.
Quick Fixes to Try:
- Go to Settings > Battery > Battery Health & Charging and check for unexpected background activity.
- Disable Background App Refresh in Settings > General.
- Lower screen brightness and enable Auto-Brightness under Accessibility.
- Toggle Low Power Mode to help extend battery during the day.
If you’re seeing fast battery drain from system services like “Siri” or “Photos,” it might be due to post-update indexing. This should stabilize after 24–48 hours.
CarPlay Still Not Working?
Although iOS 18.4.1 was supposed to fix wireless CarPlay connectivity, reports indicate mixed success. Users are still seeing blank screens, missing audio during calls, or the iPhone not being recognized at all.
Try This Troubleshooting Sequence:
- Forget and re-pair the car in Settings > General > CarPlay.
- Reset network settings (Settings > General > Transfer or Reset iPhone > Reset > Reset Network Settings).
- Make sure Siri is enabled – some vehicles require Siri to initialize CarPlay.
- Toggle Bluetooth and Wi-Fi off and on again before reconnecting.
- Check if your car’s infotainment system has a firmware update available.
Face ID and Unlock Bugs
Face ID failures have been reported more frequently post-update, particularly in well-lit areas where it previously worked fine.
What You Can Do:
- Re-register your Face ID in Settings > Face ID & Passcode.
- Ensure your camera is clean and unobstructed.
- Disable “Require Attention for Face ID” temporarily to test if it improves responsiveness.
If problems persist, it could be an OS-side bug—Apple Support may recommend reinstalling iOS using iTunes or Finder in recovery mode.
Notifications Not Showing Up
Missed notifications are especially frustrating if you rely on apps like Messages, Telegram, or Instagram.
Fixes That Work:
- Go to Settings > Notifications and ensure alerts are turned on for the affected app.
- Disable Focus Modes or check if one is silently suppressing alerts.
- Restart your device after toggling Allow Notifications off and back on.
- For messaging apps, enable Background App Refresh in Settings > General.
Miscellaneous Fixes and Reset Options
Sometimes, weird issues are best solved with a full settings reset.
| Reset Option | Path in Settings |
|---|---|
| Reset All Settings | General > Transfer or Reset iPhone > Reset > Reset All Settings |
| Erase and Restore | Back up your device, then erase it and reinstall iOS via iTunes/Finder |
| DFU Restore (Advanced) | Use Mac/PC to restore firmware completely in DFU mode |
⚠️ Always back up your data before performing any resets.
If none of these fixes resolve your issues, file a report with Apple through the Feedback app or apple.com/feedback. User reports often help speed up bug fix development in the next iOS release.
Key Takeaways
- Restart your iPhone first to fix most common iOS 18.4.1 issues quickly and easily.
- Back up your data before any iOS update to protect against unexpected problems.
- Connect your iPhone to a computer and use iTunes/Finder when wireless updates fail repeatedly.
Common Issues and Solutions in iOS 18.4.1
iOS 18.4.1 fixes several security flaws, but users might still face some problems after updating. These issues often have simple fixes that don’t require expert help.
Troubleshooting Software Updates
If you’re having trouble installing iOS 18.4.1, try these simple fixes:
- Check your storage space – Make sure you have enough free space (at least 5GB recommended)
- Restart your iPhone – This often clears temporary glitches
- Use a stable Wi-Fi connection – Cellular data might be unreliable for updates
Sometimes the update might appear stuck. If the progress bar hasn’t moved for over an hour, restarting your device might help.
When facial recognition stops working after updating, which some iPhone 12 Pro users have reported, try resetting Face ID in Settings. This often fixes the recognition problems that can happen after firmware changes.
If your device keeps showing update notifications but won’t install, try connecting to iTunes/Finder on a computer to update instead.
Resolving Internet Connection Problems
Internet connection issues are common after iOS updates. Try these quick fixes:
- Toggle Airplane Mode – Turn it on for 30 seconds, then off
- Reset Network Settings – Go to Settings > General > Reset > Reset Network Settings
- Check for carrier updates – Go to Settings > General > About
Wi-Fi disconnection problems plague many iPhone users after updates. Sometimes your phone might show it’s connected but can’t load any content. In this case, forgetting the network and reconnecting helps.
Bluetooth connection issues can usually be fixed by unpairing and repairing your devices.
If all else fails, make sure your router firmware is updated, as older routers may have compatibility issues with the latest iOS.
Fixing Battery Drain and Performance Issues
Battery drain is one of the most reported problems after iOS updates. Here’s how to fix it:
Check battery health:
- Go to Settings > Battery > Battery Health
- If below 80%, consider battery replacement
Identify battery-draining apps:
- Check Settings > Battery to see which apps use the most power
- Update or delete problematic apps
After installing iOS 18.4.1, your iPhone might feel sluggish for 24-48 hours while the system indexes files. This is normal and usually resolves itself.
Turn off unnecessary features like Background App Refresh and Location Services for apps that don’t need them. These settings can dramatically improve battery life.
If your iPhone still feels slow after several days, try resetting all settings (this won’t delete your data). Apple’s iOS 18.4.1 specifically addresses security vulnerabilities that were being actively exploited, so keeping updated is important despite temporary performance issues.
Advanced Recovery Techniques for iOS 18.4.1
When standard fixes fail, you might need stronger methods to rescue your device from iOS 18.4.1 problems. These advanced techniques can help with serious system issues without requiring a visit to the Apple Store.
Utilizing iOS System Recovery Tools
Third-party recovery tools offer powerful solutions when Apple’s basic troubleshooting fails. Tenorshare ReiBoot stands out as a reliable option for fixing stubborn iOS 18.4.1 issues. This tool repairs system problems without data loss in many cases.
To use ReiBoot:
- Download and install on your computer
- Connect your iPhone with a USB cable
- Select “Standard Repair” for most issues
- Follow on-screen instructions
For deeper problems, try “Deep Repair” mode. This option fixes more serious issues but may erase your data. Always back up your device first!
Some tools offer free basic repairs, but full features usually require payment. Compare options before choosing. Make sure the recovery tool is compatible with iOS 18.4.1 specifically.
Resetting Network Settings Safely
Network issues often plague iOS updates. Resetting network settings can fix connection problems without erasing personal data. This method is especially useful if you’re experiencing:
- Wi-Fi connection failures
- Cellular data problems
- Bluetooth pairing issues
- App Store download errors
To reset network settings:
- Open Settings → General → Transfer or Reset iPhone
- Tap “Reset” then “Reset Network Settings“
- Enter your passcode
- Confirm the reset
Your Wi-Fi passwords, VPN configurations, and paired Bluetooth devices will be removed. Write down important network passwords before proceeding.
Check the Apple System Status page first to ensure the problem isn’t on Apple’s end.
Managing iPhone Storage and Applications
Storage issues can cause many iOS 18.4.1 problems, including failed updates and slow performance. Start by checking your current storage:
- Go to Settings → General → iPhone Storage
- Review which apps use the most space
- Delete unused apps or offload them
Photos and videos typically use the most space. Consider using iCloud Photos or moving media to your computer.
Large apps like games can be offloaded rather than deleted. This keeps your data but removes the app itself. When reinstalled, your data returns automatically.
Clear Safari cache by going to Settings → Safari → Clear History and Website Data. This frees up surprising amounts of space.
For iOS 18.4 shortcut restoration, check the Files app for backup versions of your shortcuts. Sometimes iOS stores previous versions there.
Frequently Asked Questions
iOS 18.4.1 brings important security fixes and bug improvements, but some users may face challenges after updating. Here are answers to common questions about fixing specific issues.
What steps can I follow to resolve connectivity issues after updating to iOS 18.4.1?
If you’re having Wi-Fi or cellular connection problems after updating, try turning Airplane Mode on and off. This quick reset often fixes minor connection glitches.
For persistent issues, reset your network settings by going to Settings > General > Transfer or Reset iPhone > Reset > Reset Network Settings. This will remove saved Wi-Fi networks and passwords.
Check if your carrier settings need updating by going to Settings > General > About. If an update is available, you’ll see a prompt to install it.
How do I restore app functionality that was lost after the iOS 18.4.1 update?
First, force close the problematic app by swiping up from the bottom of the screen (or double-clicking the home button on older models) and swiping the app away. Then reopen it.
If that doesn’t work, try updating the app through the App Store. Developers often release compatibility updates shortly after iOS updates.
For stubborn app issues, delete and reinstall the app. This preserves your account but refreshes the app files that might have been affected during the iOS update.
Are there specific settings to adjust for improved battery life on devices running iOS 18.4.1?
After updating to iOS 18.4.1, faster battery drain is normal for a few days while your iPhone completes background processes. If it persists beyond that, check for power-hungry apps.
Go to Settings > Battery to see which apps use the most power. Consider limiting their background activity or using them less frequently.
Enable Low Power Mode when needed by going to Settings > Battery > Low Power Mode or by adding it to Control Center for quick access.
What are the recommended actions if I experience repeated system crashes on iOS 18.4.1?
First, restart your iPhone as this can resolve many system instabilities. Press and hold the side button and either volume button until the power off slider appears.
Clear RAM by closing all background apps. This gives your system more resources to run smoothly.
If crashes continue, try updating to the latest version if available. Apple often releases quick fixes for critical bugs in subsequent updates like iOS 18.4.1.
Can you provide guidance on recovering lost data post the iOS 18.4.1 update?
Check if your data is available in iCloud by going to Settings > [your name] > iCloud to see what was backed up. You can restore specific data types like contacts or photos from there.
If you made a backup before updating, you can restore your device from that backup through Settings > General > Transfer or Reset iPhone > Erase All Content and Settings, then follow setup prompts to restore.
For data not backed up, check Recently Deleted folders in apps like Photos or Notes, as deleted items remain there for 30 days.
What troubleshooting techniques should be applied for touchscreen responsiveness issues in iOS 18.4.1?
If your touchscreen becomes unresponsive, Apple notes that iOS 18 updates addressed this issue in the iOS 18.0.1 patch which fixed cases where “touch screen may be temporarily unresponsive.”
Clean your screen with a soft, lint-free cloth to remove oils and dirt that might affect touch sensitivity. Remove any screen protector if recently applied.
Try force restarting your iPhone: quickly press and release the volume up button, then volume down button, then press and hold the side button until the Apple logo appears.