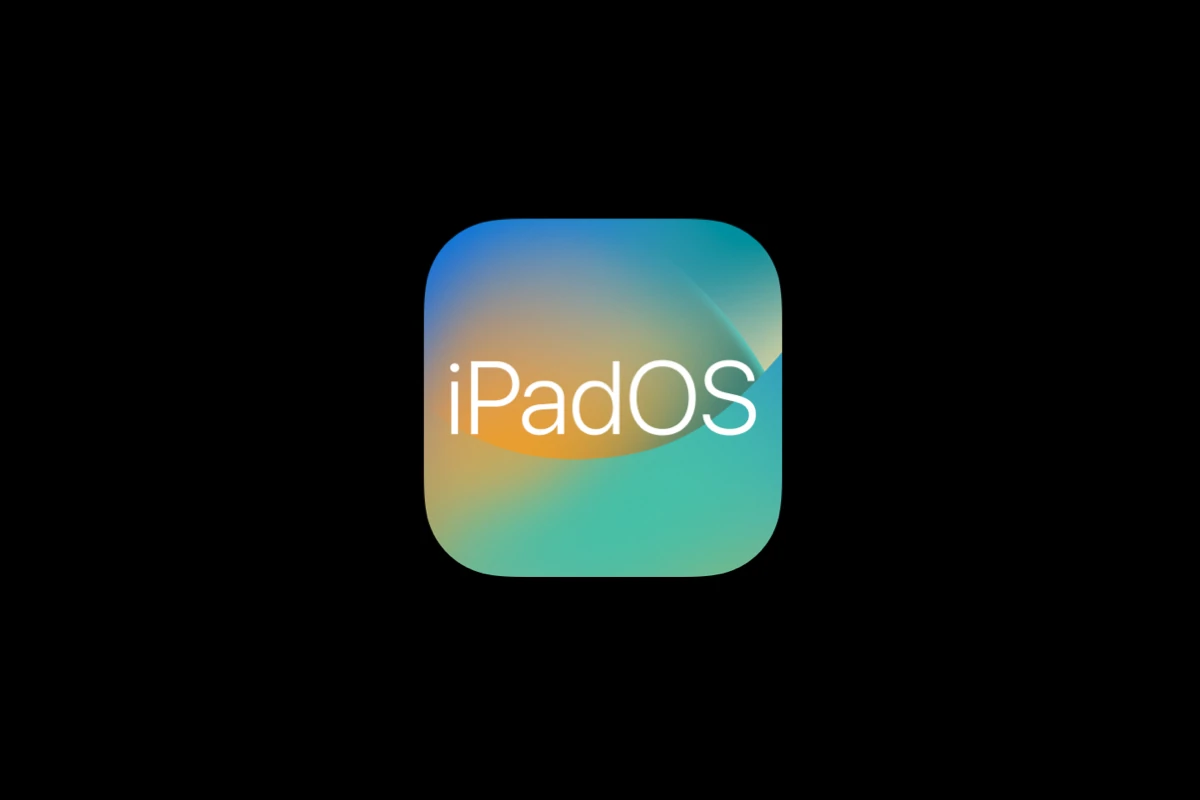Having trouble with the latest iPadOS update? You’re not alone. Many iPad users have reported various issues after updating to iPadOS 18.4.1, but most problems have simple fixes. Restarting your device, checking for app updates, and clearing storage space can solve most iPadOS 18.4.1 problems without requiring technical expertise.
The recent update released on April 16, 2025, includes important security fixes and addresses some CarPlay issues. While these improvements are valuable, some users have experienced installation problems, apps not working correctly, or even devices that won’t turn on after updating.
If your iPad is acting up after the update, don’t worry. The update process is simple – just go to the Settings app, tap General, then Software Update to check for the latest version. Most issues can be fixed with basic troubleshooting steps that anyone can do without special knowledge.
Issues Reported After Updating to iPadOS 18.4.1
Although iPadOS 18.4.1 was designed to patch serious security vulnerabilities, users have encountered a range of lingering bugs and usability issues. These include performance slowdowns, touch response problems, app crashes, and battery drain. Here’s a snapshot of the most common complaints so far:
| Problem | Affected Devices | Symptoms |
|---|---|---|
| Battery draining faster | iPad Pro, iPad Air | Sudden drops in battery even when idle |
| Touchscreen unresponsiveness | iPad (9th/10th gen), iPad mini 6 | Taps and gestures not registering properly |
| App crashes or freezes | All iPadOS-supported models | Safari, Mail, and some third-party apps unexpectedly closing |
| Bluetooth issues | iPad Pro (M2), iPad Air (M1) | Audio lag, dropped connections, especially with AirPods |
| Lag when switching apps | iPad (base models), iPad mini | Notable stuttering when swiping between apps or returning to Home Screen |
| Widgets not updating | iPadOS-wide | Weather and Calendar widgets showing stale data |
Battery Drain Workarounds
Post-update indexing or background processes often cause battery drain after an iPadOS release, but if it lasts more than 48 hours, try these adjustments:
- Turn off Background App Refresh:
Go to Settings > General > Background App Refresh and switch it to “Off” or limit it to Wi-Fi. - Disable Location Services for non-essential apps:
Settings > Privacy > Location Services – limit access to only when necessary. - Enable Low Power Mode (newer iPads only):
Settings > Battery > Low Power Mode. - Check Battery Usage Reports:
Go to Settings > Battery to identify which apps or services are draining the most power.
Fixing Touchscreen Glitches
If your iPad isn’t registering taps or swipes reliably:
- Restart your iPad to clear temporary memory glitches.
- Remove any screen protector that may be interfering with sensitivity.
- Reset Touch Accommodation settings under Settings > Accessibility > Touch.
- Force restart the iPad by pressing and quickly releasing Volume Up, then Volume Down, then holding Power until the Apple logo appears.
If the problem persists, try booting into Safe Mode via recovery tools to rule out third-party software conflicts.
App Crashes and Safari Freezes
Users have reported that Safari and Mail sometimes hang or close without warning, especially after multitasking or switching tabs.
To fix:
- Clear Safari cache:
Settings > Safari > Clear History and Website Data. - Update all apps:
Go to App Store > Updates to ensure every app is running its latest version. - If Mail is crashing, remove and re-add the email account under
Settings > Mail > Accounts. - For frequent third-party app crashes, delete and reinstall the app after backing up data.
Solving Bluetooth Connection Drops
Bluetooth issues with audio devices like AirPods or keyboards can cause interruptions:
- Forget and re-pair devices in Settings > Bluetooth.
- Reset network settings:
Settings > General > Transfer or Reset iPad > Reset > Reset Network Settings. - If you’re using accessories with custom firmware, check if the manufacturer has released a compatibility update.
Slow Performance and App Lag
Users on base model iPads report sluggish behavior when switching apps or using multitasking features. To improve responsiveness:
- Close background apps by swiping them off from the app switcher.
- Disable Motion and Animations:
Settings > Accessibility > Motion > Reduce Motion. - Reset all settings (won’t delete data):
Settings > General > Transfer or Reset iPad > Reset > Reset All Settings.
Fixing Stuck or Broken Widgets
If widgets aren’t refreshing:
- Long-press the widget and remove it. Then re-add it from the widget gallery.
- Make sure the related app is allowed to run in the background.
- For Calendar or Weather, ensure the app has Location Access enabled in settings.
When Nothing Else Works
If you’re still facing issues after trying all the above:
| Option | What It Does | How To Use |
|---|---|---|
| Reset All Settings | Clears system settings (Wi-Fi, layout, preferences) without deleting data | Settings > General > Transfer or Reset iPad > Reset > Reset All Settings |
| Erase All Content | Wipes iPad clean; use only after full backup | Settings > General > Transfer or Reset iPad > Erase All Content and Settings |
| Restore via Finder/iTunes | Reinstalls iPadOS cleanly using a Mac or PC | Connect to computer > Open Finder or iTunes > Restore iPad |
Updating to iPadOS 18.4.1 is important for security, but if you’re dealing with bugs, these fixes can help restore performance and usability until Apple issues a more polished update.
Key Takeaways
- Restart your iPad and check for app updates to solve most common iPadOS 18.4.1 problems.
- Clear storage space on your device if you’re having trouble installing the update.
- Try a hard reset if your iPad freezes or has serious issues after updating to iPadOS 18.4.1.
Essential Steps To Troubleshoot iPadOS 18.4.1 Problems
When your iPad starts acting up after installing iPadOS 18.4.1, a few key troubleshooting steps can solve most issues. These simple fixes address the most common problems without requiring technical skills.
Check Software Update Status
First, check if your update completed properly. Sometimes iPadOS 18.4.1 might show as installing but isn’t fully applied.
To verify your update status:
- Go to Settings > General > About
- Check the “Software Version” – it should display “iPadOS 18.4.1”
If your iPad shows an older version, the update may have failed. Recent reports show some users facing update verification failures with iPadOS 18.4.
You can try updating again by:
- Going to Settings > General > Software Update
- Downloading and installing the update again
If problems persist, checking the Apple System Status page can reveal if Apple servers are experiencing issues that might affect updates.
Ensure Stable Internet Connection
A weak internet connection often causes update problems with iPadOS 18.4.1. Poor connectivity can lead to incomplete downloads or verification errors.
Try these connection fixes:
- Toggle Wi-Fi: Turn Wi-Fi off and on in Control Center
- Forget and rejoin network: Go to Settings > Wi-Fi > tap the (i) icon > “Forget This Network” > reconnect
- Reset network settings: Settings > General > Reset > Reset Network Settings
Use a speed test app to check your connection. Apple recommends at least 10 Mbps for smooth updates. Connect to a different network if possible, as some internet connection problems can be network-specific.
Public Wi-Fi networks often block certain ports needed for updates. Try using your home network instead for better results.
Free Up Sufficient Storage on iPad
iPadOS 18.4.1 requires significant free space to install properly. The update itself needs about 3-4GB, plus extra space for the installation process.
To check and free up storage:
- Go to Settings > General > iPad Storage
- Review what’s using the most space
- Remove unused apps, photos, or videos
Quick storage solutions:
- Offload unused apps (keeps data but removes the app)
- Delete large attachments in Messages
- Clear Safari cache: Settings > Safari > Clear History and Website Data
- Remove downloaded music or videos you don’t need
Apple recommends keeping at least 6GB free for smooth updates. Insufficient storage is one of the most common issues preventing successful iPadOS installation.
Verify Date and Time Settings
Incorrect date and time settings can prevent verification of iPadOS 18.4.1 updates. Apple uses time-sensitive certificates to verify software.
To fix date/time settings:
- Go to Settings > General > Date & Time
- Toggle “Set Automatically” to ON
- Ensure the correct time zone is selected
If automatic settings don’t work:
- Check if your iPad can reach Apple’s time servers
- Temporarily set the date/time manually, then switch back to automatic
- Restart your iPad after adjusting these settings
Some users report that iPadOS update issues cleared up immediately after fixing incorrect time settings. This simple fix prevents update verification failures that might otherwise require more complex troubleshooting.
Advanced Solutions for Common iPadOS 18.4.1 Issues
When standard troubleshooting doesn’t solve your iPadOS 18.4.1 problems, you’ll need more powerful solutions. These methods help fix stubborn issues that affect performance, connectivity, and system stability.
Fixing Update Verification and Installation Errors
Many iPad users face the frustrating “unable to verify update” error when trying to install iPadOS 18.4.1. This happens when Apple’s servers are busy or when your device can’t connect properly.
To fix this:
- Delete the downloaded update file by going to Settings > General > iPad Storage
- Find the iPadOS update file and delete it
- Connect to a different Wi-Fi network and try again
- Use iTunes or Finder to update your device instead
If you see the error “Software Update Failed,” try updating through a computer. Connect your iPad, open iTunes (Windows) or Finder (Mac), and select “Check for Update.”
Sometimes, clearing Safari cache and cookies can help fix verification problems. Go to Settings > Safari > Clear History and Website Data.
Resolve Software Glitches and System Bugs
Software glitches in iPadOS 18.4.1 can cause apps to crash, battery drain, or slow performance. These issues often need advanced solutions.
Using Recovery Tools:
- Third-party recovery tools like Tenorshare ReiBoot can fix system issues without data loss
- These tools repair corrupted iOS system files that basic restarts can’t fix
Safe Mode Troubleshooting:
- Power off your iPad completely
- Press and hold the Power button and Home button (or Volume Down on newer models)
- Let go when you see the Apple logo
- Your iPad will start in safe mode to help identify problem apps
Checking CoreAudio dependencies may help with sound issues. If CarPlay isn’t working correctly, try updating both your iPad and car’s firmware.
Restart or Force Restart the iPad
Sometimes the most effective solution is a proper restart or force restart. This clears RAM and stops all processes.
Normal Restart:
- Press and hold the top button and either volume button
- Drag the slider to power off
- Wait 30 seconds
- Press the top button to turn your device back on
Force Restart for iPad with Face ID:
- Press and quickly release the Volume Up button
- Press and quickly release the Volume Down button
- Press and hold the Top button until the screen goes black and the Apple logo appears
For iPad models with Touch ID, press and hold both the Top and Home buttons for about 10 seconds until you see the Apple logo.
After restarting, check if background processes are running properly. You can view them in Settings > Battery.
Reset Network Settings and Bluetooth Troubleshooting
Network and Bluetooth issues can make your iPad less useful. These steps help fix connection problems.
Reset Network Settings:
- Go to Settings > General > Transfer or Reset iPad
- Tap Reset > Reset Network Settings
- Enter your passcode when prompted
- Your iPad will restart with fresh network settings
This clears all saved Wi-Fi networks, Bluetooth pairings, and cellular settings. You’ll need to reconnect to your networks afterward.
Bluetooth Fixes:
- Toggle Bluetooth off and on in Control Center
- Forget problematic devices in Settings > Bluetooth
- Reset your iPad’s network settings
- Turn off nearby devices that might cause interference
If you’re having Wi-Fi dropping issues, try setting a static IP address. Go to Settings > Wi-Fi > tap the (i) next to your network > Configure IP > Manual.
Addressing Specific Feature Issues
iPadOS 18.4.1 introduced several features that may have bugs or compatibility issues with certain apps or accessories.
Pointer Authentication Problems:
- Some apps may crash due to pointer authentication security features
- Update apps to their latest versions
- Contact developers about compatibility issues with iPadOS 18.4.1
Stage Manager Issues:
- Turn off Stage Manager in Control Center
- Restart your iPad
- Turn Stage Manager back on
Apple Pencil Troubleshooting:
- Unpair and repair your Apple Pencil
- Clean the connector
- Make sure the pencil has sufficient charge
- Check Settings > Apple Pencil for calibration options
Battery Drain Solutions:
- Check Battery Health in Settings
- Identify power-hungry apps in Settings > Battery
- Disable background app refresh for non-essential apps
- Reduce screen brightness and turn off unnecessary features
Frequently Asked Questions
Common iPad problems after updating to iPadOS 18.4.1 can usually be fixed with simple troubleshooting steps. These solutions help with app crashes, connection issues, battery drain, and other common challenges.
What are the steps to resolve app crashes after updating to iPadOS 18.4.1?
App crashes can be frustrating but are often easy to fix. First, try a simple restart of your iPad by holding the power button and sliding to power off.
Next, check if your apps need updates. Open the App Store, tap your profile picture, and scroll down to see pending updates. Most problems can be fixed by updating apps that haven’t been optimized for the new system.
If a specific app keeps crashing, try deleting and reinstalling it. Press and hold the app icon, select Remove App, then download it again from the App Store.
How can I fix Wi-Fi connectivity issues on my iPad running iPadOS 18.4.1?
Wi-Fi problems are common after updates. Try turning Wi-Fi off and on again by going to Settings > Wi-Fi.
Restart your router by unplugging it for 30 seconds before plugging it back in. This often clears connection issues without more complicated steps.
If problems continue, try forgetting your Wi-Fi network and reconnecting. Go to Settings > Wi-Fi, tap the info icon next to your network, and select “Forget This Network.” Then reconnect by entering your password again.
What should I do if my iPad’s battery is draining quickly following the iPadOS 18.4.1 update?
Battery drain often happens right after an update while the system rebuilds caches. Wait 48 hours to see if battery life improves naturally.
Check which apps use the most battery by going to Settings > Battery. Look for apps with high usage and consider limiting their background activity or closing them when not in use.
Reduce screen brightness and turn off Background App Refresh in Settings > General > Background App Refresh to save power. Clearing storage space can also improve battery performance if your iPad is nearly full.
Is there a way to restore lost data after upgrading to iPadOS 18.4.1?
If you made a backup before updating, you can restore your data from iCloud or your computer. Go to Settings > General > Reset > Erase All Content and Settings, then follow setup prompts to restore from backup.
For recovering specific items without a full restore, check Recently Deleted folders in apps like Photos or Notes. These keep deleted items for up to 30 days.
If you use iCloud, check iCloud.com from a computer to see if your missing data appears there. Sometimes data appears online even when it’s not showing on your device.
How do I address Bluetooth pairing problems experienced with iPadOS 18.4.1?
Bluetooth issues often resolve with a simple reset. Go to Settings > Bluetooth, turn it off, wait 5 seconds, then turn it back on.
Try forgetting problematic devices and pairing them again. In Bluetooth settings, tap the info icon next to a device, select “Forget This Device,” then pair it again by putting the device in pairing mode.
If problems persist, reset network settings by going to Settings > General > Reset > Reset Network Settings. This will clear all network data including Bluetooth connections, so you’ll need to reconnect everything.
Can you provide guidance on fixing screen responsiveness issues in iPadOS 18.4.1?
Screen response problems often improve after a simple restart. Press and hold the power button, then slide to power off. Wait 30 seconds before turning it back on.
Clean your screen with a soft, slightly damp cloth. Dirt, oil, or screen protectors can sometimes cause touch response issues that seem like software problems.
If touch problems continue, try resetting all settings by going to Settings > General > Reset > Reset All Settings. This won’t delete your data but will restore system settings to default. Following on-screen instructions during setup will help complete the process.