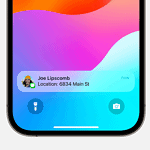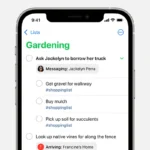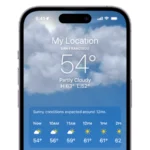Adding music to your iPhone videos can transform them from simple clips to captivating stories. You can easily enhance your video content by using built-in iPhone apps or third-party options to add soundtracks. This process allows you to set the mood, create emotional impact, and engage your viewers more effectively.
The iPhone offers several ways to add music to your videos. You can use the Photos app for quick edits, iMovie for more advanced options, or the Clips app for fun, short videos with music. Each method has its own strengths, catering to different skill levels and project needs.
Before you start, make sure you have the right music on your iPhone. You can use songs from your library or choose from Apple’s selection of included soundtracks. Remember to respect copyright laws when using music in videos you plan to share publicly.
| App | Ease of Use | Features | Best For |
|---|---|---|---|
| Photos | Easy | Basic editing | Quick additions |
| iMovie | Moderate | Advanced editing | Longer projects |
| Clips | Easy | Fun effects | Short, social media videos |
The Easiest Ways to Add Music to a Video on iPhone
Adding music to your iPhone video can turn a simple clip into something far more engaging—whether you’re making a travel montage, social media reel, or a personal keepsake. Fortunately, Apple offers several built-in and third-party options to make the process smooth and intuitive. Below are the best methods you can use to add music directly from your iPhone.
1. Use the Photos App (For Memories-Style Edits)
If your video is part of a group of clips or images you’ve shot on your iPhone, Apple’s Photos app can automatically create a stylized video called a “Memory.” These come with built-in music options that can sync to the rhythm of the footage.
- Open the Photos app.
- Tap on the For You tab and select a generated memory or create one by choosing photos/videos and tapping the share icon.
- Choose Add to Memory and tap Edit.
- You can then select from Apple’s music options, which include licensed tracks and instrumental themes.
While this is great for casual edits, it doesn’t offer detailed control over when the music starts or stops.
2. Use iMovie (Best for Detailed Editing)
Apple’s free iMovie app offers far more control and is ideal if you want to manually add background music, sound effects, or voiceovers to specific points in your video.
- Download and open iMovie.
- Tap Create Project, then choose Movie.
- Select the video(s) you want to edit and tap Create Movie.
- Tap the + icon > Audio > Soundtracks (or use My Music for your own songs).
- Choose a track and tap the + to insert it into the timeline.
- You can trim the music, adjust its volume, and even add multiple audio clips for different parts of your video.
iMovie is an excellent option for users who want cinematic results without needing a full desktop editor.
3. Add Music in the Clips App (Quick Social-Style Videos)
The Clips app by Apple is another free tool designed for fast, social-ready video creation. It lets you add music with just a few taps and works great for Instagram or TikTok-style content.
- Open Clips and tap Create New.
- Record or import a video.
- Tap the music note icon in the top right.
- Choose from built-in soundtracks or add music from your library.
- Once you’re happy with the result, export your video.
Clips is more limited than iMovie, but it’s much faster and more visually dynamic for quick content.
4. Use a Third-Party App Like InShot or CapCut
If you want more music options, transitions, filters, and advanced timing tools, apps like InShot, CapCut, or Splice are popular choices among creators. These apps offer libraries of royalty-free music and make it easy to sync beats with video transitions.
- Import your video and tap the Music tab.
- Browse soundtracks or import your own.
- Use beat markers or waveform views to match edits with the rhythm of the song.
- Export in high resolution for platforms like Instagram, TikTok, or YouTube.
These apps tend to offer more polish, but you may encounter in-app purchases or watermarks in the free versions.
5. Add Music in Instagram or TikTok (For Publishing Only)
If your goal is to share a video with music on social media, you can skip editing entirely and add the soundtrack in the app itself:
- Open Instagram Reels or TikTok.
- Upload your video and tap the Audio or Sounds option.
- Choose a track from the platform’s library.
- Position the music where you want it and post.
Note: This method doesn’t change your original video file—it only applies music for that platform’s playback.
Whether you’re polishing a vacation clip, crafting a cinematic short, or just adding some flair to a selfie video, the iPhone offers several flexible options for dropping in the perfect soundtrack. For creative control, iMovie or third-party apps will be your best bet. For speed and ease, built-in tools like Photos and Clips are perfect for most casual needs.
Preparing Your iPhone for Video Editing
Before adding music to your video, you need to set up your iPhone for editing. This involves accessing your footage and choosing the right app for the job.
Accessing Your Camera Roll
Your iPhone’s Camera Roll stores all your videos and photos. To find your videos:
- Open the Photos app
- Tap “Albums” at the bottom
- Scroll down to “Media Types”
- Select “Videos”
This shows only your video files. You can also use the search bar to find specific videos by date, location, or people in them.
Make sure you have enough free space on your iPhone before editing. Video files take up a lot of storage. You might need to delete some apps or old files if you’re running low.
Selecting the Right Video Editing App
Your iPhone comes with iMovie pre-installed. This free app lets you add music to videos easily. It’s good for beginners and has basic features.
For more advanced editing, you can try third-party apps like InShot. These offer more tools but might cost money.
When choosing an app, consider:
- Ease of use
- Features you need
- Price
- Reviews from other users
Try out a few different apps to see which one you like best. Most offer free trials or basic versions.
| App | Price | Key Features |
|---|---|---|
| iMovie | Free | Basic editing, music library |
| InShot | Free with in-app purchases | Advanced tools, effects |
| Clips | Free | Quick edits, built-in music |
Pick an app that fits your skill level and editing needs. You don’t need the most complex app if you’re just adding music to a simple video.
Adding Music to Your Video
Adding music to your iPhone videos enhances their emotional impact and professionalism. You can easily incorporate soundtracks using built-in apps or third-party tools.
Using the Photos App
The Photos app on your iPhone lets you add background music to your videos quickly. Open the Photos app and select the video you want to edit. Tap “Edit” and then the music note icon.
Choose a song from the available options or select “My Music” to use tracks from your library. Adjust the volume and trim the audio to fit your video length.
You can also create a memory video with music. Go to Albums, select your desired photos/videos, and tap the three dots menu. Choose “Play Memory Video” and the app will automatically add music.
Creating a Project in iMovie
iMovie offers more advanced editing tools for adding music to your videos. To start, open iMovie and tap “Create Project.” Select “Movie” and choose the video you want to edit.
Tap the “+” button to add music. You can browse soundtracks provided by iMovie or select songs from your music library. Drag the music to adjust its position in the timeline.
Use the trim handles to shorten the music or the video to sync them perfectly. Adjust the volume levels to balance the music with any existing audio in your video.
Importing Music from My Music or Apple Music
To use songs from your personal library or Apple Music, ensure you have the tracks downloaded on your iPhone. In iMovie, tap the “+” button and select “Audio.”
Choose “My Music” to see your downloaded songs. Tap a song to add it to your project. For Apple Music tracks, make sure you have an active subscription to use them in your videos.
You can add multiple songs to create a custom soundtrack. Experiment with different music styles to match your video’s mood and pacing.
| Feature | Photos App | iMovie |
|---|---|---|
| Ease of use | Very simple | More complex |
| Editing options | Limited | Extensive |
| Music sources | Built-in + My Music | Built-in + My Music + Apple Music |
| Video length | Short clips | Longer projects |
Remember to respect copyright laws when using music in videos you plan to share publicly.
Enhancing Video with Sound Layers
Adding audio elements to your iPhone videos can transform them from simple clips to engaging multimedia experiences. Sound layers bring depth and atmosphere to your visual content.
Adding Sound Effects
Sound effects can make your videos more dynamic and immersive. The iMovie app lets you add sound effects easily. Open your project and tap the “+” icon. Choose “Audio” then “Sound Effects.”
Browse through categories like Animals, Nature, or Technology. Pick effects that match your video’s theme. Drag the sound to adjust its timing within the clip.
You can layer multiple effects for a richer soundscape. Adjust volumes individually to create balance. Experiment with fade-ins and fade-outs for smooth transitions.
Layering Multiple Songs
Combining different songs can create a unique soundtrack for your video. Start by adding your main track in iMovie. Tap “+” and select “Audio” then “Songs.”
To add another song, repeat the process. Drag songs to overlap for smooth transitions. Adjust volumes to emphasize certain parts of your video.
Use the split tool to cut songs at specific points. This allows you to switch between tracks mid-video. Experiment with different genres to set varying moods throughout your clip.
| Feature | iMovie | InShot |
|---|---|---|
| Multiple tracks | Yes | Yes |
| Volume control | Per track | Per track |
| Fade options | In/Out | In/Out |
| Split tool | Yes | Yes |
Recording and Adding Voiceovers
Voiceovers add a personal touch to your videos. They’re great for explanations or narrations. In iMovie, tap the microphone icon to start recording.
Position yourself in a quiet space for clear audio. Speak naturally and pace your words with the video. You can re-record sections if needed.
Adjust the voiceover volume to balance with other audio elements. Use the fade options for smooth entries and exits. Consider adding background music at a low volume to enhance the atmosphere.
Finalizing and Sharing Your Video
After adding music to your video on iPhone, you’ll need to fine-tune the audio settings, export the final product, and share it with others. These steps ensure your video looks and sounds its best before reaching your audience.
Adjusting Music Settings
Fine-tune the audio to complement your video perfectly. Adjust the volume levels to balance the music with any existing audio. Use the fade-in and fade-out features to create smooth transitions at the start and end of your video.
To adjust volume:
- Tap the audio track in your editing timeline
- Use the volume slider to increase or decrease levels
- Preview changes to ensure proper balance
For fade effects:
- Drag the yellow handles at the start or end of the audio clip
- Extend handles for longer fades, shorten for quicker transitions
Experiment with different settings to find the perfect audio mix for your video.
Saving and Exporting the Final Video
Once you’re satisfied with the music and overall edit, it’s time to save and export your video. Choose the appropriate video quality based on your needs and storage constraints.
Export options typically include:
| Quality | Resolution | File Size | Best For |
|---|---|---|---|
| Low | 540p | Smaller | Quick sharing, limited storage |
| Medium | 720p | Moderate | General use, social media |
| High | 1080p | Larger | High-quality playback |
To export:
- Tap the share icon in your video editing app
- Select your desired quality settings
- Choose a save location on your iPhone
The export process may take a few minutes, depending on your video’s length and quality settings.
Uploading to Social Media or Other Platforms
With your finalized video saved, you’re ready to share it with the world. Most social media apps allow direct uploads from your iPhone’s camera roll.
Quick steps for popular platforms:
- Open your chosen social media app
- Tap the ‘create’ or ‘upload’ button
- Select your newly exported video
- Add captions, tags, or filters as desired
- Post your video
For longer videos or higher quality uploads, consider using Wi-Fi to avoid data charges. Some platforms may compress your video, so check their guidelines for optimal upload settings.
Remember to respect copyright laws when sharing videos with added music. Use royalty-free tracks or obtain proper licenses to avoid potential legal issues with your uploads.
Frequently Asked Questions
Adding music to videos on your iPhone enhances their impact and appeal. Several methods exist to accomplish this task using built-in features and third-party apps.
How can I add background music to a video on my iPhone?
You can add music to a video using the Photos app. Open the video you want to edit and tap “Edit.” Select the “+” icon and choose “Audio.” Pick a song from your library or use sound effects.
Adjust the volume and trim the audio to fit your video. Tap “Done” to save your changes.
What are the steps to including music from Spotify to a video on an iPhone?
Unfortunately, you can’t directly add Spotify tracks to videos due to copyright restrictions. Instead, consider using royalty-free music libraries or creating your own tracks.
Some third-party apps claim to offer this feature, but they may violate terms of service.
Is it possible to add music to videos in iMovie on iPhone at no cost?
Yes, iMovie is free for iPhone users. Launch iMovie and create a new project. Import your video and tap the “+” icon to add audio.
Choose from iMovie’s built-in soundtracks or your music library. Adjust the audio timing and volume as needed.
How to overlay music onto a video on iPhone using free tools?
The Photos app offers a free way to overlay music. Select your video and tap “Edit.” Choose the “+” icon and pick “Audio.” Select a song and adjust its position.
For more advanced editing, try free apps like InShot or CapCut from the App Store.
What methods are available for adding music to photos on an iPhone?
To add music to photos, create a slideshow in the Photos app. Select your images and tap “For You.” Choose “Slideshow” and pick a theme with music.
Alternatively, use apps like PicPlayPost or Videoshop to create photo montages with background music.
Can I insert music to an iPhone video without infringing on copyright?
To avoid copyright issues, use royalty-free music or create your own. Many websites offer free music for personal use.
Always check licensing terms before using any music in your videos, especially if you plan to share them publicly.
| App | Free/Paid | Features |
|---|---|---|
| Photos | Free | Basic editing, built-in music |
| iMovie | Free | More editing options, soundtracks |
| InShot | Free with ads | Advanced editing, effects |
| CapCut | Free | Pro-level tools, templates |
| PicPlayPost | Free with in-app purchases | Photo montages, music overlay |