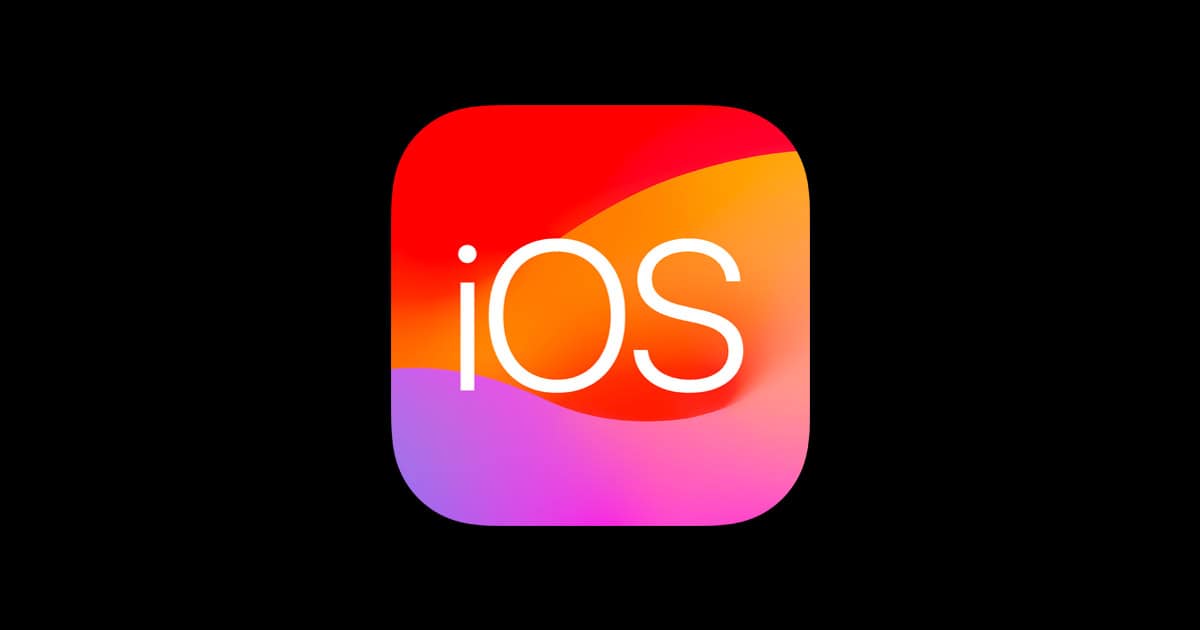iPhones store countless files, from photos to documents. Finding these files can sometimes feel like a challenge. The Files app on your iPhone is your key to locating and managing saved files easily.
Your iPhone keeps files in various places. Some are in the Files app, while others live in specific apps. The Files app acts as a central hub for many of your documents. It lets you browse through folders or use the search bar to find what you need quickly.
When you download files from the internet, they often go to a Downloads folder. You can find this folder in the Files app under the Browse tab. Knowing where to look saves you time and stress when you need to access your saved files.
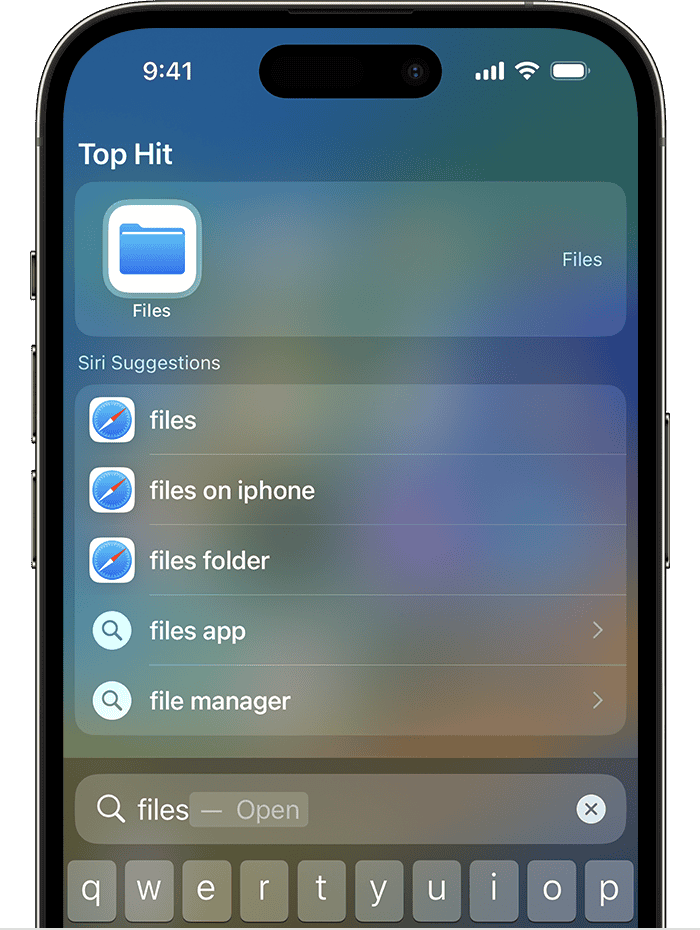
| File Type | Common Location |
|---|---|
| Documents | Files app |
| Photos | Photos app |
| Downloads | Files > Downloads |
| App Data | Within each app |
Navigating the iPhone Files App: Your Mobile File Manager
The Files app on your iPhone is a powerful tool for managing all your documents, images, and other files in one central location. Think of it as your iPhone’s own file explorer, similar to Finder on a Mac.
Features of the Files App
- Access Files from Various Sources: The Files app allows you to access files stored not only on your iPhone but also on iCloud Drive, third-party cloud services (like Google Drive or Dropbox), and even external storage devices.
- Organize with Folders: Create folders and subfolders to categorize your files and keep things tidy.
- Search Functionality: Easily locate specific files using the built-in search bar.
- Sharing Options: Share files with others via email, AirDrop, or other apps.
- Offline Access: Mark important files for offline access so you can view them even without an internet connection.
- File Compression: Compress files to save storage space or make them easier to share.
Navigating the Files App
- Locations: The “Locations” tab provides access to different storage locations, including your iPhone’s local storage, iCloud Drive, and connected cloud services.
- Recents: Quickly find files you’ve recently accessed.
- Browse: Navigate through folders and files within each location.
- Search: Use the search bar at the top to find specific files.
- Tags: Organize files by adding colorful tags to them.
Tips for Using the Files App Effectively
- Create Folders: Organize your files into folders to make them easier to find.
- Use Tags: Assign tags to categorize files by project, type, or any other criteria.
- Favorite Important Folders: Add frequently used folders to your Favorites for quick access.
- Utilize the Search Bar: Don’t waste time scrolling; search for files by name or content.
- Take Advantage of Offline Access: Mark essential files for offline viewing when you know you’ll be without internet access.
File App and iCloud Integration
The Files app seamlessly integrates with iCloud Drive, allowing you to:
- Store files in iCloud to access them from any Apple device.
- Share files and folders with others via iCloud Drive sharing.
- Collaborate on documents in real-time with others.
| Feature | Description |
|---|---|
| Locations | Access files from various sources (iPhone, iCloud, cloud services) |
| Recents | View recently accessed files |
| Browse | Navigate through folders and files |
| Search | Find files using keywords |
| Tags | Categorize files with colorful tags |
| Offline Access | Make files available offline |
| File Compression | Reduce file size for storage or sharing |
Understanding the Files App
The Files app on iPhone provides a central location to access and manage documents. It offers seamless integration with iCloud Drive and intuitive navigation tools.
Navigating the Interface
The Files app interface is straightforward and user-friendly. You’ll find the Browse tab at the bottom, which lets you access files stored on your iPhone and iCloud Drive. The Recents tab shows recently opened documents for quick access.
To locate specific files, use the search bar at the top. You can sort files by name, date, size, or tags. The app supports various file types, including documents, images, and videos.
File management is simple. Long-press a file to reveal options like copy, move, or delete. You can create new folders to organize your documents efficiently.
Syncing with iCloud Drive
iCloud Drive integration allows you to access files across all your Apple devices. To enable syncing:
- Go to Settings
- Tap your Apple ID
- Select iCloud
- Turn on iCloud Drive
Once enabled, files saved to iCloud Drive appear in the Files app. You can choose which apps sync with iCloud Drive in the Settings.
Syncing ensures your documents are up-to-date on all devices. It also serves as a backup, protecting your files if you lose your iPhone.
| Feature | iCloud Drive | On My iPhone |
|---|---|---|
| Access | All devices | Local only |
| Storage | Cloud-based | Device only |
| Backup | Automatic | Manual |
Managing and Organizing Files
The Files app on iPhone offers powerful tools to keep your documents in order. You can create folders, use tags, and search efficiently to manage your digital files.
Creating and Naming Folders
To organize your files, start by creating folders in the Files app. Tap the folder icon, then select “New Folder”. Choose a clear name that describes the contents. Use short, specific names for easy identification.
You can create subfolders within main folders for more detailed organization. For work documents, you might have folders like “Projects”, “Invoices”, and “Contracts”. Personal files could be sorted into “Photos”, “Receipts”, and “Travel”.
To rename a folder, tap and hold its icon, then select “Rename”. Use a consistent naming system across your folders for better file management.
Using Tags for Organization
Tags add another layer of organization to your files. They allow you to categorize items across different folders. To add a tag:
- Long-press a file
- Select “Tags”
- Choose an existing tag or create a new one
You can assign multiple tags to a single file. This flexibility helps when a document fits into several categories.
Common tag uses include:
- Project names
- File types (e.g., “Spreadsheet”, “PDF”)
- Status (e.g., “In Progress”, “Completed”)
- Priority levels
| Tag Color | Suggested Use |
|---|---|
| Red | Urgent |
| Yellow | In Progress |
| Green | Completed |
| Blue | Personal |
| Purple | Work-related |
Searching and Finding Files
The Files app offers robust search capabilities to help you find documents quickly. Tap the search bar at the top of the app and type keywords, file names, or tags.
Use Spotlight Search from your home screen to find files across your device. Simply swipe down and enter your search term.
To refine your search:
- Use quotation marks for exact phrases
- Add file types (e.g., “PDF”, “Pages”) to narrow results
- Include dates or date ranges
You can also browse files by recent, shared, or tagged categories. These filters appear at the bottom of the Files app screen.
Remember to use consistent file naming and tagging practices. This habit greatly improves the effectiveness of your searches.
Interacting with Files
The Files app on iPhone provides versatile tools for managing documents, downloads, and images. You can open, edit, save, and access various file types directly from your device.
Opening and Editing Documents
The Files app supports many file formats including PDFs, Word documents, and spreadsheets. To open a file, tap it in the Files app. Most documents will open in their default app.
For PDFs, you can annotate directly in Files. Tap the markup icon to add text, signatures, or drawings.
To edit other document types:
- Tap “Share”
- Select “Copy to [app name]”
- Make changes in the relevant app
- Save back to Files
Remember to grant necessary permissions when apps request access to your files.
Downloading and Saving Files
You can download files from emails, messages, or websites. When prompted, choose “Save to Files” and select your preferred location.
To save files from other apps:
- Tap the share icon
- Select “Save to Files”
- Choose a folder
- Tap “Save”
You can create new folders by tapping the folder icon and selecting “New Folder”. Organize your files into these folders for easy access later.
Accessing Photos and Images
The Files app integrates with your Photos app. To access your images:
- Open Files
- Tap “Browse”
- Select “Photos”
You’ll see your photo library organized by albums. You can also save new images to Files:
- Open the image in Photos
- Tap the share icon
- Choose “Save to Files”
- Select a destination folder
This creates a copy in Files without removing it from Photos.
| File Type | Default App | Editable in Files |
|---|---|---|
| Files | Yes | |
| Word | Pages | No |
| Image | Photos | No |
| Text | Files | Yes |
Remember, you can drag and drop files between apps on iPad for easier file management.
Integrating with Cloud and Storage Services
The Files app on iPhone offers seamless integration with various cloud and storage services. This allows easy access and management of files across different platforms.
Adding Third-Party Services
You can add third-party cloud apps to the Files app on your iPhone. Open Files and tap the Browse tab. Tap the More button, then Edit. Turn on the apps you want to use. Tap Done to finish.
Popular services like Dropbox, Google Drive, and OneDrive can be added. This gives you quick access to all your cloud storage in one place.
If a service isn’t showing up, check with the provider. Some apps may need extra steps to work with Files.
Moving Files between Locations
The Files app makes it simple to move documents between different storage locations. This includes cloud services, local storage, and external devices.
To move a file:
- Open the Files app
- Find the item you want to move
- Tap and hold the file
- Select “Move”
- Choose the new location
You can transfer files to external storage devices too. Connect the device to your iPhone. It will appear in the Locations list in Files. Drag and drop files to move them.
| Storage Type | Examples |
|---|---|
| Cloud | iCloud Drive, Dropbox, Google Drive |
| Local | On My iPhone, Downloads |
| External | USB drives, SD cards |
This flexibility lets you organize files across all your storage options with ease.
Frequently Asked Questions
Locating and managing files on your iPhone can be simple with the right knowledge. The Files app serves as a central hub for accessing and organizing your documents.
How can I locate downloaded files on my iPhone?
To find downloaded files, open the Files app on your iPhone. Tap the “Browse” tab at the bottom. Look for the “Downloads” folder. Your recently downloaded files should appear here.
You can also use the search feature. Swipe down on your home screen and type the file name or type.
What steps are needed to view saved PDF documents on an iPhone?
Open the Files app. Navigate to the folder where you saved the PDF. Tap the PDF file to open it. You can zoom in or out using pinch gestures.
For a better reading experience, try rotating your iPhone to landscape mode.
In what way can I access saved files using the Files app on an iPhone?
Launch the Files app on your iPhone. Tap “Browse” at the bottom. You’ll see locations like iCloud Drive, On My iPhone, and other connected services.
Select a location to view its contents. Tap any file to open it. Use the search bar at the top to find specific files quickly.
Where can one find the iPhone files folder for recently saved items?
In the Files app, tap “Recents” at the bottom. This shows your most recently accessed files. You can also check the “Downloads” folder in the “On My iPhone” section for newly saved items.
Some apps may save files to their own folders. Check app-specific folders if you can’t find a file.
How is it possible to manage and find files saved today on an iPhone?
Use the Files app to sort your documents. Tap the sort icon (usually three lines) at the top right. Choose “Date” to order files by when they were last modified.
You can also create a new folder for today’s files. Tap the folder icon, name it with today’s date, and move relevant files there.
What method is available to check the storage files on an iPhone to see what has been saved?
Go to Settings > General > iPhone Storage. This shows a breakdown of your iPhone’s storage usage. Scroll down to see which apps are using the most space.
Tap on an app to view more details. You can offload unused apps or delete large files to free up space.
| File Type | Common Locations | How to Access |
|---|---|---|
| Downloads | Files app > Downloads folder | Open Files app, tap Browse, select Downloads |
| Documents | iCloud Drive or app-specific folders | Open Files app, navigate to iCloud Drive or app folders |
| Photos/Videos | Photos app | Open Photos app, select Albums for organization |
| Music | Music app | Open Music app, go to Library > Downloaded |
| PDFs | Books app or Files app | Open Books app or locate in Files app |