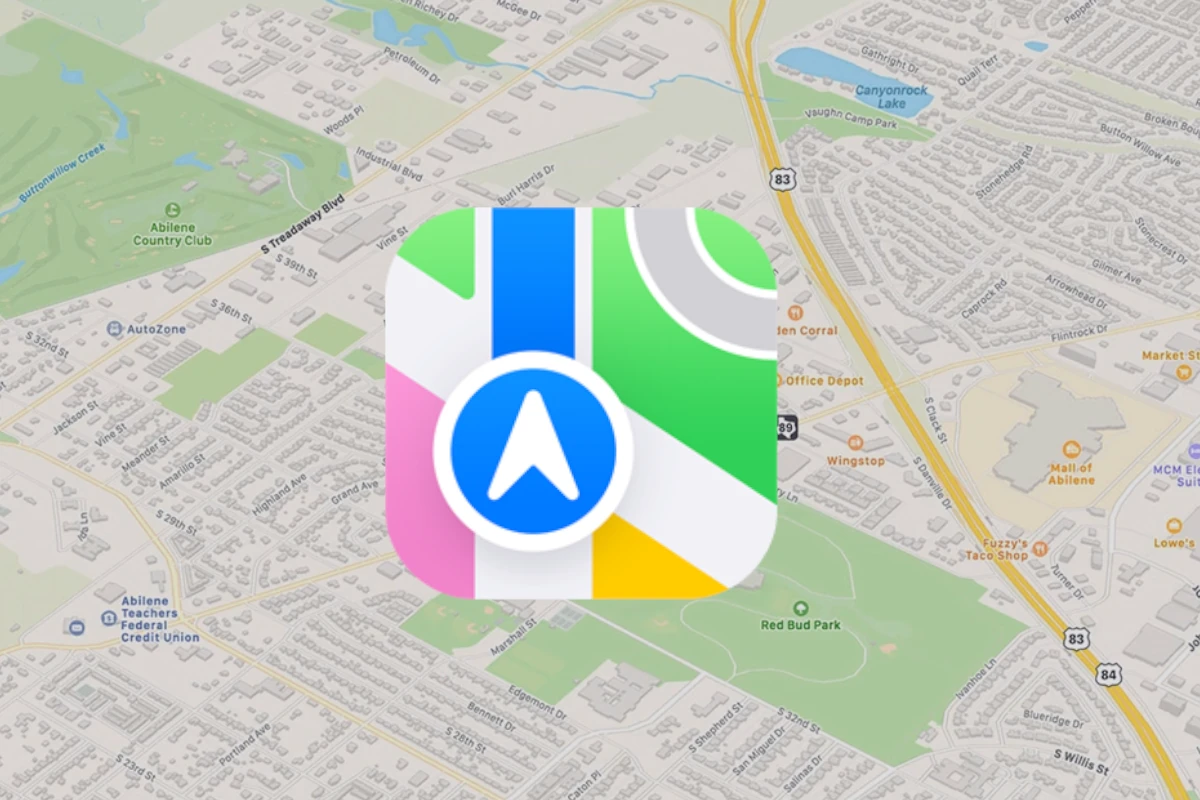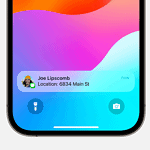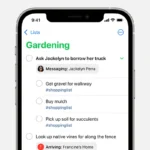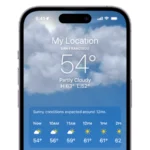iPhone Maps not providing voice navigation can be more than just an inconvenience—it can impact your safety and efficiency while driving. When Apple Maps isn’t talking, it’s often due to simple settings misconfigurations, Bluetooth issues, or software glitches. In this guide, we’ll walk through the most effective troubleshooting steps, provide expert insights, and share lesser-known tips to restore voice guidance.
Why Isn’t Apple Maps Talking?
Apple Maps relies on several components to deliver voice-guided navigation: the app itself, system settings, Bluetooth connections, and iOS functionality. Issues with any of these elements can disrupt voice directions. Common causes include:
- Muted or low device volume
- Navigation voice set to ‘No Voice’
- Active Bluetooth connections diverting audio
- Outdated iOS software or app glitches
- Focus Mode settings that silence notifications
Understanding these root causes makes it easier to target the right solution.
| Common Causes | Quick Fixes |
|---|---|
| Low volume | Increase device volume |
| Muted app | Toggle speaker icon in Maps |
| Software glitch | Restart iPhone |
| Outdated iOS | Update system software |
| Permission issues | Allow microphone access |
Step-by-Step Fixes for Apple Maps Voice Navigation
1. Adjust Your iPhone’s Volume—The Right Way
- Open Apple Maps and start navigation.
- While directions are being given, press the Volume Up button.
(Apple Maps uses media volume, not ringer volume, so ensure the voice is playing when adjusting.)
Pro Tip:
Even if the ringer switch is on silent, Maps directions should still work if the media volume is up. However, some users report issues when using Silent Mode. Flipping the mute switch off can sometimes restore voice guidance.
2. Check Navigation Voice Settings
- Go to Settings > Maps > Navigation & Guidance.
- Under Navigation Voice Volume, choose Normal or Loud.
(If it’s set to No Voice, you won’t hear anything.)
Did You Know?
Apple Maps offers different voice volume settings to accommodate noisy environments like highways or quiet city streets. For best results, set it to Loud when driving with windows down or music playing.
3. Inspect the In-App Audio Icon
While in navigation mode, look for the speaker icon on the Maps interface. It cycles through three modes:
- Muted (no sound)
- Alerts Only (no turn-by-turn directions, just critical alerts)
- Sound On (full voice guidance)
Make sure it’s set to Sound On.
4. Disconnect from Bluetooth (If Not Using CarPlay)
- Open Control Center and tap the Bluetooth icon to temporarily disable it.
- Alternatively, go to Settings > Bluetooth and disconnect from external devices.
Why It Matters:
Maps may route audio through Bluetooth devices like headphones or car stereos, even if you’re not actively using them. If you rely on CarPlay, ensure the car’s audio system is set to the correct input.
5. Verify Siri & Maps Permissions
Apple Maps relies on Siri’s voice technology for navigation.
- Go to Settings > Siri & Search > Announce Notifications.
- Toggle on Announce Notifications and ensure Maps is enabled here.
Extra Insight:
Siri’s voice synthesis technology underwent major updates with iOS 15 and later versions. Updating iOS can often resolve Maps voice issues due to these improvements.
6. Disable Focus Modes (Like Do Not Disturb or Driving Mode)
- Open Settings > Focus > Driving.
- If Silence Notifications is enabled, toggle it off.
Quick Fact:
Focus Modes are designed to minimize distractions while driving but can unintentionally mute navigation voice directions.
7. Update iOS and Apple Maps
- Go to Settings > General > Software Update.
- Install any available updates.
Why It’s Important:
Apple frequently releases updates that fix bugs affecting native apps like Maps. iOS 17, for instance, introduced improved voice guidance and CarPlay integration.
8. Reset Network Settings (If Using Navigation with Cellular Data)
- Go to Settings > General > Transfer or Reset iPhone > Reset > Reset Network Settings.
(This won’t erase data but will reset Wi-Fi and Bluetooth connections.)
Network Dependency:
Apple Maps downloads navigation instructions in real-time, and network issues can cause silent navigation.
9. Switch to a Different Voice
- Go to Settings > Siri & Search > Siri Voice.
- Choose a different voice or accent.
Interesting Fact:
Changing the voice can trigger the system to re-download the voice data, which often resolves glitches in Maps.
10. Reinstall Apple Maps
- Press and hold the Maps app > Remove App > Delete App.
- Open the App Store and reinstall it.
Why It Works:
Reinstalling forces the system to download a fresh version of the app with default settings.
Still Not Working?
If Apple Maps still isn’t talking after these steps, you may be dealing with a more complex issue, like corrupted iOS system files. In that case:
- Restart your iPhone: Power it off and on.
- Contact Apple Support: They can run diagnostics to identify underlying software problems.
Bonus Tips for Better Navigation Audio
- Use CarPlay Smartly: If connected via CarPlay, ensure the car’s infotainment system volume is up.
- Offline Maps & Voice Guidance: As of iOS 17, you can download maps for offline use. Make sure offline maps include voice guidance by downloading them while connected to Wi-Fi.
- Check Alternative Navigation Apps: If Apple Maps isn’t working reliably, try Google Maps or Waze to rule out a system-wide issue.
Understanding Apple Maps Voice Navigation
Apple Maps voice navigation provides turn-by-turn directions to guide you to your destination. This feature relies on proper volume settings, accurate location data, and device compatibility.
About Voice Directions on Apple Maps
Voice directions on Apple Maps offer spoken instructions as you drive or walk. This hands-free guidance helps you navigate unfamiliar routes safely. The app announces upcoming turns, lane changes, and arrival times.
You can customize the voice’s language and accent in the Settings app. Apple Maps also integrates with your vehicle’s audio system through CarPlay for seamless navigation.
The app automatically adjusts voice volume based on ambient noise levels. This ensures you hear directions clearly even in noisy environments.
Ensuring Volume and Voice Settings Are Correct
To fix silent Apple Maps navigation, check your device’s volume settings. Swipe up from the bottom of the screen and tap the Audio icon in Apple Maps. Choose a louder audio level from the list.
You can also adjust voice settings in the Settings app:
- Go to Settings > Maps > Driving & Navigation
- Ensure “No Voice” is not selected
- Choose your preferred volume level
If issues persist, verify that Bluetooth devices aren’t interfering with audio output. Try disconnecting them temporarily to isolate the problem.
The Importance of Precise Location for Navigation
Accurate location data is crucial for voice navigation to function properly. Enable precise location for Apple Maps in your device settings:
- Go to Settings > Privacy & Security > Location Services
- Select Maps
- Choose “Precise Location“
This setting allows Apple Maps to pinpoint your exact position, improving navigation accuracy. It helps the app provide timely voice instructions for turns and route changes.
Ensure you have a clear view of the sky when outdoors. Tall buildings or dense tree cover can affect GPS signal reception and impact navigation performance.
| Setting | Location | Purpose |
|---|---|---|
| Voice Volume | Maps app > Audio icon | Adjust navigation volume |
| Voice Settings | Settings > Maps > Driving & Navigation | Choose voice options |
| Precise Location | Settings > Privacy & Security > Location Services > Maps | Improve location accuracy |
Troubleshooting Common Voice Navigation Issues
When Apple Maps voice navigation stops working, several key issues often cause the problem. These range from outdated software to incorrect settings and connectivity problems. Let’s explore the most effective solutions.
Checking for Software Updates
Update your iPhone’s iOS to fix voice navigation issues in Apple Maps. Go to Settings > General > Software Update. If an update is available, download and install it. This often resolves bugs affecting the app’s performance.
Updating the Maps app itself is crucial too. Open the App Store and tap your profile picture. Scroll down to see pending updates. If Maps is listed, tap “Update” next to it.
Keep your iPhone and apps current to ensure smooth operation of voice navigation features.
Resetting Location and Privacy Settings
Incorrect location and privacy settings can silence Apple Maps. Reset these settings to restore voice guidance:
- Go to Settings > General > Reset
- Tap “Reset Location & Privacy”
- Enter your passcode if prompted
- Confirm the reset
After resetting, open Maps and allow location access when prompted. This often fixes voice navigation problems.
Check that Maps has permission to use your location. Go to Settings > Privacy > Location Services. Ensure it’s on and Maps is set to “While Using the App” or “Always”.
Turning on Enable Background App Refresh
Background App Refresh keeps Maps updated even when not in use. To enable it:
- Open Settings
- Tap “General”
- Select “Background App Refresh”
- Turn on the main toggle
- Find Maps in the list and enable it
This setting allows Maps to run in the background, ensuring voice prompts continue even when your iPhone is locked or you’re using other apps.
Ensuring Proper Network Connection
A stable internet connection is vital for Apple Maps voice navigation. Check your connection:
- Turn off Wi-Fi and use cellular data
- If on Wi-Fi, try a different network
- Toggle Airplane Mode on and off
| Connection Type | Troubleshooting Steps |
|---|---|
| Wi-Fi | Restart router, forget network and reconnect |
| Cellular | Check signal strength, toggle data off/on |
If problems persist, contact your service provider. A weak or unstable connection can interrupt voice guidance, so ensuring a strong signal is crucial for reliable navigation.
Device-Specific Solutions and Settings
Different Apple devices offer unique ways to address Maps voice issues. Adjusting settings on your iPhone, iPad, or Mac can often resolve problems with spoken directions.
Adjustments for iPhone, iPad, and Mac
On your iPhone or iPad, check the audio settings for turn-by-turn directions. Go to Settings > Maps > Spoken Directions. Ensure the volume is set high enough and that “No Voice” isn’t selected.
For Mac users, open Maps and click on the Maps menu > Preferences > Navigation. Verify that “Mute Voice Navigation” is unchecked.
If Maps is still silent, try these steps:
- Restart your device
- Update to the latest iOS or macOS version
- Reset all settings (iPhone/iPad)
CarPlay Integration and Voice Guidance
CarPlay users might encounter voice navigation issues due to connectivity problems. To troubleshoot:
- Disconnect and reconnect your iPhone to CarPlay
- Check your car’s audio system settings
- Ensure CarPlay permissions are enabled on your iPhone
If voice guidance works on your iPhone but not through CarPlay, the issue may lie with your vehicle’s system. Consult your car’s manual or dealer for further assistance.
Modifying Audio Settings and Bluetooth Connections
Audio conflicts can silence Maps. To resolve this:
- Adjust your device’s main volume
- Enable “Directions Pause Spoken Audio” in Maps settings
- Check Bluetooth connections if using wireless headphones or car audio
If using Bluetooth, try disconnecting and reconnecting your device. Sometimes, switching to the iPhone’s speaker temporarily can help identify if the issue is Bluetooth-related.
| Device | Key Setting Location |
|---|---|
| iPhone/iPad | Settings > Maps > Spoken Directions |
| Mac | Maps > Preferences > Navigation |
| CarPlay | Check both iPhone and car audio settings |
Remember to test Maps voice guidance after each adjustment to pinpoint the solution.
Additional Resources and Support
If you’re still facing issues with Apple Maps voice navigation, there are several avenues for help. Apple Support offers comprehensive guides on adjusting spoken direction settings. These include options to pause audio during directions and wake your device for alerts.
For direct assistance, contact Apple Support through their website or app. They can provide personalized troubleshooting tailored to your specific iPhone model and iOS version.
Consider exploring alternative navigation apps. Google Maps is a popular choice with robust voice navigation features. It may serve as a temporary solution while resolving Apple Maps issues.
Here’s a quick comparison of voice navigation options:
| App | Pros | Cons |
|---|---|---|
| Apple Maps | Native integration, Siri support | Limited customization |
| Google Maps | Extensive features, Offline maps | Requires separate download |
Check your iPhone volume settings. Ensure it’s turned up and not muted. You can adjust audio levels specifically for navigation within the Maps app.
Lastly, review your iPhone settings. Look for any restrictions on Maps or Location Services that might interfere with voice navigation. Enabling Background App Refresh for Maps can also help maintain consistent performance.
Frequently Asked Questions
Voice navigation issues in iPhone Maps can be frustrating. Here are some common questions and solutions to help you get your audio directions working again.
How can I enable voice navigation in iPhone Maps?
Open the Maps app. Tap the route options. Select the Audio icon. Choose a volume level for spoken directions. Make sure your iPhone’s volume is turned up. Check if voice navigation is muted in the app settings.
What could be the reason for the absence of audio on Apple Maps?
Low volume settings often cause this problem. Check your iPhone’s volume and the Maps app audio settings. Ensure Bluetooth devices aren’t interfering. Verify that Do Not Disturb mode is off. Restart the Maps app if needed.
Why is there no sound from Maps while using CarPlay?
CarPlay audio issues can stem from connection problems. Check your iPhone’s connection to the car. Adjust the car’s audio settings. Ensure Maps has permission to use CarPlay. Try disconnecting and reconnecting your iPhone. Update your iOS if you’re using an outdated version.
How do I restore the voice guidance in Apple Maps on my iPhone after an iOS update?
After an update, reset your Maps settings. Go to Settings > General > Reset > Reset All Settings. This won’t delete your data. Reconfigure Maps preferences. Check for any pending iOS updates. Restart your iPhone to apply changes.
What troubleshooting steps should I take if my iPhone Maps won’t speak directions?
Force close the Maps app and reopen it. Check your internet connection. Clear the app’s cache. Update iOS to the latest version. Reset location services. If problems persist, contact Apple Support for further assistance.
Is there a fix for voice navigation not working on iPhone Maps in specific models like the iPhone 11 or iPhone 14?
Most fixes work across iPhone models. Check for model-specific iOS updates. Ensure your device isn’t in Low Power Mode. Verify that Background App Refresh is on for Maps. If issues continue, visit an Apple Store for hardware checks.
| Troubleshooting Step | Description |
|---|---|
| Check Volume | Ensure iPhone and Maps app volumes are up |
| Restart App | Force close and reopen Maps |
| Update iOS | Install the latest iOS version |
| Reset Settings | Reset all settings in iPhone preferences |
| Check Permissions | Verify Maps has necessary permissions |