You can connect your Apple TV to a mobile hotspot just like you would with any other Wi-Fi network. Here’s how: navigate to **Settings > Network** on your Apple TV and select your mobile hotspot from the available networks. You will then need to enter the password for your hotspot.
Using an Apple TV with a hotspot allows you to watch streaming content when you don’t have access to regular Wi-Fi. Apple TV can connect to different networks, including hotspots from mobile devices. This is especially useful if you’re on the go or if you don’t have a stable Wi-Fi connection.
To set it up, simply turn on the personal hotspot on your iPhone or iPad and connect your Apple TV to it. This gives you access to all the features of Apple TV, such as streaming movies and TV shows. It’s a simple process that ensures a secure connection and reliable internet access for smooth streaming of content.
Keep in mind that streaming video on Apple TV can consume a significant amount of data. Be mindful of your mobile data plan’s limitations and potential overage charges.
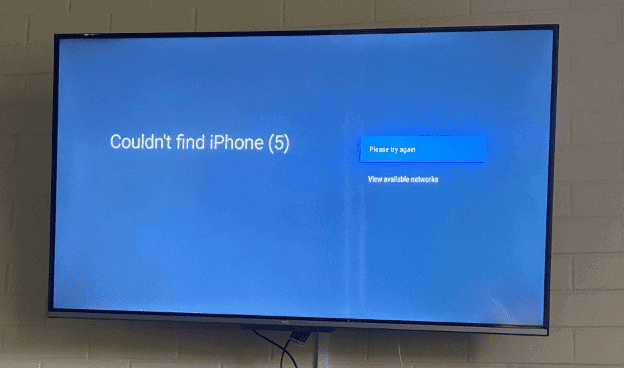
Here’s How to Connect Apple TV to a Hotspot
Connecting your Apple TV to a mobile hotspot lets you stream your favorite shows even when there’s no Wi-Fi. Before you dive in, there are a few things to consider:
- Data usage: Streaming uses lots of data. Check your mobile plan’s limits to avoid overage charges.
- Carrier restrictions: Some carriers may block or limit hotspot tethering for streaming devices. Check with them first.
- Security: Public hotspots can be risky, so only use private hotspots you trust.
Steps to Connect Apple TV to Hotspot
Here’s how to get your Apple TV online using your phone as a router:
On your iPhone or Android device:
- Go to Settings.
- Find the “Mobile Hotspot” or “Personal Hotspot” option (the exact name varies by device).
- Turn it on.
- Set up a password if this is your first time.
On your Apple TV:
- Go to Settings.
- Choose “Network.”
- Select “Wi-Fi.”
- Find your phone’s hotspot name in the list and select it.
- Enter the password you created on your phone.
Troubleshooting Tips
If you’re having trouble connecting, try the following:
| Issue | Solution |
|---|---|
| Apple TV doesn’t see the hotspot | Restart both your phone and Apple TV |
| Incorrect Password | Double-check the password on your phone and Apple TV |
| Weak hotspot signal | Move your phone closer to your Apple TV |
Key Takeaways
- Apple TV can connect to a hotspot for streaming.
- Setting up is easy with an iOS device personal hotspot.
- A password secures the Apple TV hotspot connection.
Setting Up Apple TV with a Hotspot
Setting up Apple TV to work with a mobile hotspot involves a few key steps. This section guides you through the process, covering how to connect to a personal hotspot, adjust the network settings on your Apple TV, and manage data consumption.
Connecting to a Personal Hotspot
To link your Apple TV to a personal hotspot, start with your iPhone. Open Settings, tap Cellular, then Personal Hotspot, and slide the toggle to turn it on. Choose Wi-Fi Password to create a secure password. Make sure your Apple TV is connected to a power source and select your phone’s hotspot from the list of Wi-Fi networks on the Apple TV.
Adjusting Network Settings
Once the personal hotspot connection is active, turn your attention to your Apple TV’s network settings. Go to Settings, select Network, and then choose the hotspot from the available Wi-Fi networks. Enter the password you set on your iPhone when prompted to complete the connection.
Managing Data Usage
Hotspots use your mobile data plan, which may have a data limit. To keep track of usage:
- Monitor your iPhone’s data usage directly from the Cellular section in Settings.
- Consider setting up data usage alerts with your carrier to prevent overages.
- When streaming video, opt for lower quality to conserve data.
- Disconnect other devices from your hotspot to reserve bandwidth for your Apple TV.
Optimizing Streaming and Connectivity
Connecting your Apple TV to a mobile hotspot can offer the convenience of streaming anywhere. Here’s how to make the most of it.
Ensuring a Stable Internet Connection
The backbone of using Apple TV with a hotspot is a stable internet connection. Check the network stability and data speeds of your carrier before beginning. Hotspots can vary in stability, so pick a location with a strong signal. Sometimes moving closer to a window or away from electronic devices helps. Keep your Apple TV’s software and the mobile device’s operating system up-to-date to avoid connectivity issues.
Troubleshooting Common Issues
If you run into problems, double-check the basics. Ensure the personal hotspot is active and that the correct WiFi network is selected on the Apple TV. Use Bluetooth to maintain a strong connection if necessary. If an error message appears, restart both the Apple TV and the device providing the hotspot. Look up any persistent errors for specific troubleshooting steps relative to those messages.
Maximizing Streaming Quality
High-data activities like streaming 4k content on services like Netflix and Youtube demand more from your hotspot. To maximize streaming quality, ensure your hotspot’s data speed is sufficient. Lower the video quality if you experience buffering. If your carrier imposes restrictions, be aware of your data use. Streaming on a lower quality setting can save data while still providing an enjoyable experience. Mirroring from a compatible laptop or smart device can be a convenient alternative to direct streaming at times.
Frequently Asked Questions
Connecting an Apple TV to a personal hotspot offers a solution for streaming content without a traditional Wi-Fi network. This section answers practical questions for achieving a successful connection.
How can I connect my Apple TV to a personal hotspot when it’s not working?
If the Apple TV cannot connect to a hotspot, check the network settings and ensure the hotspot is functioning properly. Restart both the Apple TV and the device providing the hotspot.
What steps are involved in linking an Apple TV to an iPhone’s hotspot?
To connect Apple TV to an iPhone’s hotspot, enable Personal Hotspot on the iPhone. Then, select the hotspot’s Wi-Fi network from the Apple TV’s network settings.
Is it possible to connect an Apple TV to a hotspot without using the Apple TV Remote?
To connect without an Apple TV remote, use an iOS device with the Apple TV Remote app. Ensure the device is on the same network as the Apple TV, and use the app’s interface to control the Apple TV settings.
Can the Apple TV 4K model utilize a mobile hotspot for internet connectivity?
Yes, the Apple TV 4K can connect to a mobile hotspot. Follow the same steps as with any other Apple TV model to establish this connection.
What should I do if I receive an ‘incorrect password’ error when connecting my Apple TV to a hotspot?
If an ‘incorrect password’ error appears, double-check the password for the hotspot on the host device. Make sure caps lock is not enabled inadvertently. Try entering the password again.
How do I establish a WiFi connection on my Apple TV?
On the Apple TV, go to Settings, select Network, choose Wi-Fi, and select the desired network. Enter the network password if required to establish the connection.







