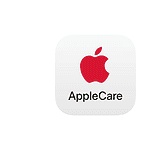Apple TV has Picture in Picture (PiP) capabilities on compatible Apps that lets you watch a small video in a floating window while using other apps or watching a second show on the full screen. The steps to enable PiP will vary slightly based on the App you’re using and the model of Apple TV you have (including the tvOS version you’re running). PiP is a particularly great function to use with sports when you want to watch multiple games at the same time and apps like YoutubeTV will have multi-streaming functions built right in to make it even easier.
Apple TV Picture-In-Picture Functionality
Apple TV does indeed support picture-in-picture (PiP) viewing. This feature allows you to watch a movie or TV show in a small window while using other apps or navigating your Apple TV. However, it’s important to note that not all apps offer PiP compatibility. Check with the app developer to see if it’s supported.
How to Activate Picture-in-Picture on Apple TV
Activating PiP on your Apple TV is a breeze, whether you’re using a first or second-generation Siri Remote:
- Start your content: Begin playing your chosen movie or TV show in the Apple TV app or any compatible app.
- Access playback controls: Bring up the playback controls on your screen.
- Activate PiP: Click the designated Picture-in-Picture button. This will shrink your video into a smaller window, freeing up the rest of your screen for other activities.
NOTE: If you don’t see the option for Picture-in-Picture on the App you’re using that means it doesn’t support it. Several apps have this functionality disabled for rights & subscription reasons. For example you can’t view two Netflix shows at the same time, etc.
Controlling Picture-in-Picture
Once PiP is active, you have various options for managing it:
| Action | Siri Remote (2nd Generation) | Siri Remote (1st Generation) |
|---|---|---|
| Swap Pictures | Select the PiP button, then choose “Swap” from the menu. | Same as 2nd generation |
| Move PiP Window | Select the PiP button, then choose “Move” from the menu. | Same as 2nd generation |
| Close PiP Window | Select the PiP button, then choose “Close” from the menu. | Same as 2nd generation |
Additional Tips
- Resize PiP window: While you can’t manually resize the PiP window, you can swap it with the main content to make it larger temporarily.
- Pause, rewind, or fast forward: Even in PiP mode, you retain full control over playback.
- App Compatibility: PiP functionality isn’t universal. If you don’t see the PiP option, the app you’re using may not support it.
By mastering these steps, you’ll unlock the full potential of your Apple TV and enjoy a more versatile viewing experience.
Use Picture-in-Picture on Your Apple TV
With compatible apps on Apple TV you can watch a video in a smaller window while simultaneously browsing menus, using other apps, or watching something else on a larger screen.
How to Use Picture-in-Picture
Here’s how to activate PiP on your Apple TV:
- Start watching a video: Open the Apple TV app or another supported video app and start playing a movie or TV show.
- Show the control options: Press the touchpad (not the center part) of your Siri remote to show the on-screen playback controls.
- Activate PiP: Swipe up and select the Picture-in-Picture icon (it looks like two overlapping squares).
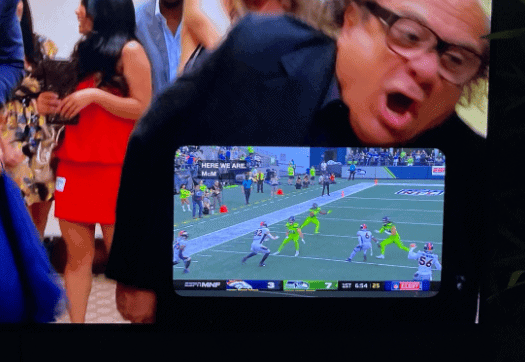
Controlling Picture-in-Picture Mode
After activating PiP, these control options will be available:
- Swap videos: Choose “Swap” to make the PiP window full screen, shifting the previously full-screen video to PiP.
- Move the PiP Window: Select “Move” and then select again to cycle the PiP window around different corners of the screen.
- Close PiP: Choose “Close” to end Picture-in-Picture mode.
Important Notes
- Compatibility: Not every app on Apple TV supports PiP. Check with the app’s developer to confirm.
- Apple TV Model: PiP is available on Apple TV 4K and Apple TV HD running tvOS 13 or later.
Key Takeaways
- Picture in Picture lets users view a small video window while using other features on Apple TV.
- Enabling PiP on Apple TV requires a simple button press on the Siri remote.
- PiP is supported across multiple Apple platforms, including iOS and Mac devices.
Enabling Picture in Picture on Apple TV
Apple TV supports Picture in Picture (PIP), allowing viewers to watch a video in a small window while browsing other content. This guide explains how to enable and use PIP on tvOS.
Understanding Picture-In-Picture Mode
Picture in Picture mode lets users watch a movie or show in a small window. This floats over the full-screen view of another app. Imagine watching your favorite show while also keeping an eye on the news. With TvOS, Apple TV users can easily switch to this mode without pausing or stopping the video.
How to Activate PIP on TvOS
Step 1: Start a Video
- Launch the Apple TV app.
- Choose and play a movie or show.
Step 2: Use the Siri Remote
- For TvOS 14 and later, rest your finger on the Siri Remote’s touch surface.
- If using TvOS 13, press and hold the TV button.
Step 3: Enable Picture in Picture
- The video should now display playback controls.
- Select the Picture in Picture button, often a double rectangle icon.
Step 4: Customize Viewing
- Once in PIP mode, you can move the window or go back to full screen.
- Use the Menu or Home button on the Siri Remote to customize the PIP settings.
These steps activate PIP on Apple TV. Users can enjoy a show in a smaller window while exploring other content on the device. The controls allow for easy customization and returning to full screen at any time.
Using Picture in Picture Across Devices and Services
Picture in Picture (PIP) enhances multitasking by allowing users to continue watching a video in a small window while engaging with other content. This feature is different across various Apple devices and services.
Multitasking with PIP on iOS and iPadOS
On iOS and iPadOS devices, PIP enables users to watch a video while using another app. It works by minimizing the video to a corner of the screen. Users can play games, browse, or read news all while their video plays in a small window. They can move the PIP window to any screen corner.
Integrating PIP with Apple Services
Apple TV and Apple TV Channels support PIP. This allows viewers to stream their favorite shows and switch to a mini-player at any point. They can then navigate the Home Screen, or open other apps and games, all without interrupting the audio and video of the stream.
Third-Party Apps and PIP Functionality
Not all third-party apps offer PIP. However, popular streaming services like Netflix and HBO support this feature. It allows viewers to swap to PIP mode while exploring other programs within the app or the App Store. Viewers must check each app for compatibility with PIP.
Frequently Asked Questions
This section addresses common questions about the Picture in Picture feature on Apple TV.
How do I enable Picture in Picture on Apple TV?
To enable Picture in Picture on Apple TV, play a video and then tap the touchpad on your remote. A Picture in Picture icon appears above the video progress bar. Tap this icon to start the feature.
Why is Picture in Picture not working on my Apple TV?
If Picture in Picture isn’t working, make sure your Apple TV runs tvOS 13 or later. Check if the app you’re using supports this feature. Restart your device and try again.
What apps support Picture in Picture on Apple TV 4K?
The Apple TV app supports Picture in Picture. Other apps may also offer this feature if they include support. Check with the individual app developers for up-to-date information.
Can I use Picture in Picture while watching Netflix on Apple TV?
Netflix does not support Picture in Picture on Apple TV. Netflix users cannot watch a video in a small window while browsing other content.
Is it possible to watch multiple shows at once with a multiview feature on Apple TV?
Apple TV does not have a multiview feature to watch multiple shows at once. Picture in Picture allows one main video with a smaller window for another, but not multiple shows equally.
How do I swap audio sources when using Picture in Picture mode on Apple TV?
While in Picture in Picture mode, focus on the smaller window and select it. This switches the audio to that source. To swap back, select the main window again.