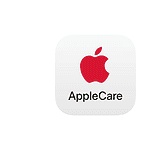Samsung is upping its game with the Galaxy S25 series, and one of the standout features flying under the radar is its support for Android’s new Instant Hotspot functionality. While mobile hotspots have been around for years, Android 15’s Instant Hotspot takes the experience to a whole new level of convenience—and the Galaxy S25 lineup is the first from Samsung to make it happen.
What Is Android’s Instant Hotspot?
Think of Instant Hotspot as your personal Wi-Fi on autopilot. Introduced in Android 15, this feature allows compatible devices—whether it’s an Android tablet, phone, or Chromebook—to automatically connect to your Galaxy S25’s mobile hotspot without you lifting a finger. No toggling through menus, no entering passwords, and no extra setup. If your secondary device loses internet (say, your Wi-Fi goes down), it can instantly tap into your Galaxy S25’s data connection without you even noticing.
This feature works as long as both devices are signed into the same Google account, maintaining security and ensuring only your trusted devices can piggyback on your data.
How Is This Different from Samsung’s Previous Hotspot Features?
If you’ve been a Galaxy user for a while, you might be thinking, “Didn’t Samsung already have something like this?” Kind of. Samsung has long offered its Auto Hotspot feature, but that was a proprietary solution limited to the Galaxy ecosystem. For example, you could connect your Galaxy Tab or Galaxy Book to your Galaxy phone with relative ease—but non-Samsung devices were left out.
Now, with Android’s Instant Hotspot, your Galaxy S25 plays nicely with the broader Android and ChromeOS universe. You can seamlessly share your connection with a Google Pixel Tablet, a Lenovo Chromebook, or even an Android-powered car infotainment system. It’s cross-brand, cross-device convenience that’s finally arrived.
Why Galaxy S25 Users Should Care
At first glance, it might seem like a small quality-of-life update—but Instant Hotspot is a game-changer for mobile productivity. Imagine traveling and your Chromebook needs an internet connection. Instead of pulling out your Galaxy S25, toggling on the hotspot, and entering the password, the Chromebook just connects automatically. No interruptions, no hassle.
For professionals on the go, students who bounce between campuses and cafés, and anyone who’s ever struggled to get devices connected quickly in a pinch, this is a major win.
The Bigger Picture: Android 15’s Push for Ecosystem Harmony
With Instant Hotspot, Google is clearly taking a page from Apple’s playbook. Apple users have enjoyed automatic hotspot sharing between iPhones, iPads, and MacBooks for years. Now, Android is closing that gap. Samsung adopting this feature early in the Galaxy S25 series shows a commitment to not just hardware innovation, but to a more connected, seamless user experience across platforms.
And this might be just the start. Rumors suggest Samsung could integrate Instant Hotspot with its One UI ecosystem in deeper ways—think SmartThings automation, Bixby routines, and tighter integration with Galaxy Watch and Buds.
How to Use Instant Hotspot on Your Galaxy S25
Setting it up is simple:
- Make sure your Galaxy S25 is updated to Android 15.
- Sign into your Google account on both the Galaxy S25 and the other device.
- Enable Instant Hotspot in the Network & Internet settings on your S25.
- On your secondary device (phone, tablet, or Chromebook), head to Wi-Fi settings. Your S25 should automatically appear as a hotspot option when no other networks are available.
Final Thoughts
The Galaxy S25 isn’t just about flashy hardware and camera upgrades—it’s about streamlining the mobile experience. Android’s Instant Hotspot feature brings true convenience to Samsung users, making the S25 series a solid choice for people who work (or play) across multiple devices.
Whether you’re a digital nomad, a student, or just tired of fumbling through settings, Instant Hotspot might be one of the most underrated features to land on Android in years—and Samsung is leading the charge.
Read more: https://support.google.com/android/answer/14993633?hl=en
Key Takeaways
- The Galaxy S25 is Samsung’s first phone to support Android’s Instant Hotspot feature, making internet sharing automatic.
- Devices can connect to your S25 hotspot without manual setup or password entry each time.
- Instant Hotspot works across Android devices including phones and tablets running compatible software.
Understanding the Samsung Galaxy S25 Series
The Samsung Galaxy S25 series represents Samsung’s latest flagship smartphones, offering cutting-edge features and improved functionality. The lineup includes the standard S25, the larger S25+, and the premium S25 Ultra, each with distinctive capabilities.
Overview of Samsung Galaxy S25 and S25+
The Galaxy S25 and S25+ models showcase Samsung’s commitment to innovation. Both phones feature sleek designs with aluminum frames and Gorilla Glass Victus 3 protection. The S25 comes with a 6.2-inch display while the S25+ boasts a larger 6.7-inch screen, both using AMOLED technology with 120Hz refresh rates.
Key specifications include:
- Processor: Latest Snapdragon or Exynos chipset
- RAM: 8GB (S25) and 12GB (S25+)
- Storage: 128GB/256GB for S25, 256GB/512GB for S25+
- Battery: 4,000mAh (S25) and 4,800mAh (S25+)
Camera performance has improved with both models featuring a 50MP main camera, 12MP ultrawide, and 10MP telephoto lens. The Galaxy S25 series now supports Android’s Instant Hotspot, making connectivity between devices more seamless.
Features of Samsung Galaxy S25 Ultra
The Galaxy S25 Ultra stands as the premium option in the lineup with several exclusive features. Its 6.8-inch QD-AMOLED display offers the brightest screen in the series at 2,000 nits peak brightness and 1-120Hz adaptive refresh rate.
The Ultra model takes photography seriously with:
- 200MP main camera
- 12MP ultrawide lens
- Dual 10MP telephoto cameras (3x and 10x optical zoom)
- 40MP front camera
Performance specs include:
- Top-tier processor configuration
- 12GB/16GB RAM options
- 256GB/512GB/1TB storage variants
- 5,000mAh battery with 45W fast charging
The S25 Ultra continues the Note series legacy with the built-in S Pen stylus and enhanced productivity tools. Like its siblings, it fully supports Android 15’s Instant Hotspot feature, making it an ideal upgrade for those seeking Samsung’s most advanced smartphone experience.
Setting Up Instant Hotspot on Your Galaxy S25
The Galaxy S25 is Samsung’s first phone to support Android’s Instant Hotspot feature. This convenient tool lets you share your phone’s internet connection with other devices quickly and automatically.
Prerequisites for Using Instant Hotspot
Before setting up Instant Hotspot on your Galaxy S25, make sure your device meets these requirements:
- Your Galaxy S25 must be running Android 15 or higher
- Both devices need to be signed into the same Google account
- Bluetooth and Wi-Fi must be enabled on all devices
- Location services should be turned on
- Your Google account must have Instant Hotspot enabled
You’ll also need sufficient battery life on your Galaxy S25 since hotspot sharing uses more power than normal phone use. Check that your mobile data plan allows hotspot sharing to avoid unexpected charges.
Step-by-Step Configuration
Setting up Instant Hotspot on your Galaxy S25 is straightforward:
- Open the Settings app on your Galaxy S25
- Tap on Connections
- Select Mobile Hotspot and Tethering
- Toggle on the Mobile Hotspot switch
- Tap on Mobile Hotspot to access additional settings
- Choose a Network Name (SSID) for your hotspot
- Select a security type (WPA3 recommended for best security)
- Create a strong Password that others will use to connect
- Enable the Instant Hotspot option in the settings
You can customize additional settings like band selection and device limits based on your needs. These settings help control who can connect to your hotspot.
Connecting to the Instant Hotspot
Once configured, connecting other devices to your Galaxy S25’s Instant Hotspot is simple:
When you want to connect a device, look for a notification on that device that says “Use your phone’s hotspot” and tap Connect. The connection happens automatically without manually entering passwords.
For devices that aren’t signed into your Google account, the traditional connection method applies:
- Go to Wi-Fi settings on the device you want to connect
- Find your Galaxy S25’s hotspot name in the list
- Select it and enter the password you created
- Wait for the connection to establish
You can monitor connected devices by returning to the Mobile Hotspot screen on your S25. This shows you which devices are using your data and how much they’re using.
Optimizing Hotspot Experience
Getting the most from your Galaxy S25’s hotspot feature requires some fine-tuning. These adjustments can help you save data while maintaining good performance and keeping your connection secure.
Data Usage and Management
The Galaxy S25 makes tracking hotspot data usage simple through its built-in tools. You can access these settings by going to Settings > Connections > Mobile Hotspot and Tethering. Tap on Mobile Hotspot to view current usage statistics.
Set data limits to avoid unexpected charges. This is especially important if you don’t have an Unlimited Plan that includes hotspot data. Many carriers offer separate hotspot data allowances that may be lower than your regular data plan.
Consider these data-saving tips:
- Turn off automatic updates on connected devices
- Limit video streaming to standard definition
- Use data compression in browsers when possible
- Schedule large downloads during off-peak hours
The S25 also allows you to see which devices are using the most data, helping you identify bandwidth hogs.
Balancing Performance and Safety
Your S25 hotspot offers several security options to protect your connection. Always use WPA3 encryption when available for the strongest safety measures. Change your default password to something unique that combines letters, numbers, and symbols.
Battery drain is a common issue with hotspot usage. To extend battery life:
- Lower the broadcast power in hotspot settings
- Turn off the hotspot when not in use
- Keep your phone plugged in when using hotspot for extended periods
Be aware that some restrictions apply to hotspot usage depending on your carrier. These may include:
- Speed throttling after certain usage thresholds
- Limited number of connected devices
- Blocked ports for certain applications
For optimal signal strength, keep your S25 in an elevated position away from obstacles. This improves both range and connection quality for all connected devices.
Frequently Asked Questions
Setting up the Instant Hotspot on your Samsung Galaxy S25 involves a few simple steps. There are certain requirements and customization options you should know about to get the most out of this feature.
How do I enable the Instant Hotspot feature on my Samsung Galaxy S25?
To enable the Instant Hotspot on your Galaxy S25, go to Settings and tap on “Connections.” Then select “Mobile Hotspot and Tethering” and toggle on “Mobile Hotspot.”
You can quickly access this feature by pulling down the notification shade and tapping the Mobile Hotspot icon. If it’s not visible, swipe to see more quick settings tiles.
The first time you use this feature, you’ll need to set up a network name and password. Your phone will guide you through this process with on-screen instructions.
Are there any carrier restrictions for using the Instant Hotspot on a Samsung Galaxy device?
Most carriers require a tethering plan on your service account to use the hotspot feature. This is often an add-on to your existing data plan.
Some carriers may charge extra fees for hotspot usage or count it against a separate tethering data allowance. Check with your mobile provider about specific terms.
Certain unlimited data plans might include hotspot data but at reduced speeds after you reach a specific usage threshold.
Is there a limit to the number of devices that can connect to the Samsung Galaxy S25 Instant Hotspot?
The Samsung Galaxy S25 typically allows up to 10 devices to connect to its hotspot simultaneously. This limit helps maintain connection quality.
The actual performance depends on your cellular signal strength and the data activities of connected devices. More devices generally mean slower speeds for each one.
For best results when connecting multiple devices, try to position your S25 in a central location with good network coverage.
What are the data usage implications when using the Instant Hotspot feature on the Samsung Galaxy S25?
Using your S25 as a hotspot consumes mobile data much faster than regular phone usage. Video streaming and large downloads can quickly use up your data allowance.
The Galaxy S25 includes data usage tracking tools specifically for hotspot usage. Check this regularly to avoid unexpected charges.
Your battery will drain faster when the hotspot is active. Consider keeping your phone plugged in during extended hotspot sessions.
Can I customize the security settings of my Samsung Galaxy S25’s Instant Hotspot?
Yes, you can customize security settings by going to the Mobile Hotspot settings menu. You can change your network name and password at any time.
The S25 supports WPA2 encryption for secure connections. This is the recommended security protocol for protecting your hotspot from unauthorized access.
You can also set up a timeout feature that automatically turns off the hotspot after a period of inactivity to save battery and data.
What troubleshooting steps should I take if I’m experiencing connectivity issues with the Samsung Galaxy S25 Instant Hotspot?
If devices can’t connect to your hotspot, try restarting the hotspot feature by toggling it off and on. Sometimes a simple reset solves connection problems.
Check your cellular signal strength. Poor reception can cause unstable hotspot connections. Moving to a location with better coverage often helps.
If you’re still having issues, try turning off mobile data in the SIM manager and then enabling the hotspot again. This workaround has helped many users resolve connectivity problems.