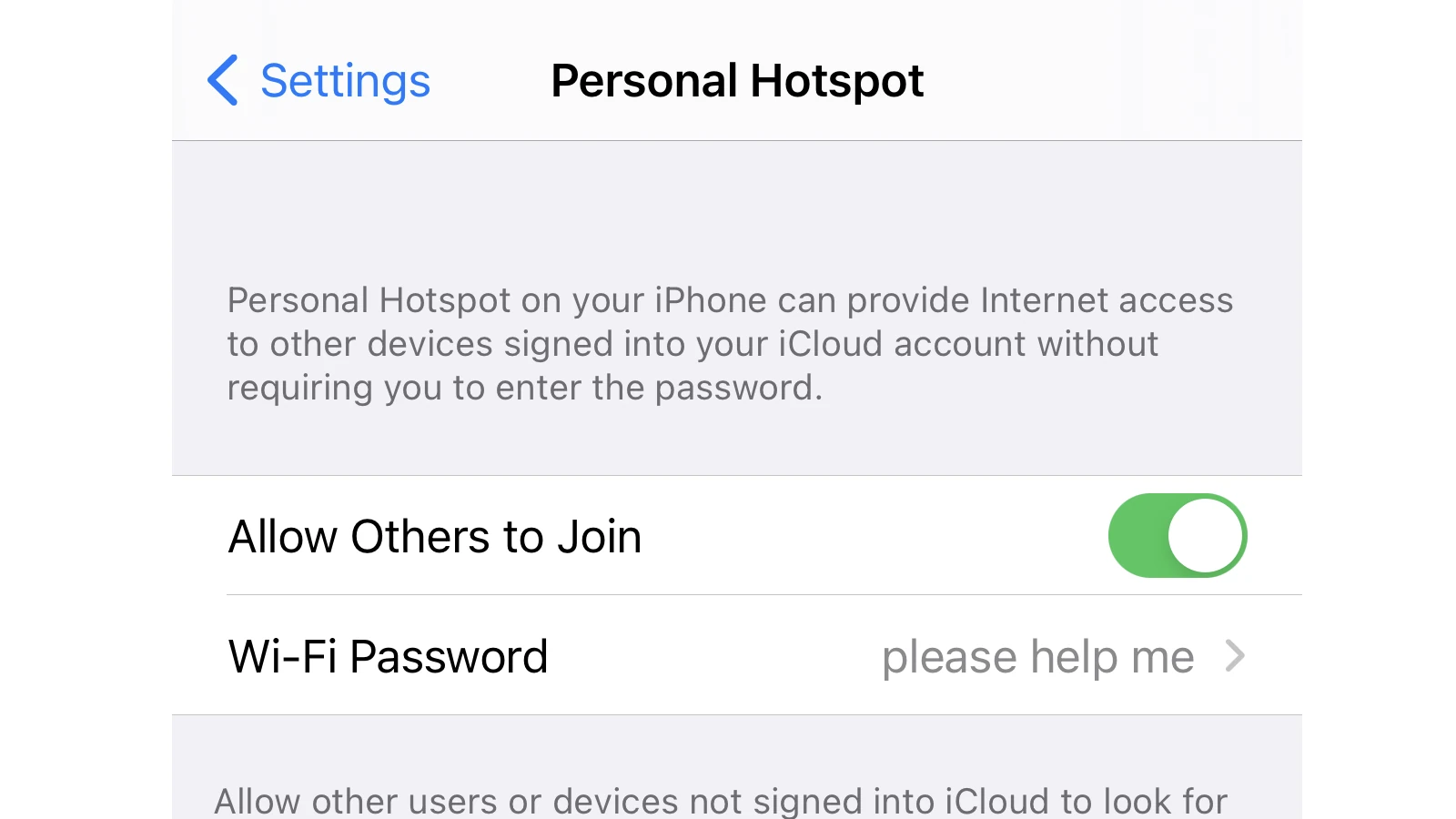Transform your smartphone into a portable Wi-Fi hub! Most modern smartphones have built-in hotspot capabilities, allowing you to share your mobile data connection with other devices like laptops and tablets. This is incredibly useful when you’re on the go and need internet access where Wi-Fi isn’t available. Whether you have an Android device or an iPhone, setting up a hotspot is a straightforward process. Remember to keep track of your data usage and battery life while using the hotspot feature.
Setting Up Your Personal Hotspot
Most smartphones have a built-in feature to share the internet connection with other devices. This acts like a wireless router, allowing you to connect laptops, tablets, and other gadgets to the internet through your phone’s data plan. Let’s explore how to turn your phone into a Wi-Fi hotspot.
Android Devices
- Open Settings: Look for the Settings app, often represented by a gear or cogwheel icon.
- Find Hotspot & Tethering: The exact name and location might differ slightly across Android versions and phone brands. Common names include “Hotspot & Tethering,” “Wireless & Networks,” or “Connections.”
- Select Wi-Fi Hotspot: Tap on “Wi-Fi Hotspot” or “Portable Hotspot.”
- Configure Hotspot:
- Network Name (SSID): Give your hotspot a unique name. This is what you’ll see when connecting other devices.
- Security: Choose WPA2 PSK for the strongest security.
- Password: Set a strong password to prevent unauthorized access.
- Enable Hotspot: Toggle the switch to turn on your Wi-Fi hotspot.
iPhone (iOS)
- Open Settings: Tap the gray gear icon to access your iPhone’s settings.
- Tap on Personal Hotspot: This option is usually near the top of the Settings menu, below “Cellular” or “Wi-Fi.”
- Turn on Personal Hotspot: Tap the toggle to enable it. You might be prompted to choose between Wi-Fi, Bluetooth, or USB. Select “Wi-Fi.”
- Configure Hotspot:
- Wi-Fi Password: This is the password required to connect to your hotspot. You can tap on it to change it.
Connecting Devices to Your Hotspot
- On the device you want to connect, open Wi-Fi settings.
- Find your phone’s hotspot name (SSID) in the list of available networks.
- Select the hotspot and enter the password when prompted.
Important Considerations
- Data Usage: Be mindful of your data plan limits, as connected devices will consume data from your phone’s allowance.
- Battery Life: Running a hotspot can drain your phone’s battery more quickly. Consider connecting your phone to a power source if you plan to use the hotspot for an extended period.
- Security: Use a strong password for your hotspot to prevent unauthorized access and protect your data.
- Coverage: Hotspot strength depends on your phone’s signal. You’ll get the best performance in areas with good cellular reception.
| Feature | Android | iPhone (iOS) |
|---|---|---|
| Settings Access | Settings app (gear icon) | Settings app (gear icon) |
| Hotspot Location | Hotspot & Tethering, Wireless & Networks | Personal Hotspot (under Cellular/Wi-Fi) |
| Configuration | Network name (SSID), Security, Password | Wi-Fi Password |
Understanding Your Phone’s Data Plan
Understanding your phone’s data plan is crucial, especially when using your phone as a Wi-Fi hotspot. Here’s a breakdown of the key aspects:
- Data Allowance: This refers to the amount of data you can use each month. It is typically measured in gigabytes (GB) or terabytes (TB).
- Data Speed: This refers to how fast you can download and upload data. It is measured in megabits per second (Mbps) or gigabits per second (Gbps).
- Data Caps and Throttling: Some plans might have data caps. If you exceed the cap, your speed may be reduced (throttling) until the next billing cycle.
- Hotspot Data: Some plans have specific limits on how much data you can use for hotspot tethering. Check with your provider for details.
By understanding your data plan, you can effectively manage your data usage and avoid unexpected overage charges.
Wi-Fi Hotspot Basics
Turning a phone into a Wi-Fi hotspot lets other devices use its mobile data connection. This feature works on both Android and iOS devices. Users can set up a hotspot in their phone’s settings. They need to create a network name and password. Once activated, other devices can connect to the hotspot like any Wi-Fi network.
Hotspots use mobile data, so users should check their plan limits. Some carriers may charge extra fees for tethering. Battery life can drain faster when using a phone as a hotspot. For longer use, connecting to a power source is recommended.
Frequently Asked Questions
Enabling Wi-Fi Hotspot on iPhones
To activate a Wi-Fi hotspot on an iPhone, go to Settings > Personal Hotspot. Toggle the switch to turn it on. Choose a Wi-Fi password for security. Your iPhone will now broadcast a Wi-Fi signal other devices can connect to.
Setting Up Mobile Hotspot on Android
Android users can create a mobile hotspot by going to Settings > Network & Internet > Hotspot & Tethering. Tap on Wi-Fi Hotspot and toggle it on. Set a network name and password. Other devices can now connect to this hotspot.
Connecting a Laptop to a Mobile Hotspot
To connect a laptop to a mobile hotspot:
- Open Wi-Fi settings on the laptop
- Find the hotspot name in the list of available networks
- Click on the hotspot name
- Enter the password when prompted
- Click Connect
The laptop should now be connected to the internet through the phone’s hotspot.
Securing a Smartphone Wi-Fi Hotspot
To secure a Wi-Fi hotspot:
- Use a strong, unique password
- Enable WPA2 encryption if available
- Set a non-obvious network name
- Turn off the hotspot when not in use
- Regularly update your phone’s software
These steps help prevent unauthorized access to your hotspot.
Troubleshooting Smartphone Hotspot Issues
If a smartphone hotspot isn’t working:
- Restart the phone
- Check mobile data connection
- Ensure hotspot feature is enabled in settings
- Verify correct password entry on connecting devices
- Check if the phone’s plan includes hotspot usage
- Update the phone’s operating system
If problems persist, contact your mobile service provider for assistance.
Multiple Device Connections to Phone Hotspots
Most smartphones allow multiple devices to connect to their Wi-Fi hotspot. The exact number varies by phone model and mobile plan. Typically, 5-10 devices can connect simultaneously. Be aware that more connected devices may slow down the internet speed for all users.