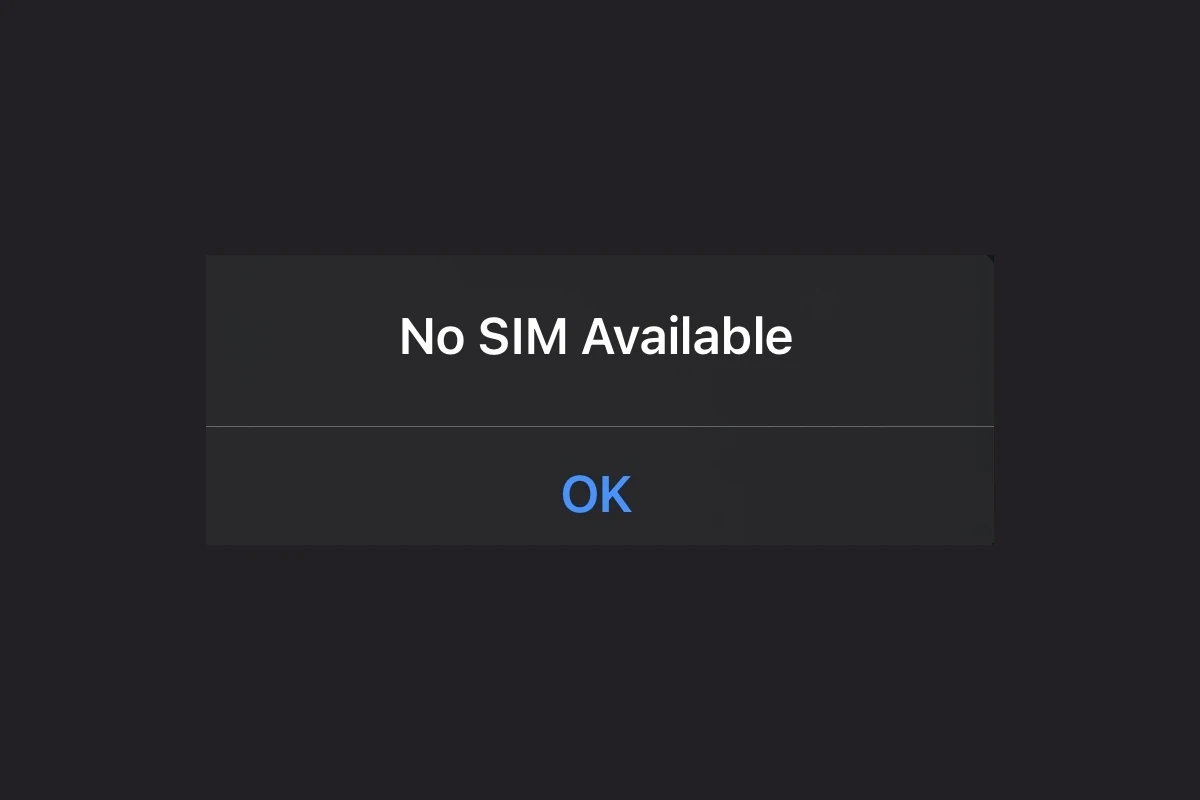Encountering a SIM failure message on your iPhone can be frustrating and confusing. This error typically appears suddenly, leaving users unable to make calls, send texts, or use cellular data. The most common fixes for SIM failure on iPhone include restarting your device, removing and reinserting the SIM card, resetting network settings, or contacting your carrier for assistance.
Many iPhone users across different models—from older versions to the newest iPhone 13 Pro—have reported this issue. The problem often manifests as a “SIM Failure,” “No SIM,” or “Invalid SIM” message appearing on the screen. While this can seem alarming, in most cases the solution is straightforward and doesn’t require professional repair.
The causes range from simple software glitches to carrier-related issues or occasionally hardware problems. For users with newer iPhones that use eSIM technology, the troubleshooting process may differ slightly from physical SIM cards. Apple has acknowledged these issues and provided several official troubleshooting steps that have proven effective for most users.
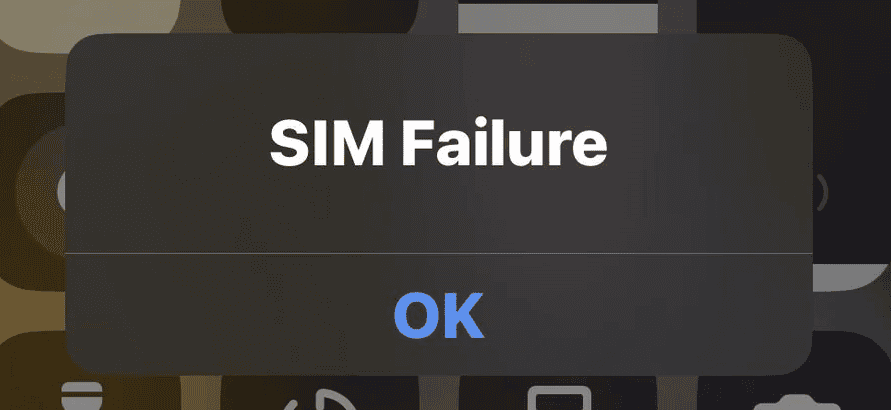
What Causes the “Sim Card Failure” or “Invalid SIM” Error?
Before jumping into solutions, it helps to understand what’s causing the problem. These errors can pop up for a variety of reasons, including:
- Physical SIM Card Damage: Over time, SIM cards can wear out, get scratched, or suffer water damage.
- Improper SIM Card Placement: If the SIM isn’t seated correctly in its tray, your phone won’t recognize it.
- Software Glitches: iOS or Android bugs can sometimes confuse the system into thinking the SIM is missing or invalid.
- Carrier Issues: Problems on your carrier’s end—like outages or an inactive account—can trigger this error.
- Locked or Blacklisted Devices: If your phone is locked to another carrier or reported stolen, it might reject certain SIM cards.
Now that we’ve pinpointed potential causes, let’s move on to fixing it.
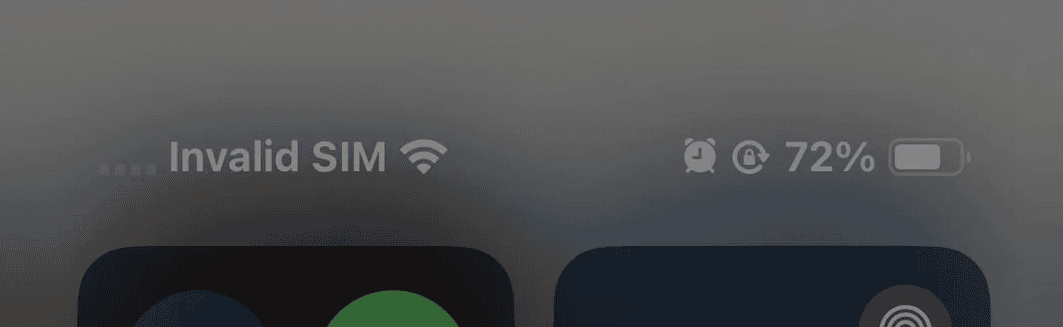
How to Fix SIM Card Failure or Invalid SIM Issues
Try these solutions one by one. Start with the simplest, and work your way down to more involved fixes.
1. Restart Your Phone
It might sound basic, but a restart can often clear minor software hiccups.
- iPhone: Hold down the Side Button and either volume button, then slide to power off. Turn it back on after a minute.
- Android: Hold the Power Button, then tap Restart (or Power Off, wait a minute, then turn it back on).
2. Toggle Airplane Mode On and Off
This can quickly reset your phone’s connection to the network.
- Swipe into Control Center (iPhone) or Quick Settings (Android).
- Tap the Airplane Mode icon. Wait 10 seconds, then tap it again to reconnect.
3. Check the SIM Card
Remove the SIM and inspect it for damage.
- Power off your device.
- Use a SIM eject tool (or paperclip) to open the SIM tray.
- Take out the SIM and check for:
- Dust or debris: Wipe gently with a soft cloth.
- Scratches or chips: If you see visible damage, you’ll need a replacement.
Reinsert the SIM carefully, making sure it sits properly in the tray.
4. Update Your Phone’s Software
Running outdated software can trigger compatibility issues with your SIM.
- iPhone: Go to Settings > General > Software Update.
- Android: Go to Settings > System > Software Update.
Download and install any available updates.
5. Reset Network Settings
This will clear saved Wi-Fi passwords and Bluetooth connections but often fixes SIM-related problems.
- iPhone:
Go to Settings > General > Transfer or Reset iPhone > Reset > Reset Network Settings. - Android:
Go to Settings > System > Reset Options > Reset Wi-Fi, mobile & Bluetooth.
6. Try Another SIM Card
If possible, insert a different SIM card into your phone.
- If it works, your original SIM is likely faulty.
- If it doesn’t, your phone may have hardware issues or be carrier-locked.
7. Contact Your Carrier
If nothing’s worked so far, reach out to your carrier’s customer support. They can:
- Check if your SIM is active.
- Re-provision your account.
- Confirm there are no outages.
- Issue you a new SIM if needed.
When to Visit a Repair Center
If you’ve tried all the above and are still getting the same error, your phone’s SIM card reader may be damaged. This requires professional repair.
- iPhone users: Visit an Apple Store or authorized service provider.
- Android users: Visit your phone’s manufacturer service center or a trusted repair shop.
Tips to Prevent Future SIM Card Issues
- Handle Your SIM Card Carefully: Always use a SIM tool and avoid touching the metal contacts.
- Keep Your Phone’s Software Updated: Regular updates prevent bugs and compatibility issues.
- Use a Protective Case: This helps prevent accidental drops that can damage internal components, including the SIM reader.
- Avoid Water Exposure: Even water-resistant phones aren’t invincible—liquid damage can harm your SIM reader.
Overall
An “Invalid SIM” or “SIM Card Failure” error can be frustrating, but it’s often fixable with some basic troubleshooting. Start with the simple fixes—restart your phone, reseat your SIM card—and work your way up. If all else fails, your carrier or a repair tech can help you get back on track.
Key Takeaways
- Restarting your iPhone and removing/reinserting the SIM card resolves most SIM failure issues quickly.
- Resetting network settings can fix persistent SIM problems without affecting your personal data.
- Contact your carrier if problems persist, as the issue might be related to your account or network coverage.
Understanding SIM Failure
SIM failure on iPhones can interrupt your ability to make calls, send texts, or use mobile data. When your device displays a SIM error message, it indicates communication problems between your iPhone and the SIM card that provides your cellular identity and connectivity.
Common Causes of SIM Failure
SIM failure typically stems from physical issues with the SIM card or software problems with the iPhone. Damaged SIM cards with scratches or cracks often trigger error messages. Even tiny imperfections can prevent proper contact with the phone’s reader.
Improper installation is another frequent culprit. If the SIM card isn’t seated correctly in the tray or the tray itself isn’t fully inserted, the iPhone won’t recognize it. Using a SIM tray from a different iPhone model or manufacturer can also cause fitting problems.
Software issues can trigger SIM failures too. Outdated iOS versions sometimes develop compatibility problems with carrier networks. Network settings conflicts may occur after updates or when traveling between different coverage areas.
Carrier-related issues occasionally trigger SIM failures. Expired service plans, unpaid bills, or network outages can all result in SIM errors on your device.
Difference Between eSIM and Physical SIM
Physical SIM cards are small, removable chips that slot into your iPhone’s SIM tray. They store your subscriber information and can be transferred between compatible devices. Physical SIMs are tangible objects that can be damaged, lost, or stolen.
eSIMs (embedded SIMs) are built directly into newer iPhone models. They function virtually without requiring physical removal or insertion. Users can store multiple carrier profiles on a single eSIM and switch between them through settings rather than swapping cards.
Key differences:
- Physical SIMs require manual installation; eSIMs are activated digitally
- eSIMs allow multiple carrier profiles; physical SIMs are limited to one carrier
- Physical SIMs can be easily transferred between phones; eSIMs require digital transfers
- eSIMs are more secure as they can’t be physically removed or lost
Both types can experience “SIM failure” messages, though the troubleshooting steps differ somewhat between them.
Decoding SIM Error Messages
“SIM Failure” generally indicates the iPhone cannot properly communicate with the SIM card. This might require removing and reinserting the SIM card or checking for damage.
“No SIM” means your iPhone doesn’t detect any SIM card. This could be due to a loose SIM tray, improperly inserted SIM, or hardware problems with the reader.
“Invalid SIM” typically appears when using a SIM card from an unsupported carrier or one that’s been deactivated. The card might be locked to another device or account.
“SIM Not Valid” often indicates authentication problems between your device and carrier. Your SIM card might be expired, damaged, or not properly activated on your account.
“SIM Card Not Provisioned” means the card hasn’t been properly activated by your carrier. Contact your service provider if this error persists after restart attempts.
Initial Troubleshooting Steps
When facing a SIM failure on an iPhone, several basic steps can often resolve the issue without needing technical support. These approaches focus on checking physical components, verifying your cellular plan, restarting your device, and examining network settings.
Checking the SIM Card Tray
The SIM card tray is often the primary cause of SIM failure issues. To check it properly, users should power off their iPhone completely before proceeding. Using the SIM ejection tool that came with the device (or a paper clip), gently insert it into the small hole on the side of the iPhone to eject the tray.
Once removed, inspect the SIM card for any visible damage like scratches, bent corners, or discoloration. The gold contact points should be clean and free from dirt or debris. If dirty, wipe the contacts gently with a soft, dry cloth.
Make sure the SIM card fits properly in the tray with the notched corner aligned correctly. When reinserting the tray, push it straight in until it clicks—forcing it at an angle may damage the internal components.
Ensuring Active Cellular Plan
An inactive cellular plan often triggers “No SIM” or “Invalid SIM” errors. Contact your wireless carrier to verify your account status and confirm your plan is active. Payment issues or service outages in your area could cause temporary service disruptions.
For recently activated SIM cards, note that activation may take up to 24 hours to complete. If you’ve recently transferred service between devices, ensure the transfer process is fully complete.
Users with international SIMs should check if their carrier has roaming agreements in their current location. Some carriers require manual activation of international roaming services before travel.
If using an eSIM, verify it was properly activated through your carrier’s app or website. The activation process sometimes requires scanning a QR code or entering activation information.
Restarting Your iPhone
Restarting your iPhone clears temporary system glitches that might cause SIM failure. For iPhone X and newer models, press and hold the side button and either volume button until the power slider appears. On older models, hold just the side or top button.
Drag the slider to turn off the device, then wait 30 seconds before pressing and holding the side button again until the Apple logo appears.
If a normal restart doesn’t work, try a force restart. On iPhone 8 or newer: quickly press and release the volume up button, then volume down, then press and hold the side button until the Apple logo appears.
After restarting, wait a minute for the phone to reconnect to your cellular network. The carrier name should appear in the status bar once connected.
Verifying Network and Carrier Settings
Incorrect network settings often trigger SIM failures. Check if Airplane Mode is accidentally activated—look for the airplane icon in the status bar or control center. Toggle it on and off to refresh cellular connections.
Carrier settings updates may be available that fix known SIM issues. Go to Settings > General > About and wait a few seconds. If an update is available, you’ll be prompted to install it.
Try toggling cellular data off and on through Settings > Cellular. This often reestablishes the connection to your carrier’s network.
If problems persist, reset your network settings through Settings > General > Reset > Reset Network Settings. This removes all saved Wi-Fi passwords and bluetooth connections but often fixes stubborn SIM failures.
Advanced Troubleshooting Techniques
When basic solutions fail to resolve iPhone SIM failure issues, more specialized methods can help diagnose and fix persistent problems. These techniques require careful execution but often resolve issues that simpler fixes cannot address.
Resetting Network Settings
Resetting network settings can resolve complex SIM issues by clearing corrupted network configurations. This process removes all saved Wi-Fi networks, Bluetooth connections, and cellular settings without deleting personal data.
To reset network settings on an iPhone:
- Open the Settings app
- Tap General
- Scroll down and select Transfer or Reset iPhone
- Tap Reset
- Select Reset Network Settings
- Enter the device passcode when prompted
- Confirm the action
After completion, the iPhone will restart automatically. Users will need to reconnect to Wi-Fi networks and pair Bluetooth devices again. This reset often fixes the “Invalid SIM” or “SIM Failure” errors that occur due to network configuration issues.
Updating Carrier Settings Manually
Carrier settings control how the iPhone connects to cellular networks. Outdated carrier settings can cause SIM failure problems. While most carrier updates happen automatically, manual updates may be necessary in some cases.
To check for carrier setting updates:
- Ensure the iPhone is connected to Wi-Fi or cellular data
- Go to Settings > General > About
- Wait about 30 seconds while on this screen
- If an update is available, a popup will appear with the option to update
If no popup appears, the carrier settings are current. Users can also contact their carrier directly to verify if updates are available or if there are network issues in their area.
Factory Resetting Your iPhone
A factory reset should be considered only after trying all other options. This process erases all content and settings, returning the iPhone to its original state. Always back up important data before proceeding.
Steps to factory reset an iPhone:
- Back up your iPhone using iCloud or computer
- Go to Settings > General > Transfer or Reset iPhone
- Tap Erase All Content and Settings
- Enter your passcode when prompted
- Tap Continue and follow the on-screen instructions
After the reset, set up the iPhone as new or restore from backup. Many users find this resolves persistent SIM issues by eliminating software conflicts that may be affecting SIM functionality.
Addressing SIM Restrictions
SIM restrictions can cause failure messages on iPhones. These include carrier locks, activation issues, or blacklisted devices.
To check and address SIM restrictions:
- Verify the SIM isn’t locked to another carrier by contacting your service provider
- Ensure the iPhone isn’t activation locked through Find My iPhone
- Check if the device IMEI is blacklisted due to reported theft or unpaid bills
For carrier-locked devices, users can request an unlock code from their original carrier. Most carriers will provide this service for free once contract obligations are met.
If activation lock is the issue, proof of purchase may be required to remove it. For blacklisted devices, contacting the original carrier to resolve outstanding issues is the only legitimate solution.
SIM and Carrier Related Solutions
When iPhone users encounter SIM failures, several carrier and SIM-related solutions can resolve these issues effectively. These approaches target the connection between your device and your cellular network, often fixing problems without requiring advanced technical knowledge.
Unlocking Your iPhone
If you purchased your iPhone through a carrier, it might be locked to that specific network. This lock can sometimes cause SIM failure messages when using SIM cards from different carriers.
To check if your iPhone is locked, insert a SIM card from another carrier. If it shows “SIM not valid” or “SIM failure,” your phone may be carrier-locked.
You can request an unlock from your original carrier if your contract has ended or the device is fully paid off. Most carriers offer an online unlock request form on their websites.
Third-party unlocking services exist but use these with caution as they may violate terms of service. Apple doesn’t provide unlocking services directly—this must be done through your carrier.
Once unlocked, your iPhone will accept SIM cards from any compatible carrier.
Replacing the SIM Card
A damaged or outdated SIM card is often the culprit behind SIM failure messages. Physical damage to the card’s chip or simple wear and tear over time can cause connectivity issues.
Signs you need a SIM replacement include:
- Frequent SIM failure messages
- Intermittent loss of cellular service
- Physical damage visible on the SIM card
- SIM card that’s several years old
To replace your SIM card, visit your carrier’s retail store with your identification. The representative can test your device with a new SIM to confirm if this resolves the issue.
When getting a new SIM, consider whether you need a standard SIM or want to upgrade to an eSIM if your iPhone model supports it. eSIMs eliminate physical SIM cards entirely.
Contacting the Wireless Carrier
Your carrier can help resolve many SIM-related issues that aren’t fixable through device troubleshooting. Contact your wireless provider if you’ve tried basic solutions without success.
Common carrier-side issues include:
- Account suspension due to billing problems
- SIM card deactivation
- Network outages in your area
- SIM card not properly activated
- Cellular plan issues requiring adjustment
When contacting your carrier, have your account information ready. Note any error messages exactly as they appear on your iPhone.
Ask the carrier to check if your cellular plan is active and properly configured. Sometimes a simple refresh of your account settings on their end can resolve persistent SIM failures.
Configuring APN Settings for Cellular Data
Access Point Name (APN) settings tell your iPhone how to connect to your carrier’s data network. Incorrect APN settings can cause data connectivity issues even when calls and texts work normally.
Most carriers automatically configure these settings, but sometimes manual adjustment is necessary. To check your APN settings:
- Go to Settings > Cellular > Cellular Data Options
- Tap on “Cellular Data Network” or “APN”
- Verify the settings match those provided by your carrier
If you’ve recently switched carriers while keeping your iPhone, you may need to update these settings manually. Contact your carrier for the correct APN configuration values for your plan.
For frequent travelers, saving multiple APN profiles can help manage international data usage without constantly reconfiguring settings.
Hardware Issues and Professional Support
When SIM failure persists after trying basic troubleshooting steps, hardware problems might be the culprit. Understanding when physical components are at fault and knowing how to get the right help can save time and prevent further damage to the device.
Identifying Hardware Issues
Hardware-related SIM failures often show distinctive patterns. If the iPhone displays “SIM Failure” messages consistently after trying software fixes like network resets, the SIM tray or internal card reader might be damaged. Physical inspection can reveal obvious problems like bent pins in the SIM tray slot or damage to the SIM card itself.
Signs of hardware issues include:
- SIM failures that occur after dropping the phone
- Messages that persist across multiple SIM cards
- SIM failures that coincide with other hardware problems
- Error messages that return immediately after network resets
Corrosion inside the SIM tray from moisture exposure can also prevent proper contact between the card and reader. If the iPhone has been exposed to water, even with water-resistant models, internal components may still suffer damage that affects the SIM functionality.
Seeking Apple Support
When hardware problems are suspected, professional assistance becomes necessary. Apple offers multiple support channels for iPhone users experiencing persistent SIM failures.
Support options include:
- In-person appointments at Apple Stores via the Genius Bar
- Authorized service providers in areas without Apple retail locations
- Mail-in repair services through Apple’s website
- Phone support for initial diagnosis and troubleshooting
Before contacting Apple Support, users should back up their iPhone data and have their warranty information ready. Apple’s limited warranty covers manufacturing defects, while AppleCare+ extends coverage to include some types of accidental damage.
Support technicians will typically run diagnostics to determine if the problem stems from the SIM reader, logic board, or other internal components. Repair costs vary based on the iPhone model and warranty status, with out-of-warranty repairs potentially ranging from $300-$600 for component replacements.
Preventative Measures and Best Practices
Preventing SIM failure is easier than fixing it after problems occur. Taking proactive steps with both your physical SIM card and iPhone settings can significantly reduce the risk of experiencing SIM-related issues.
Proper SIM Handling and Maintenance
When handling your iPhone’s SIM card, always power off the device first to prevent electrical damage. Use the proper SIM ejection tool rather than makeshift alternatives like paperclips, which can damage the tray mechanism.
Keep your SIM card away from moisture and extreme temperatures. Even small amounts of water can corrode the metal contacts on the SIM card.
Clean the SIM card contacts gently with a soft, dry cloth if they appear dirty. Never use chemicals or abrasive materials on the delicate gold contacts.
Consider using a SIM PIN for additional security. This feature requires a numeric code to access the SIM card’s cellular functions, protecting your cellular plan if your device is stolen.
Regularly Updating Your iPhone
iOS updates frequently contain fixes for cellular connectivity issues and SIM compatibility. Check for updates by going to Settings > General > Software Update.
Carrier settings updates are equally important but often overlooked. These specific updates improve how your iPhone communicates with your cellular provider’s network.
To check for carrier updates, connect to Wi-Fi and go to Settings > General > About. If an update is available, you’ll receive a prompt to install it.
For users with eSIM on iPhone, maintaining current software is especially critical. The embedded SIM technology relies heavily on proper software integration with your active cellular plan.
Backup your iPhone regularly before performing updates to safeguard your data in case you need to restore your device after addressing SIM issues.
Frequently Asked Questions
iPhone SIM failures can be frustrating but are often fixable with the right approach. These common questions address the most frequent issues users encounter and provide practical solutions to get your device connected again.
What steps should be taken when encountering a SIM card failure on an iPhone?
When facing a SIM failure on an iPhone, start by restarting the device. This simple step often resolves temporary software glitches that may be causing the SIM card detection issue.
Next, check if the SIM card is properly inserted. Remove the SIM tray using the ejector tool or a small paperclip, inspect the SIM card for any damage, and reinsert it correctly.
If problems persist, try cleaning the SIM card with a soft, dry cloth to remove any dust or debris. Ensure the SIM contacts are clean and free from corrosion before reinserting it into the iPhone.
What could be the reason for a ‘SIM failure’ message appearing on newer iPhone models?
Newer iPhone models like the iPhone 13 and 14 might display SIM failure messages due to software bugs in recent iOS updates. Apple occasionally releases updates that can temporarily affect SIM card recognition.
Physical damage to the SIM card or SIM tray can also trigger failure messages. Even microscopic scratches on the gold contact points can interfere with proper connection.
Carrier network issues might be another culprit. Sometimes the problem isn’t with your device but with your service provider experiencing technical difficulties or maintenance work.
How can one troubleshoot a persistent ‘SIM failure’ alert on an iPhone?
For persistent SIM failures, reset network settings by going to Settings > General > Reset > Reset Network Settings. This will clear all current network configurations without deleting personal data.
Check for iOS updates by navigating to Settings > General > Software Update. Apple frequently addresses SIM-related bugs in system updates.
Try the SIM card in another compatible device to determine if the issue is with the card or the iPhone. If it works in another device, your iPhone might need service.
What should users do if their iPhone displays ‘SOS only’ along with a ‘SIM failure’ notification?
When seeing “SOS only” with a SIM failure message, first check if you’re in an area with proper network coverage. This indication often appears in locations with poor or no cellular service.
Contact your carrier to ensure your account is active and in good standing. Sometimes billing issues or service suspensions can trigger this combination of messages.
Toggle Airplane Mode on and off to force your iPhone to reconnect to the cellular network. This can resolve temporary connection issues that cause the SOS only status.
Are there common solutions for ‘SIM failure’ issues specific to carrier-provided iPhones, such as those from Verizon?
For carrier-locked iPhones like those from Verizon, contacting the carrier’s customer support should be a priority. They can check if there are known outages or account-specific problems.
Carrier-specific settings updates may be needed. Go to Settings > General > About and wait for approximately 30 seconds to see if a carrier settings update appears.
For Verizon iPhones specifically, users should verify that the device is properly activated on their account. Sometimes SIM failure issues occur when activation wasn’t fully completed.
In the case of iPhones with eSIMs, what are the potential causes and remedies for SIM failures?
With eSIM-equipped iPhones, SIM failures may occur due to incomplete activation processes. Users should contact their carrier to verify the eSIM was properly provisioned and activated.
Software glitches can affect eSIM functionality. Performing a reset of network settings (Settings > General > Reset > Reset Network Settings) can resolve many eSIM-related issues.
Some eSIM failures happen when transferring service between devices. If you recently switched iPhones, ensure the eSIM was properly transferred and that the old device’s eSIM was deactivated.