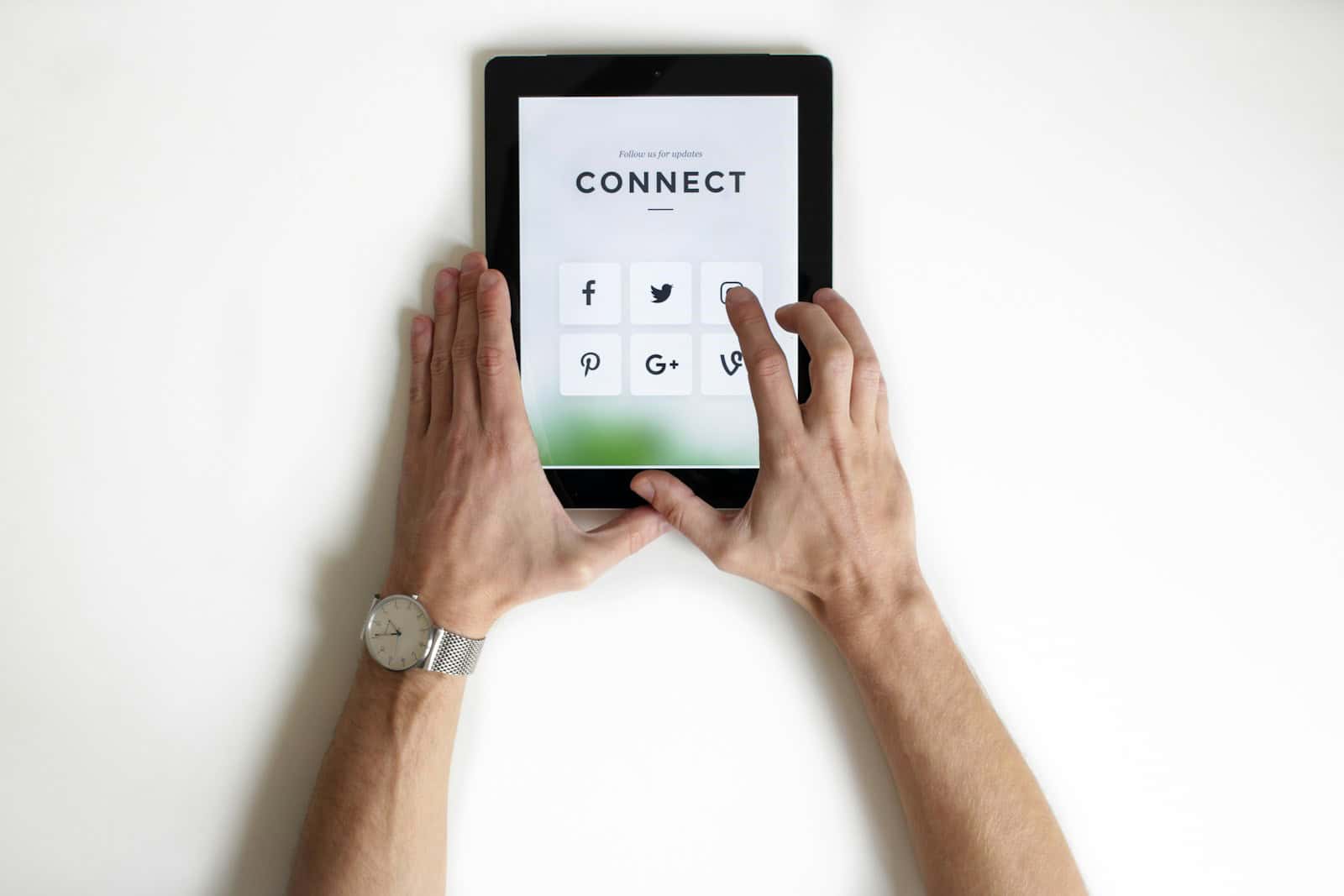Finding your IP address is a basic tech skill that helps with many computer tasks. You can find your IP address on any device by checking the network settings, using simple commands, or visiting websites that show this information. This address is like your device’s home address on the internet, helping information find its way to and from your device.
Your computer or phone has both a local IP address (for your home network) and a public IP address (for the internet). On Windows, you can find your IP address through Command Prompt by typing “ipconfig.” Mac users can hold Option/Alt and click the WiFi icon in the menu bar. For mobile devices, iPhone owners can check Settings, while Android users need to go to Settings > About phone > Status information.
How to Find Your IP Address on a Mac
Finding your IP address on a Mac is straightforward, whether you need it for troubleshooting or setting up a new network connection.
Find Your Internal (Local) IP Address
Your internal IP address is what your Mac uses inside your home or office network.
- Click the Apple menu in the top-left corner.
- Go to System Settings (or System Preferences depending on your macOS version).
- Select Network.
- Choose your active connection (Wi-Fi or Ethernet).
- Look under Status — your IP address will be listed there.
Find Your External (Public) IP Address
Your external IP is what the outside world sees.
- Open Safari or any web browser.
- Visit a site like whatismyip.com or ipchicken.com.
- Your public IP address will be displayed at the top.
Tip: If you’re behind a VPN or certain ISPs, your external IP may be dynamic (it can change periodically).
How to Find Your IP Address on Windows
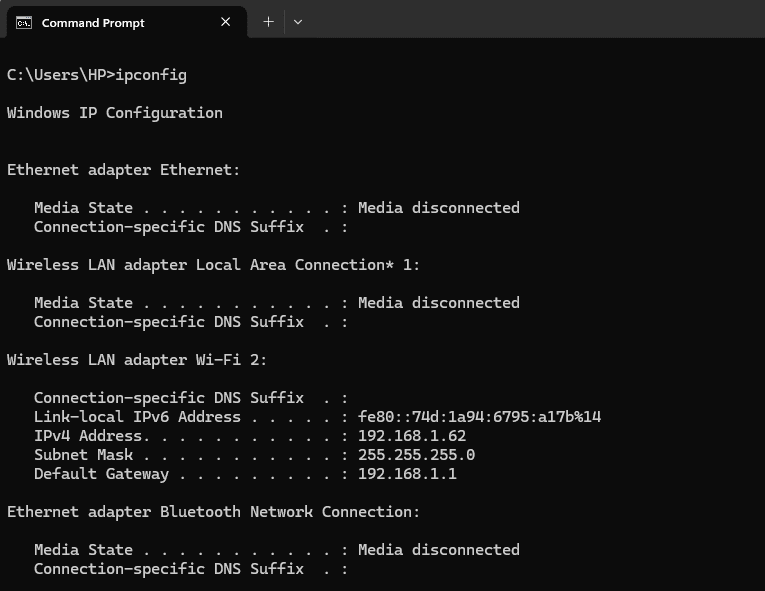
The method varies slightly depending on whether you use Windows 10 or Windows 11, but the steps are very similar.
| Task | Windows 10 | Windows 11 |
|---|---|---|
| Check Local IP | Settings > Network & Internet > Status > View Hardware and Connection Properties | Settings > Network & Internet > Properties under your active network |
| Command Prompt | ipconfig command | ipconfig command |
| Check Public IP | Browser > Search “What’s my IP” | Browser > Search “What’s my IP” |
Using Settings
- Open the Settings app.
- Click on Network & Internet.
- Select either Wi-Fi or Ethernet depending on your connection.
- Your IP address will appear next to IPv4 address.
Using Command Prompt
If you prefer a faster method:
- Press Windows + R, type
cmd, and hit Enter. - In the Command Prompt window, type:
ipconfig - Look for your IPv4 Address under your current connection.
Find Your External IP Address
- Open any web browser.
- Type “What’s my IP” into Google or visit an IP lookup website.
- Your public IP will be displayed right away.
How to Find Your IP Address on iPhone
On iPhone, your IP address is easy to locate, whether you’re using Wi-Fi or a cellular network.
Find Your Wi-Fi IP Address
- Open Settings.
- Tap Wi-Fi.
- Tap the “i” icon next to your connected network.
- Your IP address will be listed under IPv4 Address.
| Term | Meaning |
|---|---|
| Router | The gateway IP your iPhone connects to |
| Subnet Mask | Helps define your network’s range |
| IP Address | Your iPhone’s assigned local IP |
Find Your Cellular (Mobile Data) IP Address
iOS doesn’t show cellular IP addresses directly, but you can still check it:
- Open Safari and search “What’s my IP.”
- This will show your public cellular IP address.
Note: Cellular networks often assign dynamic IP addresses that change regularly.
How to Find Your IP Address on Android
Because Android devices vary by manufacturer, the steps can differ slightly, but the general process is similar across most devices.
Find Your Wi-Fi IP Address
- Open Settings.
- Go to Network & Internet (or Connections on Samsung devices).
- Tap Wi-Fi.
- Tap the connected network name.
- Scroll down to view your IP address.
Find Your Mobile Data IP Address
To check your external (mobile) IP:
- Open Chrome or your favorite browser.
- Search “What’s my IP.”
- Your public IP will be shown at the top of the page.
| Android Device | Path to Local IP |
|---|---|
| Pixel | Settings > Network & Internet > Internet > Wi-Fi |
| Samsung Galaxy | Settings > Connections > Wi-Fi |
| OnePlus | Settings > Wi-Fi & Network > Wi-Fi |
Pro Tip: Some Android skins (like One UI or OxygenOS) may bury the IP address under “Advanced” settings within the Wi-Fi menu.
Quick Reference Table
Here’s a quick summary to help you find your IP address fast:
| Device | Internal IP Location | External IP Location |
|---|---|---|
| Mac | System Settings > Network | Browser search for IP |
| Windows | Settings > Network & Internet > Properties / ipconfig | Browser search for IP |
| iPhone | Settings > Wi-Fi > Tap Network | Browser search for IP |
| Android | Settings > Network & Internet > Wi-Fi | Browser search for IP |
Key Takeaways
- IP addresses work like digital home addresses, with both local and public versions for different network functions.
- Windows and Mac computers offer built-in tools like Command Prompt and network settings to quickly check your IP information.
- Mobile devices show IP addresses in their settings menus, typically under network or connection sections.
Understanding IP Addresses
IP addresses serve as digital identifiers for devices connected to networks. They allow data to find its way across the internet to the right destination, similar to how a postal address works for physical mail.
Defining IP Address
An IP address is a unique string of numbers that identifies a device on a network. Think of it as your home address but for your computer or phone. Without it, websites wouldn’t know where to send the information you request.
Every device that connects to the internet needs an IP address. Your computer, phone, tablet, and even smart devices like TVs all have one.
IP stands for Internet Protocol, which is the set of rules that govern how data travels across networks. When you send or receive data online, it’s broken into packets that contain both the sender’s and receiver’s IP addresses.
Your IP address can change depending on your location or network. When you connect to different Wi-Fi networks, you’ll typically get assigned a new IP address.
IPv4 vs IPv6
IPv4 (Internet Protocol version 4) is the older and more common format. It uses a 32-bit addressing scheme written as four sets of numbers separated by dots (like 192.168.1.1).
The main issue with IPv4 is that it can only support about 4.3 billion unique addresses. With billions of devices connecting to the internet, we’re running out of available IPv4 addresses.
IPv6 is the newer version designed to solve this problem. It uses a 128-bit addressing scheme that looks like this: 2001:0db8:85a3:0000:0000:8a2e:0370:7334.
The biggest advantage of IPv6 is its capacity. It can support approximately 340 undecillion addresses (that’s 36 zeros after 340!). This should be enough for the foreseeable future.
Many networks now support both IPv4 and IPv6 in what’s called a “dual-stack” approach during the transition period.
Public vs Private IP Addresses
Public IP addresses are visible to the internet and assigned by your Internet Service Provider (ISP). They allow your device to communicate with websites and services across the internet.
Your home or business typically has one public IP address that is used by all connected devices. This is what websites see when you visit them.
Public IPs can be static (remaining the same) or dynamic (changing periodically).
Private IP addresses exist only within local networks and cannot be routed on the internet. They follow specific ranges:
- 10.0.0.0 to 10.255.255.255
- 172.16.0.0 to 172.31.255.255
- 192.168.0.0 to 192.168.255.255
Your router assigns private IPs to devices in your home network. This system allows multiple devices to share one public IP address through a process called Network Address Translation (NAT).
You can find your private IP address in your device settings, while your public IP is visible through websites that offer “what is my IP” services.
IP Address Configuration
Understanding how IP addresses are configured helps you manage your network connections better. These settings control how your device communicates with other devices on your network and the internet.
Static vs Dynamic IP Addresses
Most home networks use dynamic IP addresses that change automatically. Your router assigns these using DHCP (Dynamic Host Configuration Protocol).
Static IP addresses stay the same and must be set up manually. They’re useful for:
- Servers and printers
- Remote access to your devices
- Gaming with port forwarding
- Network troubleshooting
To switch to a static IP on Windows, open Network settings, select your connection properties, and change IPv4 from automatic to manual. On Mac, go to System Settings > Network, select your connection, and set Configure IPv4 to Manually.
Remember to use an IP address outside your router’s DHCP range to avoid conflicts.
TCP/IP Settings
TCP/IP (Transmission Control Protocol/Internet Protocol) is the framework for internet communications. Key TCP/IP settings include:
- IP address: Your device’s unique network identifier
- Subnet mask: Defines which part of the IP address is network vs. device
- Default gateway: Your router’s address for internet access
- DNS servers: Translate websites to IP addresses
To check these settings on Windows, run ipconfig in Command Prompt. On Mac, check Network settings or Terminal.
For iPhones, go to Settings > Wi-Fi > tap the (i) icon next to your network. Android users can find TCP/IP info in Settings > Network & Internet > Wi-Fi > gear icon next to your network.
Always write down your original settings before making changes in case you need to restore them.
Finding IP Addresses on Different Devices
Locating your IP address is a straightforward process that varies slightly between devices. Each operating system has its own menu path to access this information, but the concept remains the same across platforms.
Mac OS Devices
Finding your IP address on a Mac is simple. You have several methods to choose from.
Method 1: Using System Settings
- Click the Apple menu in the top left corner
- Select “System Settings” (or “System Preferences” on older versions)
- Click “Network”
- Select your active connection (Wi-Fi or Ethernet)
- Your IP address appears on the right side
Method 2: Quick Menu Bar Access
Hold the Option key and click the Wi-Fi icon in the menu bar. Your IP address shows up below your network name.
Method 3: Terminal
For those who prefer command line, open Terminal and type ifconfig. Look for the “inet” entry under your active connection. This displays both your local and public IP addresses.
Mac also shows your MAC address in these same locations, often listed as “Wi-Fi Address” or “Physical Address.”
Windows 10
Windows offers multiple ways to check your IP address, from basic to advanced methods.
Method 1: Settings Menu
- Click the Start menu
- Select “Settings” (gear icon)
- Choose “Network & Internet”
- Select your connection type (Wi-Fi or Ethernet)
- Click on your active connection
- Scroll down to find your IP listed under “Properties”
Method 2: Command Prompt
The fastest way is using Command Prompt. Press Win+R, type “cmd” and hit Enter. Then type “ipconfig” and press Enter. Look for “IPv4 Address” under your active connection.
Method 3: Control Panel
You can also use Control Panel > Network and Internet > Network and Sharing Center. Click your connection, then “Details.” Both IP and MAC addresses appear in this window.
Windows shows your MAC address (listed as “Physical Address”) alongside your IP in most methods above.
iOS Devices
Finding your IP address on iPhone or iPad takes just a few taps.
Method 1: Settings App
- Open the Settings app
- Tap on “Wi-Fi”
- Tap the info icon (i) next to your connected network
- Your IP address appears under “IPv4 Address”
This method shows both your local IP and subnet mask. If you need to see your public IP, you’ll need to use a browser and visit a site like whatismyip.com.
Method 2: Quick Copy
If you need to share your IP:
- Open Settings
- Tap Wi-Fi
- Tap the (i) icon
- Press and hold on the IP address to copy it
Your iOS device’s MAC address (called “Wi-Fi Address”) can be found in Settings > General > About.
Apple hides actual MAC addresses in newer iOS versions for privacy, showing a randomized one instead.
Android Devices
Android phones and tablets make IP checking easy, though the exact steps may vary by manufacturer.
Method 1: Settings Menu
- Open Settings
- Tap “Connections” or “Network & Internet”
- Select “Wi-Fi”
- Tap the gear icon next to your connected network
- Your IP appears under network details
Method 2: Status Information
Some Android devices organize this differently. You can also try:
- Open Settings
- Tap “About phone”
- Select “Status information”
- Find your IP address listed
Method 3: Quick Settings
Many Android phones let you long-press the Wi-Fi icon in quick settings to jump directly to network details.
Your Android device’s MAC address typically appears in the same screens where you find your IP address. Some manufacturers call it “Wi-Fi MAC address” or “Hardware address.”
Chromebook
Chromebooks have a straightforward process for finding network information.
Method 1: Status Area
- Click the status area (bottom-right corner where time displays)
- Select the network you’re connected to
- Click the name of your network
- Your IP address displays in the connection details
Method 2: Chrome OS Settings
- Open Chrome OS Settings
- Click “Network”
- Select your connection type
- Click your network name
- IP details appear in the expanded information
Your Chromebook’s MAC address shows up in these same network details screens, usually labeled as “MAC Address” or “Hardware address.”
For public IP checking on Chromebooks, open Chrome and search “what is my IP” or visit an IP checking website.
Accessing Network Information
Finding your device’s network information is essential for troubleshooting connection issues or setting up new networks. Each operating system provides different tools to access IP addresses and related network details.
Using Command Prompt and Terminal
Windows users can quickly find IP information through Command Prompt. To access it, press Windows key + R, type “cmd” and hit Enter. Then type “ipconfig” and press Enter. Look for the “IPv4 Address” under your active connection to find your IP address.
Mac users use Terminal instead. Open Terminal from Applications > Utilities folder or by using Spotlight search. Type “ifconfig” and press Return. Your IP address appears next to “inet” for your active connection (usually en0 for Wi-Fi).
For both systems, more detailed information is available with additional commands. Windows users can type “ipconfig /all” to see MAC addresses (listed as “Physical Address”) and other network details. Mac users can use “ifconfig -a” for similar comprehensive information.
Navigating System Preferences and Control Panel
Windows Control Panel provides a user-friendly way to access network information. Open Control Panel, then go to “Network and Internet” > “Network and Sharing Center.” Click on your active connection to view status details.
In the connection status window, click “Details” to see your IP address, subnet mask, and gateway information. This method is helpful for users who prefer visual interfaces over command-line tools.
Mac users should open System Preferences from the Apple menu. Click on “Network” and select your active connection from the left sidebar. Your IP address and related information will display on the right side. More details are available by clicking the “Advanced” button.
Both systems also show if your IP is automatically assigned (DHCP) or manually set. This helps when configuring custom network settings.
Exploring Network Settings on Mobile Devices
On Android phones, open the Settings app and tap on “Connections” or “Network & Internet” (names vary by manufacturer). Tap on “Wi-Fi,” then the gear icon next to your connected network. Your IP address appears in the network details screen.
For iPhone users, accessing network information is straightforward. Open Settings, tap “Wi-Fi,” and then tap the information icon (i) next to your connected network. Your IP address displays along with other network details.
Both mobile platforms offer additional network tools. Android users can install network analyzer apps for more detailed information. iPhone users can view their MAC address in Settings under General > About.
Remember that mobile devices frequently change IP addresses when moving between networks, so check this information when connected to the specific network you’re troubleshooting.
Router and Network Connections
Your router is the gateway between your devices and the internet. Finding IP addresses often involves working with your router’s settings or using network tools that help identify connected devices.
Navigating to Router Settings
To access your router settings, you’ll need the router’s IP address. Most routers use common IP addresses like 192.168.0.1 or 192.168.1.1 as their default gateway.
Open a web browser and type the IP address in the address bar. You’ll need to log in with your router’s username and password.
Finding your router’s IP address:
- On Windows: Open Command Prompt and type
ipconfig. Look for “Default Gateway” - On Mac: Go to Apple menu > System Settings > Network. Click on your connection and find “Router”
- On iPhone/iPad: Go to Settings > Wi-Fi > Tap the (i) icon next to your network
- On Android: Go to Settings > Network & Internet > Wi-Fi > Tap your network
Once logged in, look for sections labeled “Connected Devices,” “DHCP Clients,” or “Device List” to see all IP and MAC addresses on your network.
Understanding Network Icons
Network icons provide quick visual information about your connection status. These symbols appear in your device’s status bar or system tray.
Common network icons:
- 📶 – Wi-Fi signal bars (more bars = stronger signal)
- 🔒 – Secure connection (WPA/WPA2 encryption)
- ⚠️ – Limited connectivity
- ❌ – No internet access
On Windows, hover over the Wi-Fi icon in the taskbar to see your network name and connection type. Click or right-click for more details or to open network settings.
On Mac, the Wi-Fi icon in the menu bar shows signal strength. Click it to see available networks and your current connection.
Mobile devices show signal strength and connection type (Wi-Fi or cellular) in the status bar. Many phones also show if you’re on NAT (Network Address Translation) when sharing connections.
Using Ping and Traceroute Commands
Ping and traceroute are powerful command-line tools that help diagnose network issues and find IP addresses.
Ping: Tests if a device is reachable on a network.
ping 192.168.1.1 (to ping your router)
ping google.com (to test internet connectivity)
Ping will show the IP address of the target and response times. If a device responds, it’s online and reachable.
Traceroute: Shows the path data takes to reach a destination.
- Windows: Use
tracert google.com - Mac/Linux: Use
traceroute google.com
This command displays each “hop” (router) along the route, including IP addresses and response times. It’s useful for finding where connection problems occur.
You can also use these commands with local IP addresses to verify devices on your network are responding properly.
Security and IP Addresses
Your IP address can reveal your location and online activities. Understanding the security aspects of IP addresses helps protect your data and privacy while browsing the internet.
MAC Address vs IP Address
MAC addresses and IP addresses serve different security purposes on your network. A MAC address is a permanent physical address assigned to your device’s hardware. It can’t be changed without special software.
IP addresses, however, are temporary network identifiers that can change when you connect to different networks. This difference matters for security reasons.
When you connect to public Wi-Fi, your IP address becomes visible to the network owner. However, your MAC address provides a more permanent way to identify your specific device.
Some networks use MAC address filtering as a security measure. This helps block unauthorized devices even if they have the correct network password.
For privacy, newer devices offer MAC address randomization. This feature creates temporary MAC addresses when connecting to networks, making it harder for others to track your device across different locations.
Network and Sharing Center
The Network and Sharing Center in Windows gives you important security controls for your network connections. You can access it by right-clicking the network icon in your taskbar.
Within this tool, you can view all active connections and check which networks your device remembers. Delete old networks you no longer use to prevent automatic connections to potentially unsafe networks.
The “Advanced sharing settings” option lets you control what others can see on your device. Turn off network discovery and file sharing when using public networks like airport Wi-Fi or coffee shops.
You can also set network profiles as “Public” or “Private” here. Always use the “Public” setting on unfamiliar networks to activate stricter security rules.
Windows users can find their IP address through this center, which helps you verify you’re on the expected network.
General Security Concerns
Knowing your IP address helps you spot potential security issues. If your device suddenly shows an unfamiliar IP address, someone might be intercepting your connection.
Use a VPN (Virtual Private Network) to mask your real IP address when using public Wi-Fi. This prevents others from seeing your online activities or location.
Be careful when sharing screenshots that might show your IP address. This information can be used for targeted attacks or to determine your approximate location.
Router logs can show unauthorized devices using your network. Check these logs occasionally by logging into your router’s admin panel.
Regularly update your device’s operating system to patch security vulnerabilities that might expose your IP address to attackers.
Remember that website owners can see your IP address when you visit. This is how websites block users from certain regions or track repeat visitors.
Troubleshooting IP Address Issues
When your device can’t connect to the internet, IP address problems are often the culprit. These issues can range from simple conflicts to more complex network configuration problems.
Connectivity Problems
If you can’t connect to the internet, checking your IP address is a good first step. Your device might show you’re connected to Wi-Fi or Ethernet, but still have no internet access.
Try these quick fixes:
- Restart your router – Unplug it for 30 seconds, then plug it back in
- Check your network status – Make sure Wi-Fi is turned on and connected
- Reset network settings – This can fix many common issues
On Windows, you can run the troubleshooter by going to Settings > Network & internet. For Mac users, try turning Wi-Fi off and on from the menu bar.
Sometimes your router hasn’t assigned an IP address to your device. This happens when too many devices try to connect at once. Wait a few minutes and try again.
IP Address Conflicts
An IP conflict happens when two devices on the same network try to use the same IP address. This often causes both devices to lose internet access.
Signs of an IP conflict include:
- Error messages about “IP address conflicts”
- Intermittent connection drops
- Some devices work while others don’t
To fix this issue on Windows:
- Open Command Prompt
- Type
ipconfig /releaseand press Enter - Then type
ipconfig /renewand press Enter
For Mac computers, go to Apple menu > System Settings > Network and select your connection. Click “Advanced” and then the “TCP/IP” tab. Click “Renew DHCP Lease.”
If problems persist, check if any device has a static IP that might conflict with others.
Network Diagnostics
Network diagnostic tools can help pinpoint IP address issues when basic troubleshooting fails. These tools show you what’s happening with your connection.
On Windows, the Command Prompt offers several useful commands:
ipconfig /all– Shows your full network configurationping 8.8.8.8– Tests if you can reach the internettracert google.com– Shows the path to a website
Mac users can hold Option/Alt and click the Wi-Fi icon in the menu bar to see detailed network info. For deeper diagnostics, open Terminal and use commands like ping and traceroute.
Mobile devices have fewer built-in tools, but you can download network analyzer apps. These apps show your IP address, test connection speed, and scan for network problems.
If all else fails, contact your internet service provider. They can check for outages or issues with your home address connection.
Frequently Asked Questions
Finding your IP address varies slightly across different devices and operating systems. Here are answers to common questions about locating IP addresses on various platforms.
What is the command to locate an IP address on a Mac using Terminal?
To find your IP address on a Mac using Terminal, open the Terminal application and type ifconfig. This command displays network interface information including IP addresses.
For wireless connections, look for the en0 section and find the inet line, which shows your local IP address. For wired connections, check the en1 section instead.
You can also use the simpler command ipconfig getifaddr en0 to display just the IP address for your Wi-Fi connection without other information.
How can I view my IP address on Windows 10 by using Command Prompt?
Finding your IP address on Windows 10 via Command Prompt is straightforward. Open Command Prompt by typing “cmd” in the search bar and selecting the app.
Type ipconfig and press Enter. Look for the “IPv4 Address” under your active connection, which will be under “Wireless LAN adapter Wi-Fi” for wireless or “Ethernet adapter” for wired connections.
The ipconfig command shows all network adapters on your system, so make sure you’re looking at the active connection that’s currently connected to the internet.
What steps should I follow to identify my IP address on an iPhone?
On an iPhone, tap the Settings app on your home screen. Then scroll down and tap on “Wi-Fi” to see your current connection.
Tap the information icon (i) or the blue circle with an arrow next to your connected network. Your IP address will appear in the “IP Address” field on the network details screen.
You can also find it by going to Settings > General > About and scrolling down to see both your IP address and MAC address (listed as “Wi-Fi Address”).
What is the procedure to find the IP address on a device running Windows 11?
On Windows 11, click the Start button and select Settings. Navigate to “Network & internet” from the left sidebar menu.
Click on “Wi-Fi” or “Ethernet” depending on your connection type. Select your active connection and scroll down to find your IP address listed under “Properties.”
You can also use the Command Prompt method by typing “cmd” in the search bar, opening Command Prompt, and typing “ipconfig” to see your IP address under the active connection.
How can one determine the IP address of all connected devices within a network?
To see all devices on your network, you’ll need a network scanning tool. Popular options include Advanced IP Scanner, Angry IP Scanner, or Wireless Network Watcher.
These tools scan your local network and display all connected devices with their IP addresses, MAC addresses, and sometimes even device names. They’re helpful for finding unknown devices on your network.
Router admin panels also often show connected devices. Log in to your router (typically at 192.168.0.1 or 192.168.1.1) and look for a section called “Connected Devices” or “Client List.”
Is there a method to obtain the IP address of an external device that connects to the network?
When a device connects to your network, your router assigns it an IP address. You can view this information through your router’s admin panel.
Access your router by typing its IP address (commonly 192.168.0.1 or 192.168.1.1) in a web browser. Log in with your credentials and navigate to “Connected Devices,” “Client List,” or similar.
For more detailed tracking, enable DHCP logging in your router settings. This creates records of which devices have requested and received IP addresses on your network.