When you need your iPhone to stay quiet but still alert you to calls or messages, you can use the vibrate feature. You can customize when and how your iPhone vibrates to ensure you’re alerted without making noise, which is great for places like meetings, libraries, or movie theaters. You can find the vibration settings in the Sounds & Haptics section of the Settings app. You can set your iPhone to vibrate when the ringtone is on, or only when the phone is in silent mode. You can also adjust the vibration pattern to match different types of notifications.
Adjusting Your iPhone’s Vibration Settings
Quick Mute with the Ring/Silent Switch
The easiest way to silence your iPhone is to flip the Ring/Silent switch on the side. When you see orange, it’s on silent and will vibrate for calls and notifications. Remember, this doesn’t mute media sounds like music or videos.
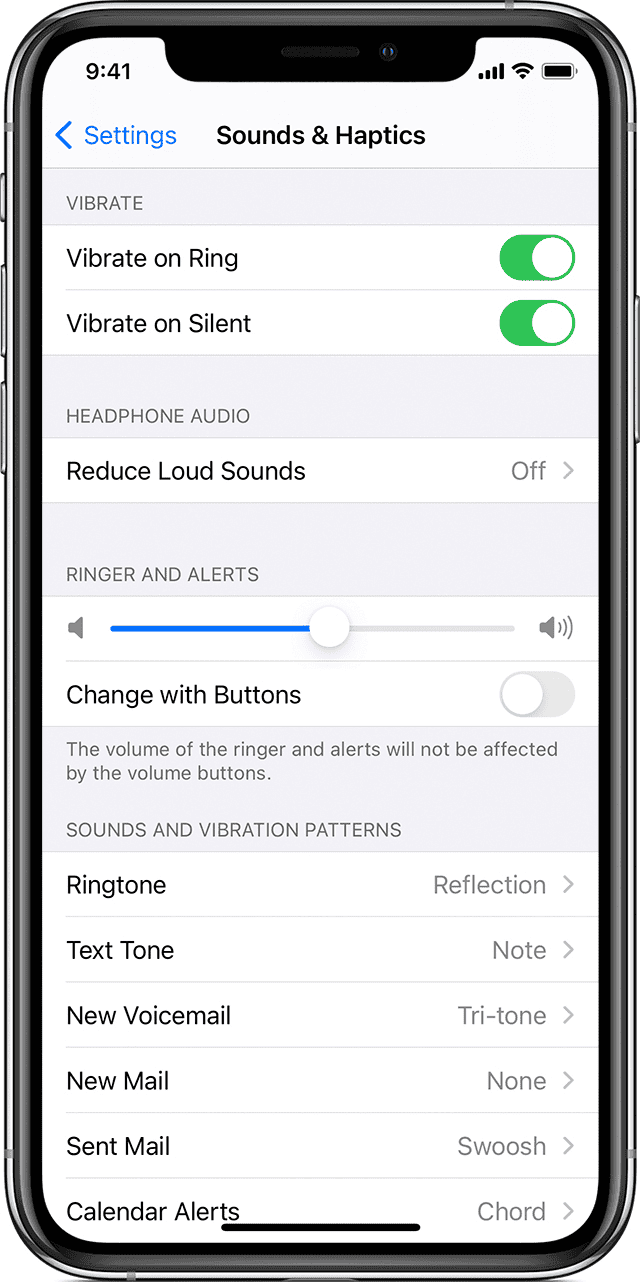
Customizing Vibration in Settings
For more control, head to Settings -> Sounds & Haptics. Here’s what you can do:
Ringtone and Text Tone Haptics
- Choose a vibration pattern for calls (Ringtone) and messages (Text Tone).
- You can even create custom vibrations by tapping “Vibration” then “Create New Vibration.”
System Haptics
Toggle this on to get subtle vibrations for things like keyboard clicks and when you lock your screen. It’s a nice touch for feedback without sound.
Emergency Bypass
If someone calls you repeatedly within three minutes, you can let their call ring even if your phone is on vibrate. This is helpful for urgent situations. To enable it, go to Contacts, select a contact, and toggle on “Emergency Bypass.”
Vibration Options for Different Scenarios
You can choose when you want your phone to vibrate. Here are some options:
| Scenario | How to Set It |
|---|---|
| Vibrate always | Leave Haptics on for Ringtone/Text Tone |
| Vibrate only in silent mode | Select “Play in Silent Mode” under Haptics |
| Never vibrate | Choose “Never Play” under Haptics |
Don’t forget you can adjust the vibration intensity by going to Settings -> Accessibility -> Touch -> Vibration.
Additional Tip
If you use “Do Not Disturb” mode, you can customize whether or not you get vibrations from specific contacts or apps. This is great for focusing on work or sleep without missing important alerts.
To explore “Do Not Disturb” settings, go to Settings -> Focus -> Do Not Disturb.
Key Takeaways
- Silent mode is easily enabled with vibration alert options.
- Personalize vibration settings through the Sounds & Haptics menu.
- Adjust haptic feedback to differentiate notifications.
Configuring Vibration Settings
The iPhone’s capability to vibrate for alerts and calls allows users to notice their phone discreetly. This section will guide users through setting up and tailoring these features.
Enabling Vibration Modes
To set the iPhone to vibrate, start by opening the Settings app. Then, select Sounds & Haptics and find the Vibrate on Ring and Vibrate on Silent options. Users can choose to enable vibration when the sound is on or only when the silent switch is active.
Adjusting Vibration Patterns
After enabling vibration, deciding on a vibration pattern is next. In the same Sounds & Haptics menu, users can tap on Ringtone or Text Tone to find Vibration at the top. Here, they can scroll through the list and select their preferred alert vibrations.
Customizing Vibration for Contacts
For a personalized experience, users can assign custom vibrations to contacts. They should open the Contacts app, select a contact, and tap Edit. Under the ringtone and text tone options, there’s a Vibration setting where they can choose from existing patterns or create a new vibration.
By following these steps, users can have a fully customized vibration setup on their iPhone for different modes, patterns, and contacts.
Troubleshooting Vibration Issues
When your iPhone’s vibration isn’t working, it can cause missed alerts and disrupt how you receive notifications. This section offers targeted advice to help you figure out why your iPhone isn’t vibrating and how to fix it.
Common Vibration Problems
First, check if your iPhone vibration is on. Do not disturb mode or silent mode could be active which stops sounds and vibration alerts.
- Do Not Disturb Mode: Make sure it is turned off. You can find this in Settings > Focus > Do Not Disturb.
- Silent Mode: Check the switch on the side of your iPhone. If it’s showing orange, your device is in silent mode and may not vibrate.
Next, go to Settings > Sounds & Haptics. Verify that Vibrate on Ring and Vibrate on Silent are enabled. Also, under Accessibility Settings, make sure Vibration is turned on (Settings > Accessibility > Touch).
Advanced Troubleshooting Steps
If the iPhone still doesn’t vibrate, try these steps:
- Restart your iPhone: Press and hold the side button and either volume button until the power off slider appears. Slide to turn off, then press and hold the side button to turn it back on.
- Check iOS Updates: Go to Settings > General > Software Update to see if an update to iOS 17 or later is available. A software update may resolve haptic feedback issues.
- Reset Settings: As a last resort, you can reset all settings. This won’t delete your data but resets all settings to default. Go to Settings > General > Transfer or Reset iPhone > Reset > Reset All Settings.







