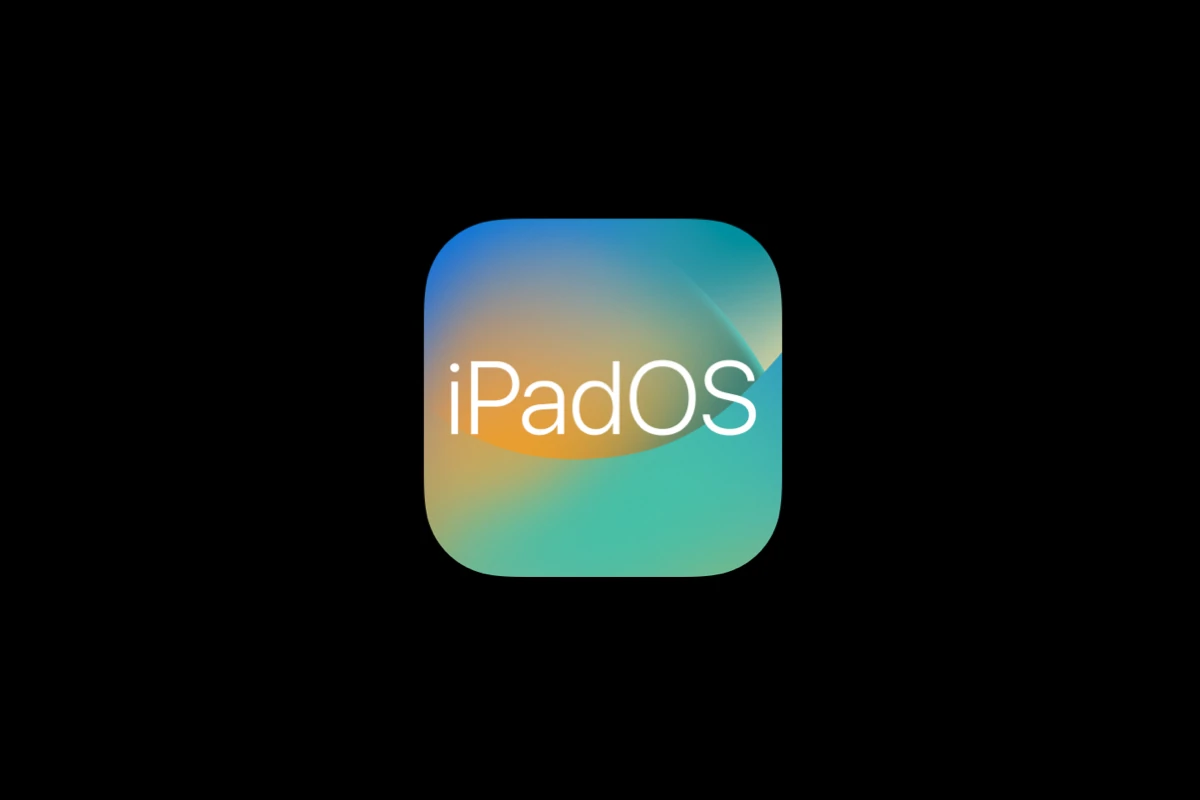The recent iPadOS 18.4 update has brought several new features, but some users are experiencing issues after installing it. Problems like battery drain, app crashes, and connectivity issues have been reported in Apple Support Communities. Most iPadOS 18.4 problems can be fixed with simple solutions like restarting your device, checking for app updates, or clearing storage space.
If you’ve updated your iPad and noticed it’s not working properly, you’re not alone. The update fixes several security flaws, including an important issue in CoreMedia that could allow malicious applications to gain higher privileges on your device. However, software updates sometimes create new problems while fixing old ones.
Before contacting Apple support, try some basic troubleshooting steps. A simple restart often fixes many common problems. You might also need to update your apps, as older versions may not work well with the newest operating system. These quick fixes can save you time and frustration.
First Steps: The Usual Suspects
Alright, you’ve updated to iPadOS 18.4, and something feels… off. Before diving into specific fixes, let’s knock out the basics that often solve minor gremlins:
- Give it a Restart: Seriously, don’t underestimate the power of turning it off and on again. A simple restart can clear temporary glitches and cache issues that might pop up after an update.
- For iPads with a Home button: Press and hold the Top button until the power off slider appears. Drag it. Wait 30 seconds, then press and hold the Top button again until you see the Apple logo.
- For iPads without a Home button: Press and hold either Volume button and the Top button simultaneously until the power off slider appears. Drag it. Wait 30 seconds, then press and hold the Top button until the Apple logo appears.
- Check Your Storage: Sometimes, running low on storage space can cause unexpected slowdowns or weird behavior, especially after an update shifts things around.
- Go to Settings > General > iPad Storage.
- Ensure you have at least a few gigabytes free (ideally more). If you’re crammed, consider offloading unused apps or deleting old files.
If these quick steps don’t sort things out, let’s move on to more specific problems.
Tackling Update Installation Glitches
Did the update itself give you trouble? Maybe it failed to download, got stuck verifying, or your iPad seemed frozen during the process. Here’s what to try:
- Check Your Connection: A stable Wi-Fi connection is crucial. If it dropped mid-update, try again on a reliable network.
- Force Restart: If your iPad is unresponsive during or after the update attempt, a force restart might be needed. The method is similar to a regular restart but involves quicker button presses (check Apple’s support site for the exact combo for your specific iPad model as it varies).
- Update via Computer: If over-the-air updates keep failing, connect your iPad to a Mac (using Finder) or a Windows PC (using iTunes or the Apple Devices app). You can often install the update more reliably this way. Make sure your computer’s software is up to date first!
Battery Drain Blues: Is It Really Worse?
It’s one of the most common complaints after any OS update: “My battery life is terrible now!” While sometimes there are genuine bugs, often there’s a temporary reason.
Why It Happens (Usually Temporarily):
- Indexing: After a big update, your iPad works hard in the background to re-index files for Spotlight search, Photos libraries, and other system processes. This consumes extra power.
- App Updates: Apps might also be doing background work to become fully compatible with the new OS version.
- New Features: Sometimes new features inherently use a bit more power, or background processes related to them are settling in.
What to Do:
- Wait 24-48 Hours: Give your iPad a day or two to finish its background tasks. Often, battery life returns to normal on its own. Keep it plugged in more often during this period if needed.
- Check Battery Usage Stats: Go to Settings > Battery. Scroll down to see which apps are consuming the most power. Is there an unexpected culprit? An app might need an update itself or could have a bug.
- Lower Screen Brightness: The display is a major power hog. Dimming it manually or ensuring Auto-Brightness is on can help.
- Manage Background App Refresh: Go to Settings > General > Background App Refresh. Turn it off for apps that don’t absolutely need to update constantly in the background.
- Use Low Power Mode (Temporarily): While not a fix, Settings > Battery > Low Power Mode can get you through the day while things settle down.
Here’s a quick comparison:
| Symptom | Likely Cause | Typical Wait Time | Quick Fixes |
| Slightly faster drain first day | Indexing | 24-48 hours | Keep charged, wait it out |
| One specific app using huge % | App bug/update needed | Until app update | Update app, limit its background use, contact dev |
| Consistently poor battery life | Potential OS bug | Ongoing | Check usage stats, reduce brightness, wait for patch |
Sluggish Performance & App Crashes
Is your iPad feeling laggy, freezing up, or are apps quitting unexpectedly?
- Update Your Apps: This is crucial. Developers often release updates shortly after a major OS release to ensure compatibility. Head to the App Store > [Your Profile Icon] > Update All.
- Restart (Again): Yes, it helps here too.
- Identify Problem Apps: If crashes are specific to certain apps, try reinstalling them. Press and hold the app icon, tap “Remove App,” then “Delete App.” Re-download it from the App Store. (Make sure you won’t lose important data within the app first!)
- Check Storage: As mentioned before, low storage impacts performance.
Wi-Fi Woes & Bluetooth Bummers
Suddenly having trouble connecting to Wi-Fi networks or Bluetooth accessories?
- Toggle Off/On: Go to Settings or Control Center and toggle Wi-Fi and/or Bluetooth off, wait 10 seconds, then toggle back on.
- Forget Network/Device:
- For Wi-Fi: Settings > Wi-Fi > tap the ‘i’ next to your network > Forget This Network. Then reconnect.
- For Bluetooth: Settings > Bluetooth > tap the ‘i’ next to the device > Forget This Device. Then re-pair it.
- Reset Network Settings: This often fixes stubborn connectivity issues but will erase all your saved Wi-Fi passwords and Bluetooth pairings, so use it as a later step. Go to Settings > General > Transfer or Reset iPad > Reset > Reset Network Settings. Your iPad will restart.
Specific Known Bugs (Like Google Calendar Sync)
Sometimes, specific, documented bugs appear. As of early April 2025, users have reported issues syncing Google Calendars via the CalDAV protocol after the iPadOS 18.4 update.
- Symptom: The Calendar app repeatedly asks for the Google account password for CalDAV sync, but rejects it even if correct (including app-specific passwords).
- Potential Cause: Early reports suggest a change in how iPadOS 18.4 handles special characters (like ‘@’) in usernames within the CalDAV protocol.
- Fix: Unfortunately, for bugs like this, the fix usually requires an update from Apple (in a future iPadOS patch like 18.4.1) or potentially the service provider (Google).
- Workaround: Check online forums (like Reddit’s r/ipad or MacRumors) for any user-discovered temporary workarounds. Some might switch to using the official Gmail app’s calendar integration temporarily. Contacting Apple Support can also help raise awareness.
Keep an eye on tech news sites or Apple’s support pages for official acknowledgments or fixes for specific bugs like this.
When Quick Fixes Aren’t Enough: Resetting Settings
If your iPad is still acting significantly wonky and none of the above helped, consider resetting all settings. This doesn’t delete your data, apps, or media, but it resets system settings like Wi-Fi passwords, wallpaper, privacy settings, and keyboard preferences back to their defaults.
- Important: Back up your iPad first (via iCloud or computer) just as a precaution.
- Go to Settings > General > Transfer or Reset iPad > Reset > Reset All Settings.
- You’ll need to re-enter Wi-Fi passwords and adjust some preferences afterward.
This can often clear up deeper software conflicts without resorting to a full restore. If problems persist even after this, you might need to consider backing up and restoring your iPad via a computer, or contacting Apple Support for further diagnostics.
Key Takeaways
- Restart your iPad and update apps to fix most common iPadOS 18.4 problems.
- Check your storage space and remove unused apps to improve performance after updating.
- Back up your data before attempting major fixes like resetting settings or reinstalling the operating system.
Troubleshooting Common iPadOS 18.4 Issues
iPadOS 18.4 brings several security fixes and new features, but some users have encountered problems after updating. Here are practical solutions for the most common issues you might face.
Resolving Update Verification Failures
Many users see the “Unable to verify update” error when trying to install iPadOS 18.4. This happens when Apple’s servers are overloaded or your internet connection is unstable.
First, check if Apple’s system status page shows any outages. Green dots mean everything is working properly.
Try these quick fixes:
- Wait 24 hours and try again
- Connect to a different Wi-Fi network
- Reset your network settings (Settings > General > Reset > Reset Network Settings)
Your iPad’s date and time settings can also cause verification problems. Go to Settings > General > Date & Time and turn on “Set Automatically.”
If nothing works, delete the update file and download it again:
- Go to Settings > General > iPad Storage
- Find the iOS update file
- Delete it and restart your iPad
- Try downloading the update again
Fixing Boot Loop and Software Stability Problems
Boot loops (when your iPad keeps restarting) often happen after iPadOS updates. Don’t panic—this is usually fixable without data loss.
Try a force restart first:
- For iPads with Home button: Press and hold Home and Power buttons until the Apple logo appears
- For iPads without Home button: Press Volume Up, then Volume Down, then hold the Power button
If your iPad still won’t start properly, try recovery mode:
- Connect your iPad to a computer with iTunes or Finder
- Force restart while connected
- When prompted, choose “Update” (not “Restore”) to keep your data
For persistent issues, third-party tools like Tenorshare ReiBoot can fix system problems without erasing your data.
Battery drain is another common complaint with iPadOS 18.4. Check which apps use the most power in Settings > Battery, and close or delete power-hungry apps.
Managing Network and Connectivity Concerns
Network problems after updating to iPadOS 18.4 are frustrating but usually simple to fix. Many users report Wi-Fi or cellular data issues after installing the update.
Quick solutions to try:
- Toggle Airplane Mode on and off
- Restart your iPad
- Forget your Wi-Fi network and reconnect
For more stubborn connectivity issues:
- Reset Network Settings (Settings > General > Reset > Reset Network Settings)
- Check for carrier setting updates (Settings > General > About)
- Update your router’s firmware
Bluetooth problems? Turn Bluetooth off and on, or unpair and repair your devices. If apps can’t connect to the internet even with Wi-Fi working, check if they have permission to use cellular data in Settings > Cellular.
Addressing Insufficient Storage Alerts
“Not enough storage” messages can prevent iPadOS 18.4 installation. The update needs 2-4GB of free space to download and install properly.
Check your storage:
- Go to Settings > General > iPad Storage
- Review which apps and content use the most space
Quick ways to free up space:
- Delete unused apps (you can reinstall them later)
- Offload apps instead of deleting them (keeps documents and data)
- Remove old messages and attachments
- Clear Safari cache (Settings > Safari > Clear History and Website Data)
Photos and videos often take up the most space. Turn on iCloud Photos (Settings > Photos) to store full-resolution photos in the cloud while keeping smaller versions on your iPad.
If you still can’t update, connect to a computer and update through iTunes or Finder—this method needs less free space on your iPad.
Optimizing iPad Performance on iOS 18.4
iPadOS 18.4 brings several improvements but may cause performance issues for some users. A few simple adjustments can help your iPad run faster and more smoothly after updating.
Enhancing Device Responsiveness
If your iPad feels sluggish after updating to iPadOS 18.4, try these fixes. First, free up storage space by removing unused apps and large files. Apple recommends keeping at least 1GB of free space for optimal performance.
Restart your iPad by holding the power button and volume up button together. This clears temporary files that might slow down your device.
Check if specific apps are causing problems. The Files app may struggle with large PDFs containing many graphics. Close unused apps by swiping up from the bottom and pausing mid-screen, then swiping apps away.
Update your apps through the App Store. Developers often release compatibility updates for new iOS versions. For serious issues, check Apple’s system status page to see if there are known problems.
Fine-Tuning System Settings
Adjust your settings to improve speed and battery life. Turn off background app refresh by going to Settings > General > Background App Refresh and selecting “Off” for apps you don’t need updating automatically.
Reduce motion effects by going to Settings > Accessibility > Motion > Reduce Motion and turning it on. This decreases animations that can slow down older iPads.
Check your date and time settings. Go to Settings > General > Date & Time and enable “Set Automatically” to prevent sync issues with apps and services.
If you installed a beta version of iOS 18.4, consider switching to the official release. Beta versions often contain bugs that affect performance.
Disable unused features like Apple Intelligence if you don’t use them regularly. These background features can use processing power and battery life.
Frequently Asked Questions
iPadOS 18.4 brings new features but also some challenges for users. These problems range from battery issues to app glitches and connection troubles.
What are the common issues with the iPadOS 18.4 update and their respective solutions?
The most common iPadOS 18.4 issues include battery drain, app crashes, and slow performance. For app-related problems, users should force close troubled apps by swiping up from the bottom and holding, then swiping the app away.
System-wide issues often respond well to a simple restart. Users can do this by holding the top button and either volume button until the power slider appears, then dragging it to turn off the device.
If problems persist, checking for additional updates might help, as Apple often releases patches for known issues in iOS and iPadOS updates.
How can I resolve connectivity problems after updating to iPadOS 18.4?
Wi-Fi problems can often be fixed by turning Wi-Fi off and on again in Settings. If this doesn’t work, users should try resetting network settings by going to Settings > General > Transfer or Reset iPad > Reset > Reset Network Settings.
Bluetooth issues may require unpairing and repairing devices. Users can do this in Settings > Bluetooth by tapping the info icon next to a device and selecting “Forget This Device.”
For cellular connectivity problems, removing and reinserting the SIM card or toggling Airplane Mode on and off can help restore proper function.
What steps should I take if my iPad is not responding post the 18.4 update?
For a frozen iPad, users should first try a force restart. On models with Face ID, press and quickly release the volume up button, press and quickly release the volume down button, then press and hold the top button until the Apple logo appears.
If the iPad remains unresponsive, connecting it to a computer and using iTunes or Finder to restore it may be necessary.
Before taking drastic measures, users might want to wait a few minutes as new updates sometimes cause temporary sluggishness while they finish installing in the background.
Can I downgrade from iPadOS 18.4 to a previous version if I encounter issues?
Downgrading is possible but limited. Apple typically signs previous versions for only a short time after new releases. To check if downgrading is an option, users can visit third-party websites that track which iOS versions Apple is currently signing.
The downgrade process requires a computer with iTunes or Finder and the IPSW file for the desired iOS version. Users should back up their data first, as downgrading erases all content on the device.
Some problems with new updates might be related to jailbreaking attempts, which can cause system instability and are not supported by Apple.
What should I do if I’m experiencing battery drain on my iPad after the 18.4 update?
Battery drain often improves after a few days as the system finishes indexing. During this time, users can check which apps use the most battery in Settings > Battery to identify possible culprits.
Reducing screen brightness and turning off background app refresh for non-essential apps can help conserve battery life. These settings can be found in Settings > General > Background App Refresh.
If drain persists, users might need to check if Apple Intelligence features have been automatically enabled, as these can use significant battery power.
Where can I find official Apple support for iPadOS 18.4 update issues?
Apple’s official support website provides troubleshooting guides for common issues. Users can also contact Apple Support directly through the Support app on their devices.
The Apple Support Communities offer peer assistance from other users who may have faced and solved similar problems.
For beta users, the iOS Beta subreddit provides a platform to discuss issues and possible solutions with other testers. Many problems reported in beta versions are fixed before the public release.