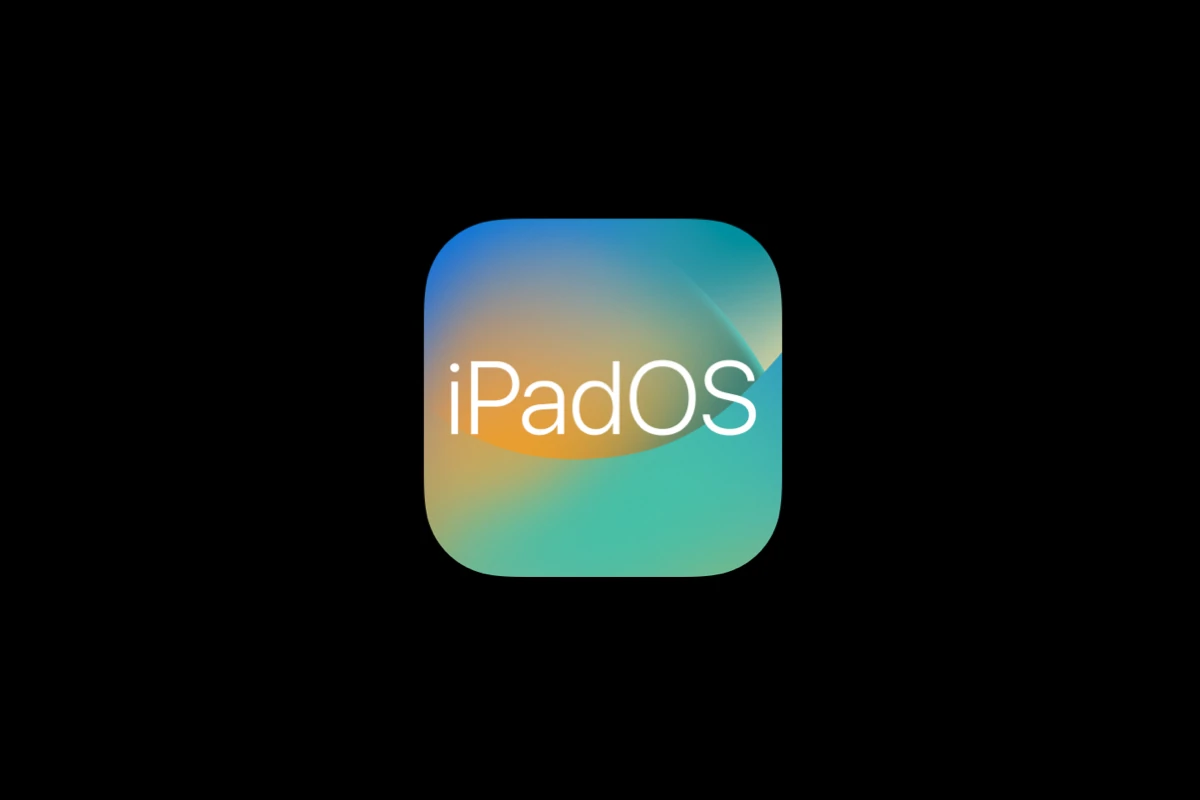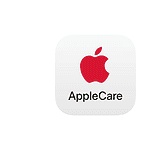If your iPad has been acting strange since updating to iPadOS 17.7.7, you’re not alone. This update, released on May 12, 2025, was meant to deliver essential security patches for older iPads—specifically the iPad Pro 12.9-inch (2nd generation), iPad Pro 10.5-inch, and iPad (6th generation). But while Apple addressed nearly 30 vulnerabilities, the update has triggered new headaches for many users, including app resets, frequent login prompts, and even data loss within apps.
Below, we break down the most common post-update issues, explain why they’re happening, and walk you through practical steps to fix them.
What’s New in iPadOS 17.7.7?
Though iPadOS 17.7.7 isn’t flashy, it’s packed with behind-the-scenes improvements focused on security:
- AirDrop: Fixed a flaw that allowed apps to access file metadata without permission.
- AppleJPEG & CoreMedia: Patched vulnerabilities where malicious image or video files could crash apps or lead to memory corruption.
- Kernel: Closed loopholes that could expose sensitive system information.
- WebKit: Blocked multiple exploits that could be triggered by visiting compromised websites in Safari.
These fixes make your device safer against known threats, but they’ve introduced some frustrating regressions—particularly with how data and user sessions are stored.
Known Issues After Updating to iPadOS 17.7.7
While the update succeeded in tightening security, it seems to have introduced bugs affecting local data storage and session memory. Here are the most common problems reported by users:
| Problem | Description |
|---|---|
| App Reset Issues | Creative apps like Procreate forget settings and erase user preferences after quitting. Game saves also disappear. |
| Frequent Login Requests | Apps like YouTube, Reddit, and Discord repeatedly ask users to log in, even after authentication. |
| Safari Reverts to Defaults | Safari forgets pinned tabs, homepages, and even hides the bookmarks bar on relaunch. |
| System Lag and Crashes | Some users report sluggish behavior and random crashes when switching between apps. |
| Wi-Fi and Bluetooth Glitches | Connectivity may randomly drop or fail to auto-connect to saved networks and devices. |
The root cause appears to be a bug tied to iCloud Keychain or corrupted local storage permissions, which prevent apps from accessing saved settings and credentials properly.
How to Fix iPadOS 17.7.7 Issues
Here are several troubleshooting steps you can try, in increasing order of complexity:
1. Restart Your iPad
Sometimes, a clean reboot flushes temporary memory issues and resets app states.
- Press and hold the top button + either volume button until the slider appears.
- Slide to power off, wait 30 seconds, then power back on.
2. Update Your Apps
Many developers release app updates shortly after iOS changes to restore compatibility.
- Open the App Store.
- Tap your profile in the top-right corner.
- Scroll down and tap Update All.
3. Reset Network Settings
If you’re having connectivity issues, this often helps:
- Go to Settings → General → Transfer or Reset iPad → Reset → Reset Network Settings.
- This will erase saved Wi-Fi networks, so be ready to reconnect.
4. Toggle iCloud Settings
Some app state bugs may be tied to syncing conflicts with iCloud.
- Go to Settings → tap your name → iCloud.
- Temporarily disable iCloud Drive and iCloud Keychain, restart your device, then re-enable them.
5. Free Up Storage
Low disk space can cause iOS to purge background app data.
- Go to Settings → General → iPad Storage.
- Delete large, unused files or apps and aim for at least 2GB of free space.
6. Use a Different Apple ID App Store Account
Some users have found that app login issues vanish after signing out and back in with a different App Store account.
- Go to Settings → Media & Purchases → Sign Out, then Sign In again.
7. Backup and Erase All Content
If none of the above works, consider backing up your iPad and doing a full reset.
- Go to Settings → General → Transfer or Reset iPad → Erase All Content and Settings.
- Restore your backup from iCloud or Finder after the reset.
Should You Wait to Update?
If you haven’t yet installed iPadOS 17.7.7 and your device is working smoothly, it might be wise to wait. Apple is likely working on a follow-up patch (possibly iPadOS 17.7.8) to address these stability concerns.
For those already on 17.7.7 and dealing with issues, there’s currently no way to downgrade unless Apple is still signing 17.7.6—something that usually only lasts a few days after a new release. Check Apple’s firmware signing status online if you’re considering a downgrade.
Report the Bug
Help Apple prioritize a fix by submitting detailed feedback:
- Visit apple.com/feedback
- Select your iPad model and describe the symptoms you’re experiencing.
The more detailed reports Apple receives, the faster they’ll roll out a fix.
By following these steps, most users should be able to regain stability until Apple delivers the next patch. Keep checking for software updates and consider pausing automatic updates if your workflow depends on app consistency.
Key Takeaways
- Restart your iPad and check for app updates to fix most common iPadOS 17.7.7 problems.
- Reset network settings if you’re experiencing Wi-Fi or Bluetooth connection issues.
- Install the latest available software update from Apple to resolve bugs and security issues.
Common iPadOS 17.7.7 Problems and How to Fix Them
iPadOS 17.7.7 brings new features but also some frustrating issues. Most problems have simple solutions that don’t require technical expertise or taking your iPad to an Apple Store.
System Performance Issues
Many iPad users report slower performance after updating to iPadOS 17.7.7. Battery drain has become a common complaint, with some devices losing charge much faster than before.
To fix performance issues:
- Restart your iPad – This simple step can clear temporary glitches that slow down your device.
- Check storage space – Low storage can cause sluggishness. Go to Settings > General > iPad Storage to free up storage space.
- Update apps – Outdated apps may conflict with the new system.
- Reset All Settings – Go to Settings > General > Reset > Reset All Settings (this keeps your data but resets preferences).
For battery problems, check which apps use the most power in Settings > Battery. Background App Refresh can be turned off for power-hungry apps that aren’t essential.
Some users find that the Apple Pencil drains battery quickly or disconnects during use after updating. Unpair and repair the Pencil to fix this issue.
App Crashes and Compatibility Problems
App crashes often happen after iPadOS updates when developers haven’t updated their apps for the new system. Email apps like Gmail have been particularly problematic with iPadOS 17.7.7.
Quick fixes for app problems:
- Force close the app – Swipe up from the bottom of the screen and hold, then swipe up on the app preview
- Reinstall the app – Delete and download it again from the App Store
- Clear app cache – Some apps have this option in their settings
- Check for app updates – Open App Store > Your Profile > Available Updates
Camera apps like Home Security apps have shown issues where users have needed to delete and reinstall cameras multiple times.
If an app is still crashing, contact the developer through the App Store. Most developers release updates quickly when problems affect many users.
Connectivity and Network Troubles
Wi-Fi and Bluetooth problems are common after iPadOS updates. Users might experience dropped connections, slow speeds, or inability to connect to networks or devices.
Try these network troubleshooting steps:
- Toggle Wi-Fi and Bluetooth – Turn them off and on in Control Center
- Forget and rejoin networks – Go to Settings > Wi-Fi > tap the info icon > Forget This Network, then reconnect
- Reset Network Settings – Go to Settings > General > Reset network settings (this removes saved networks)
- Update router firmware – Check your router manufacturer’s website
Bluetooth connection issues with keyboards, headphones, or speakers can usually be fixed by unpairing the device (Settings > Bluetooth > tap the info icon > Forget This Device) and then pairing again.
If problems persist, installing the latest system update is often the best solution, as Apple regularly releases fixes for known connectivity issues.
Advanced Solutions and Recovery for Persistent Issues
When basic troubleshooting doesn’t fix your iPadOS 17.7.7 problems, it’s time to try more powerful recovery methods. These techniques can help solve stubborn issues that resist simpler fixes.
Using iTunes and Recovery Mode
Recovery Mode is a powerful tool for fixing serious iPad problems. To enter Recovery Mode, press and quickly release the Volume Up button, then Volume Down, and finally hold the Top button until the recovery screen appears.
Connect your iPad to a computer with iTunes or Finder open. You’ll see a message asking if you want to Update or Restore your device.
The Update option tries to reinstall iPadOS without erasing your data. This is always the best first choice.
If updating doesn’t work, Restore will erase everything and install a fresh copy of iPadOS 17.7.7. Make sure you have a backup before choosing this option!
iTunes will guide you through the rest of the process. This method can fix most serious software issues but may cause data loss if you need to restore.
Fixing with Tenorshare ReiBoot and IPSW Files
Tenorshare ReiBoot is a third-party tool that offers advanced repair options for stubborn iPad problems. It can fix more issues than iTunes alone.
The basic version is free, but full repairs require the paid version. Here’s how to use it:
- Download and install Tenorshare ReiBoot on your computer
- Connect your iPad with a USB cable
- Select “Repair Operating System” from the main menu
- Follow the on-screen instructions
For even more control, you can use IPSW files (iPad software files). These are complete system images you can download from trusted sites.
With ReiBoot Premium, you can select a specific IPSW file during repair. This gives you complete control over which version gets installed and can solve compatibility issues.
Downgrading iPadOS Versions
If iPadOS 17.7.7 is causing problems, you might want to downgrade to an earlier, more stable version. This is possible as long as Apple is still signing the older version.
To downgrade:
- Download the IPSW file for the version you want (like iOS 17.7.6)
- Connect your iPad to your computer
- Open iTunes or Finder
- Hold Shift (Windows) or Option (Mac) while clicking the “Restore iPad” button
- Select your downloaded IPSW file
Remember that Apple stops signing older versions quickly after new updates. If you want to downgrade from iOS 18 back to 17.7, you usually have only 1-2 weeks after the new version releases.
Downgrading will erase your device, so back up first! You can’t restore a backup made on a newer version to an older iOS version.
Frequently Asked Questions
iPad users face several common issues when updating to iPadOS 17.7.7. These problems often have simple fixes that can get your device working properly again without needing technical support.
What steps should be taken to troubleshoot an iPad that is stuck on the software update screen?
If your iPad is stuck on the update screen, first wait at least 30 minutes as some updates take time.
If it remains stuck, force restart your device by quickly pressing the volume up button, then volume down, then holding the top button until you see the Apple logo.
For persistent problems, try putting your iPad in recovery mode and reinstalling the system using a computer. This often fixes installation errors that cause update screens to freeze.
How can one fix an iPad that has adequate storage but fails to update to the latest operating system version?
Check your Wi-Fi connection first. Weak or unstable connections often cause update failures despite having enough storage.
Reset network settings by going to Settings > General > Transfer or Reset iPad > Reset > Reset Network Settings. This refreshes all connection settings that might interfere with the update.
If problems continue, try downloading the update using a computer with iTunes or Finder, which bypasses potential network limitations on the iPad itself.
What are common solutions for ‘Unable to install update’ errors when updating an iPad?
Restart your iPad before trying again. This simple step resolves many update problems by clearing temporary glitches.
Check your storage space again—updates need both download space and installation space. Delete unused apps or photos if you have less than 5GB free.
Try updating at a different time of day. When Apple releases new updates, their servers get crowded, causing installation failures.
Why might an iPad not update to the latest iOS version, despite multiple attempts?
Your iPad model might not support the latest version. Check Apple’s compatibility list to confirm your device can run iPadOS 17.7.7.
Security software or profiles might block updates. Go to Settings > General > VPN & Device Management to remove any profiles that could interfere.
Battery issues sometimes prevent updates. Make sure your iPad is charged above 50% and stays plugged in during the update process.
Are there specific troubleshooting methods for Application Store issues after updating to iPadOS 17.7.7?
For App Store problems, sign out of your Apple ID and sign back in. Go to Settings > Apple ID > Media & Purchases > Sign Out, then sign in again.
Clear the App Store cache by tapping the Account icon ten times quickly. This refreshes the store without deleting any data.
Some users need to reset their home screen layout if apps appear missing. Go to Settings > General > Transfer or Reset iPad > Reset Home Screen Layout.
What general maintenance tips can prevent common problems when updating iPad operating systems?
Back up your iPad before any update using iCloud or a computer. This protects your data if something goes wrong during installation.
Keep apps updated regularly. Outdated apps can cause conflicts with new system software.
Perform a monthly restart of your iPad even when everything works fine. This clears memory and prevents small issues from growing into update problems.
Clear Safari cache and cookies occasionally to prevent web-based glitches that might affect system performance during updates.