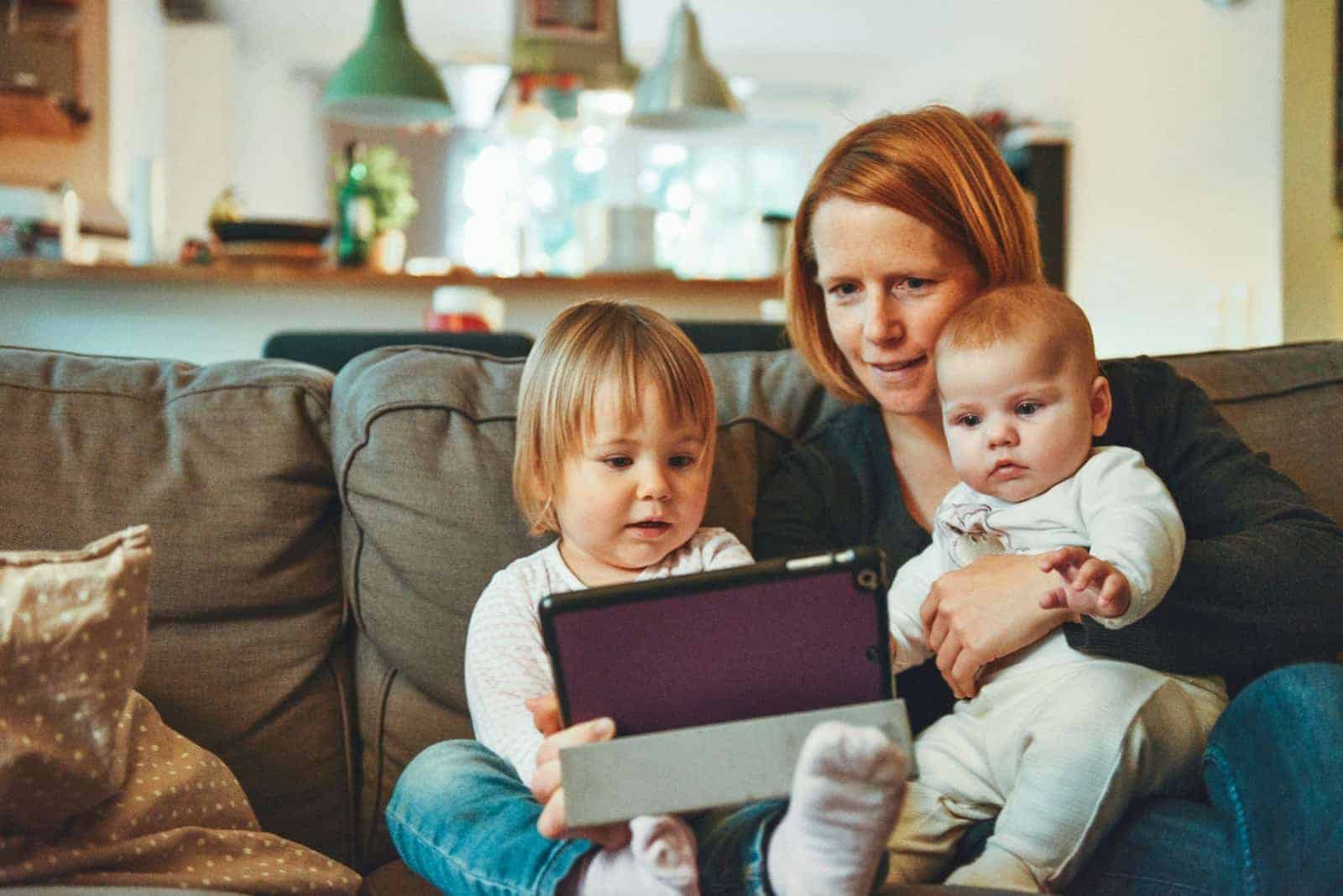Disabling in-app purchases on an iPad can be essential for parents who want to prevent unexpected charges. Kids often play games that offer in-app purchases, leading to surprise expenses. To turn off in-app purchases, go to Settings, choose Screen Time, and set up restrictions.
Managing these settings can also help control content and data usage. By restricting in-app purchases, you ensure that apps do not charge for additional features without consent. This is a straightforward process that offers peace of mind and better control over spending.
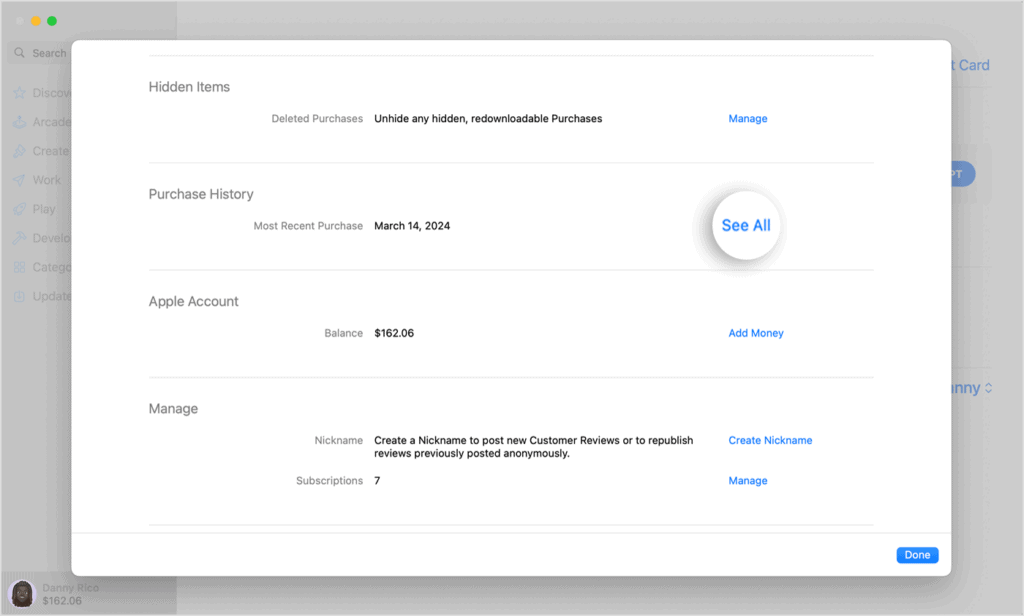
Preventing Accidental Spending on Your iPad
In-app purchases can be a convenient way to enhance your iPad experience, but they can also lead to unexpected expenses, especially for children or those who share their device. Luckily, Apple has made it easy to disable these purchases, giving you more control over your spending.
Using Screen Time to Control In-App Purchases
- Open Settings: Go to the Settings app on your iPad’s home screen.
- Tap on Screen Time: Scroll down and select “Screen Time.” If you haven’t set it up before, you’ll need to enable it and create a passcode.
- Content & Privacy Restrictions: Tap on “Content & Privacy Restrictions.”
- iTunes & App Store Purchases: Select “iTunes & App Store Purchases.”
- In-app Purchases: Choose “Don’t Allow” to completely disable in-app purchases.
Additional Tips
- Require a Password: You can also choose to require a password for every purchase, even if in-app purchases are allowed.
- Family Sharing: If you have Family Sharing set up, you can manage purchase approvals for children through Ask to Buy.
Disabling In-App Purchases in Older iOS Versions
If your iPad is running an older version of iOS, the steps might be slightly different. Look for “Restrictions” instead of “Screen Time” in the Settings app.
By following these simple steps, you can easily disable in-app purchases on your iPad, preventing accidental spending and ensuring a worry-free experience.
Please note that these instructions are based on the latest iOS version. If you’re using an older version, the steps might vary slightly. Always refer to Apple’s official support documentation for the most accurate instructions.
Key Takeaways
- Disable in-app purchases through Screen Time settings.
- Restricting purchases helps control expenses.
- Settings management ensures better control over app behavior.
Disabling In-App Purchases on iPad
To prevent unintended expenses, especially when kids use the device, disabling in-app purchases on an iPad is essential. The following steps offer a guide on how to set up restrictions using Screen Time and manage purchase settings effectively.
Setting Up Screen Time
- Open Settings: On the iPad, tap Settings.
- Screen Time: Tap Screen Time, then select Turn On Screen Time if it’s not active.
- Set Up Passcode: Tap Use Screen Time Passcode and set a passcode. This ensures only authorized users can make changes.
- Content & Privacy Restrictions: Turn on Content & Privacy Restrictions.
These steps ensure that Screen Time is active, creating a foundation for managing in-app purchases.
Managing Content & Privacy Restrictions
- Open Screen Time: In Settings, go to Screen Time.
- Content & Privacy Restrictions: Tap Content & Privacy Restrictions.
- ITunes & App Store Purchases: Select iTunes & App Store Purchases.
- In-App Purchases: Tap In-App Purchases and choose Don’t Allow.
Enabling these restrictions blocks in-app purchases and restricts unauthorized changes to content settings.
Restrictions for iTunes & App Store Purchases
- Authenticate Purchases: To require authentication for every purchase, go to Settings and then Screen Time.
- Passcode Settings: Navigate to Always Require under Require Password.
- Prevent Unauthorized Downloads: Under ITunes & App Store Purchases, ensure that Require Password is set to Always Require.
Setting up these authentication steps helps prevent accidental or unauthorized purchases on your device.
By following these clear and concise steps, users can effectively manage and restrict in-app purchases on their iPad.
Frequently Asked Questions
Here you will find answers to common questions about disabling in-app purchases on an iPad. This information is split into specific steps and points to make it easier for you to manage in-app purchases.
How do I turn off in-app purchases on my iPad?
To turn off in-app purchases, open the Settings app. Scroll down and tap Screen Time. Next, tap Content & Privacy Restrictions. If prompted, enter your passcode. Tap iTunes & App Store Purchases and select In-app Purchases. Finally, tap Don’t Allow.
What are the steps to disable in-app purchases on an iPad Pro?
Disabling in-app purchases on an iPad Pro follows the same process as on any iPad. Open Settings, go to Screen Time, tap Content & Privacy Restrictions, then select iTunes & App Store Purchases. Choose In-app Purchases and tap Don’t Allow.
How can I prevent my child from making in-app purchases on an iPad?
First, ensure Content & Privacy Restrictions are enabled in Screen Time. Then, follow the steps to disable in-app purchases. This will stop your child from making unauthorized purchases. Additionally, consider setting a Screen Time passcode to prevent changes to these settings.
Where can I find the option to disable in-app purchases on my iPad?
You can find the option to disable in-app purchases in Settings under Screen Time. Go to Content & Privacy Restrictions and select iTunes & App Store Purchases. Here, you will see the option for In-app Purchases.
Is it possible to set up parental controls to restrict in-app purchases on an iPad?
Yes, parental controls can be set up through Screen Time. By enabling Content & Privacy Restrictions and setting up a Screen Time passcode, parents can control and restrict in-app purchases along with other features on the iPad.
Can in-app purchases be permanently disabled on an iPad, or do they need to be turned off for each app individually?
In-app purchases can be disabled system-wide using Screen Time settings. Once In-app Purchases are set to Don’t Allow under Content & Privacy Restrictions, it applies to all apps on the iPad, so there is no need to disable it for each app individually.