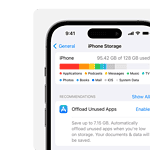When an iPad screen goes black and continues to make sound, it can be concerning because usually this is a problem with the display. However, there can be some other (less costly) reasons for this as well – including a software crash, brightness issue, etc. – and those can be resolved very simply by rebooting the device or performing a reset. Troubleshooting steps vary depending on the iPad model, but it’s important to differentiate between a non-responsive screen and one that’s turned off due to a software issue. If simple fixes don’t work, professional help from an Apple Store or certified technician may be needed. Connecting the iPad to a computer with iTunes can help check if the operating system needs an update or restoration.
Solving the Black Screen Issue on Your iPad
It can be frustrating when your iPad’s screen goes black but you can still hear sounds. Don’t worry! Here are some troubleshooting steps you can follow to try and fix the problem:
Basic Troubleshooting
- Force Restart: Press and hold the Home button and the top (or side) button simultaneously until the Apple logo appears. Release the buttons.
- Check the Battery: Connect your iPad to a charger and let it charge for at least an hour. Even if your battery wasn’t low, this can help rule out power-related issues.
- Check for Damage: Examine your iPad for any signs of physical damage like cracks, dents, or signs of liquid exposure. If you see any damage, you may need to get professional repair.
- Adjust Brightness: Try adjusting the screen brightness using the Control Center or Settings. The screen might be on, but just too dim to see.
Advanced Troubleshooting
If the simple fixes don’t work, consider these more advanced options:
- Restore with iTunes/Finder: Connect your iPad to your computer and use iTunes (or Finder on macOS Catalina or later) to restore it to its factory settings. This will erase all data, so make sure you have a recent backup.
- DFU Mode Restore: If restoring with iTunes/Finder doesn’t work, try putting your iPad into DFU (Device Firmware Update) mode and restoring it. This is a deeper level of restore that can sometimes fix more stubborn software issues.
- Hardware Repair: If none of the software solutions work, it’s possible there’s a hardware problem with your iPad. Contact Apple Support or visit an authorized repair center for diagnosis and repair.
Further Troubleshooting
If the basic steps didn’t work, here are some additional things to try:
- Try a Different Charger and Cable: Sometimes, a faulty charger or cable can cause charging and power-related issues. Try a different combination to see if it helps.
- Connect to a Computer: Connect your iPad to a computer and open iTunes (or Finder on newer macOS versions). If your device appears in iTunes/Finder, try restoring it to factory settings.
Additional Tips for Specific Scenarios
| Scenario | Troubleshooting Tips |
|---|---|
| Black screen after updating iPadOS | Try restoring your iPad in iTunes/Finder to a previous backup, or wait for Apple to release a fix if the issue is widespread. |
| Black screen after dropping your iPad | Physical damage may be the culprit. Seek professional help to diagnose the issue. |
| Black screen with occasional visual glitches | A hardware problem is likely. Contact Apple Support or visit an authorized repair center. |
Troubleshooting a Black iPad Screen
Possible Causes
A black screen on your iPad, while still hearing sounds, can be caused by a few different things. Here’s a quick breakdown:
| Possible Cause | Likely Explanation |
|---|---|
| Software Glitch | A temporary software issue is causing the display to malfunction. |
| Low Brightness or Faulty Display | The screen brightness is set too low or there is a hardware issue with the display itself. |
| Loose Connection | A loose internal connection is preventing the screen from turning on properly. |
| Battery Issue | The battery is completely drained or has a problem, causing the screen to remain black. |
When to Seek Professional Help
If you’ve tried all these troubleshooting steps and your iPad screen is still black, it’s likely a hardware issue that requires professional repair. Contact Apple Support or visit an Apple Store or an authorized Apple service provider for assistance.
Key Takeaways
- A black screen on an iPad can often be resolved with a force restart.
- Additional troubleshooting steps are available if a restart doesn’t work.
- If self-help solutions fail, professional assistance may be needed.
Troubleshooting Black Screen Issues
When an iPad screen is black but audio is detectable, the device may be experiencing either a software malfunction or a hardware issue. This section provides practical solutions that can help users identify and fix the problem.
Initial Steps to Diagnose and Fix
Check the obvious before diving into more complex troubleshooting:
- Charge the iPad: Connect the iPad to a power source and wait a few minutes. A low battery can sometimes cause the screen to remain black.
- Adjust brightness: The screen might be dimmed completely. Try adjusting the brightness using Siri if the functionality is enabled.
- Restart the iPad:
- With a Home button: Simultaneously press and hold the Home button and the top (or power) button until the Apple logo appears.
- Without a Home button: Quickly press and release the volume up button, followed by the volume down button, then press and hold the top button until the device restarts.
Advanced Solutions
If basic steps don’t restore the iPad’s screen, try these advanced solutions:
- Software Crash: Sometimes the device’s software might crash, leading to a black screen. Force restart the iPad as described above to address this.
- Recovery Mode: For persistent issues, placing the device in recovery mode can help fix software-related problems.
- Connect the iPad to a computer and open iTunes (or Finder on macOS Catalina and later).
- Follow the restart process, but continue holding the buttons until you see the recovery mode screen.
- Choose “Update” to reinstall the operating system without erasing data.
If these strategies don’t work, consulting a professional or visiting an Apple Store may be necessary, as the cause could be a critical hardware problem.
Seeking Professional Help
When an iPad screen goes black and becomes unresponsive but you still hear sound, it’s time to consider professional services. This section will guide you through contacting Apple Support and understanding what questions technicians may ask to best assist you.
Apple Support and Service
If your iPad has a persistent black screen issue, reaching out to Apple Support is advisable. Apple offers a variety of support options, including phone, chat, and in-person appointments at an Apple Store. Prior to service, ensure you have a backup of your device data. When arranging a service, technicians will analyze the device, checking for hardware issues that can cause a screen to remain black even though the device seems active. If simple resets haven’t worked and you see the Apple logo but nothing follows, there might be a deeper hardware problem.
Technicians may perform tests and suggest repairs, which could involve replacing parts. In certain cases, they may need to perform a restore or update through Finder on macOS or iTunes on other computers. For devices running iOS 12 or later or iPadOS 13, it’s crucial to have a recent backup, since these processes can erase your data.
Common Questions for Technicians
When you visit a technician, they’ll generally ask a series of questions to narrow down the issue:
- Is the iPad unresponsive to all types of input, including button presses and screen touches?
- Have you attempted a forced reset?
- If you see the Apple logo, does the device proceed to the home screen or remain stuck?
- Is your device currently running the latest version of its operating system?
- Have you recently downloaded any new apps or updates that could correspond with the issue starting?
- Can the iPad connect to a computer, and if so, is it recognized by Finder or iTunes?
These questions aim to pinpoint whether the problem is software or hardware-related. Depending on their findings, they’ll offer solutions or recommend service options.
Frequently Asked Questions
If you’re dealing with an iPad that has a black screen yet you can still hear sounds, it’s natural to have some questions about what’s happening and how to solve the issue. Below you’ll find clear answers and guidance for some of the most common questions concerning this perplexing situation.
How can I perform a hard reset on my iPad when the screen is black?
To perform a hard reset on an iPad with a Home button, press and hold the Home button and the Power button simultaneously until the Apple logo appears. If your iPad does not have a Home button, quickly press and release the Volume Up button, then the Volume Down button, and then press and hold the Power button until the device restarts.
Why doesn’t my iPad display anything despite hearing sounds?
An iPad might not display anything but still produce sounds because of a software crash or hardware problem. A software issue can often be fixed with a reset or system restore, whereas a hardware problem, such as a damaged screen or dislodged cable, might require professional repair.
What steps should I take if my iPad’s screen is black but Siri is still responsive?
If Siri is responsive, activate Siri by holding the Home or Power button, depending on your iPad model, and ask to increase brightness. If this doesn’t work, try restarting your device. If the screen remains black, a hard reset may be necessary, or you may need to connect to iTunes for further diagnosis.
What could be causing my iPad to charge with a black screen but no logo?
When an iPad charges with a black screen and no Apple logo, the issue may be related to the display hardware or a severe system crash. Ensure your iPad has adequate charge by leaving it plugged in for a while before attempting a hard reset or connecting to a computer for a firmware update.
How do I troubleshoot an iPad Pro with a black screen and audible functionality?
For an iPad Pro with a black screen but with sound, first try a hard reset by quickly pressing and releasing the Volume Up button followed by the Volume Down button, and then pressing and holding the Power button until you see the Apple logo. If this fails, connect the iPad Pro to a computer with iTunes and attempt to update or restore the software.
What are the potential solutions to fix the black screen of death on an iPad?
To address the so-called “black screen of death” on an iPad, you can try a few solutions: perform a hard reset, charge your iPad for at least an hour, or use iTunes to update or restore the iPad’s operating system. If these steps do not resolve the issue, it might indicate a more serious hardware problem that requires professional assistance.