Resetting an iPad can be a straightforward process, whether it is to improve its performance or prepare the device for a new owner. Before initiating a reset, it’s essential to back up important data to iCloud or a computer to ensure no loss of photos, documents, or apps. Depending on the desired outcome, users have the option to perform a soft reset, a forced restart, or a factory reset. Each serves a different purpose. A soft reset simply turns the device off and on, while a forced restart is used when the iPad is unresponsive. A factory reset erases all content and settings, returning the iPad to its original state.
Once the iPad backup is complete, the reset process can begin. For a soft reset, turning the device off and on may suffice. If the device is unresponsive, a user might need to press certain buttons in a specific sequence to force a restart. Finally, to return the iPad to its original settings, users can go to the settings menu, select ‘General’, then ‘Reset’, and choose ‘Erase All Content and Settings‘. This action requires the device’s passcode and may ask for an Apple ID password to prevent unauthorized resets.
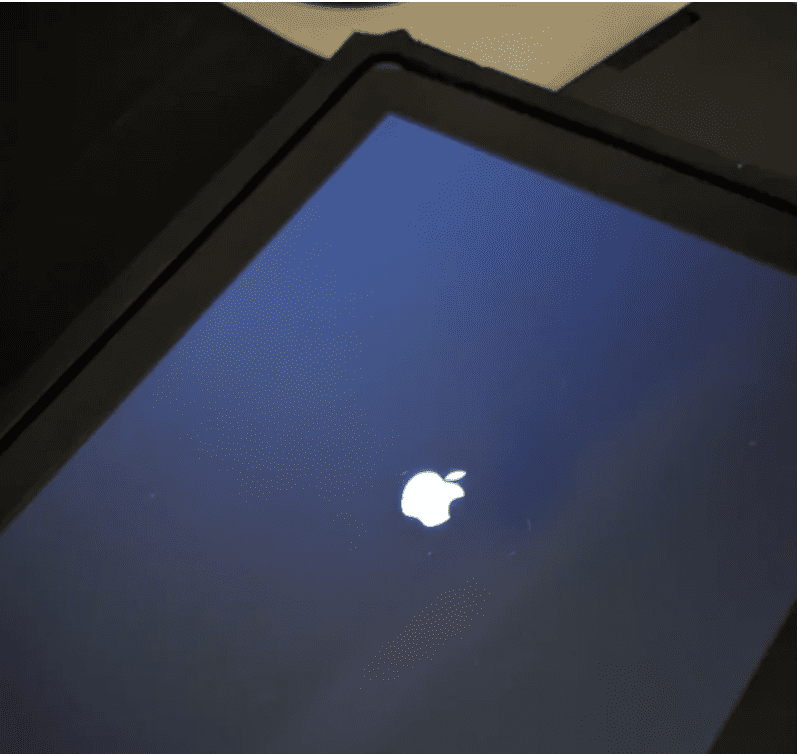
The success of an iPad reset depends on following the mentioned steps carefully. After the reset, the iPad requires initial setup as if it were a new device. Users can then restore their data from a backup if needed. The iPad should be ready to use, with a fresh start or a familiar setup, depending on the type of reset performed.
Step 1: Back Up Your iPad
Before performing a reset, it’s essential to back up your iPad to avoid losing personal data, photos, and app settings. You can back up your device using iCloud or through your computer with Finder or iTunes.
To back up with iCloud:
- Connect your iPad to Wi-Fi.
- Go to Settings > [Your Name] > iCloud.
- Tap iCloud Backup and make sure it’s turned on.
- Tap Back Up Now.
To back up using a computer:
- Connect your iPad to your Mac or PC using a USB cable.
- Open Finder (macOS Catalina or later) or iTunes (Windows/macOS Mojave and earlier).
- Select your device and click Back Up Now.
Step 2: Reset Your iPad from Settings
If your iPad is responsive and you can access the Settings menu, this is the easiest method:
- Go to Settings > General.
- Scroll to the bottom and tap Transfer or Reset iPad.
- Tap Erase All Content and Settings.
- Enter your passcode or Apple ID password if prompted.
- Confirm that you want to erase your device.
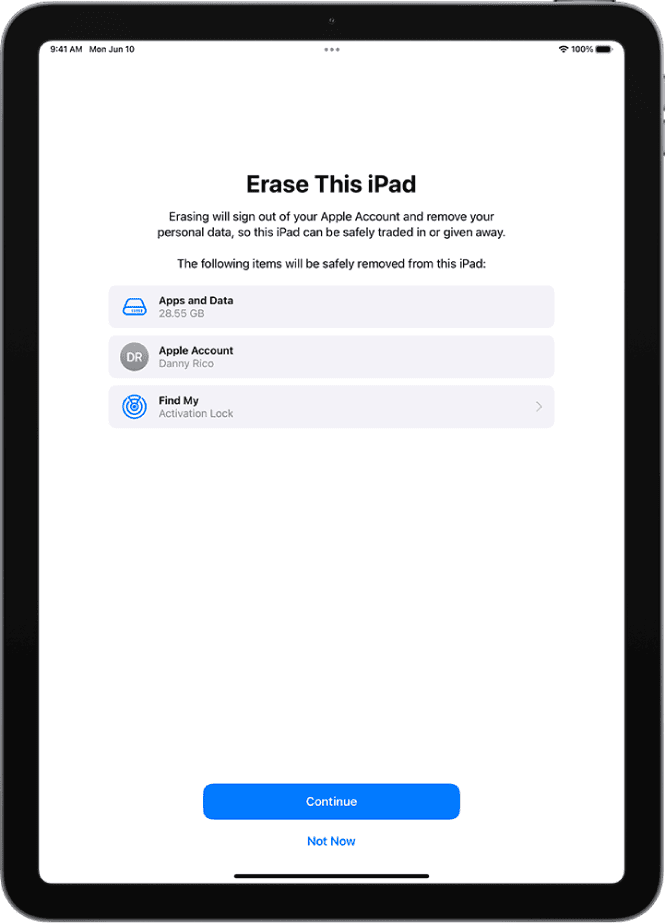
This will wipe your iPad clean and return it to factory settings.
Step 3: Reset Using a Computer (If Locked or Unresponsive)
If your iPad is frozen, locked, or not functioning correctly, use a Mac or PC to reset it:
- Connect your iPad to your computer via USB.
- Put the device into recovery mode:
- For iPads with Face ID: Press and quickly release the Volume Up button, press and quickly release the Volume Down button, then press and hold the Top button until the recovery screen appears.
- For iPads with Home button: Press and hold both the Home and the Top (or Side) button until you see the recovery screen.
- On your computer, a prompt will appear in Finder or iTunes. Choose Restore.
- Follow the on-screen instructions to complete the reset.
Step 4: Set Up Your iPad
Once the reset is complete, your iPad will restart and display the “Hello” screen. Follow the setup assistant to choose your language, connect to Wi-Fi, and sign in with your Apple ID.
Step 5: Restore From Backup (Optional)
If you created a backup earlier, you’ll have the option to restore from it during setup:
- iCloud: Sign in and choose the most recent backup.
- Computer: Connect your iPad and use Finder or iTunes to restore the backup.
Video Walkthrough
Prefer a visual guide? This step-by-step video shows how to reset your iPad quickly and safely:
Need More Help?
If your iPad is still giving you trouble after a reset, or you’re unable to complete the steps above, visit Apple Support for advanced troubleshooting or to schedule a repair.
Key Takeaways
- Backing up the iPad ensures no data is lost during a reset.
- There are different reset options for various needs, such as a soft reset, force restart, or factory reset.
- A successful reset allows the user to set up the iPad as new or restore from a backup.
Preparing for iPad Reset
Resetting an iPad to its factory settings is a big step. It removes all your personal data and apps. To do it safely, backup your data first and ensure you have your Apple ID information.
Data Backup
Backing up your iPad is crucial before a reset. You can choose to back up to iCloud or via iTunes on a computer.
iCloud Backup:
- Connect to a stable Wi-Fi network.
- Go to Settings, tap your name, then select iCloud.
- Tap iCloud Backup and select Back Up Now.
iTunes Backup:
- Open iTunes on the computer used for backup.
- Connect the iPad with the appropriate cable.
- Select the iPad icon, then choose ‘Back Up Now’.
- Opt for an encrypted backup to secure your passwords and health data.
Apple ID and Password
Your Apple ID and password are your keys to all Apple services.
- Ensure you know your Apple ID and password correctly.
- Here’s how to find your Apple ID:
- Go to Settings and tap your name.
- If you’ve forgotten your password, visit iforgot.apple.com to reset it before you begin the reset process.
Remember, your Apple ID and password will be needed to set up your iPad after the reset. Always keep this information handy and secure.
Resetting Your iPad
When an iPad is not responding or you plan to sell it, resetting the device helps. Depending on the issue, you might need a soft reset, hard reset, or a factory reset.
Soft Reset
A soft reset is the simplest way to restart the iPad. It does not erase any data. If your iPad has a Home button, press and hold both the Home and the top (or side) buttons for a few seconds until the Apple logo appears. Release the buttons and wait for the iPad to restart. For models without a Home button, quickly press and release the volume up button, followed by the volume down button. Then, press and hold the top button until the device restarts.
Hard Reset
A hard reset, also known as a force restart, is useful if a soft reset does not work. For iPads with a Home button, press and hold the Home and the top (or side) button at the same time. Continue holding both buttons until you see the Apple logo, then let go. On an iPad without a Home button, quickly press and release the volume up button, then the volume down button. Press and hold the top button until the Apple logo displays.
Factory Reset
A factory reset erases all content and settings, returning the iPad to its original state. To perform a factory reset, go to Settings, tap General, and then Reset. Select ‘Erase All Content and Settings’. If your iPad is not responsive or you can’t access settings, use iTunes on a computer with Windows or macOS Mojave or earlier, or Finder on macOS Catalina or later. Connect your iPad to the computer, select the device, and choose to restore to factory settings. If required, enter the device’s passcode or choose ‘Trust This Computer’ to proceed.







