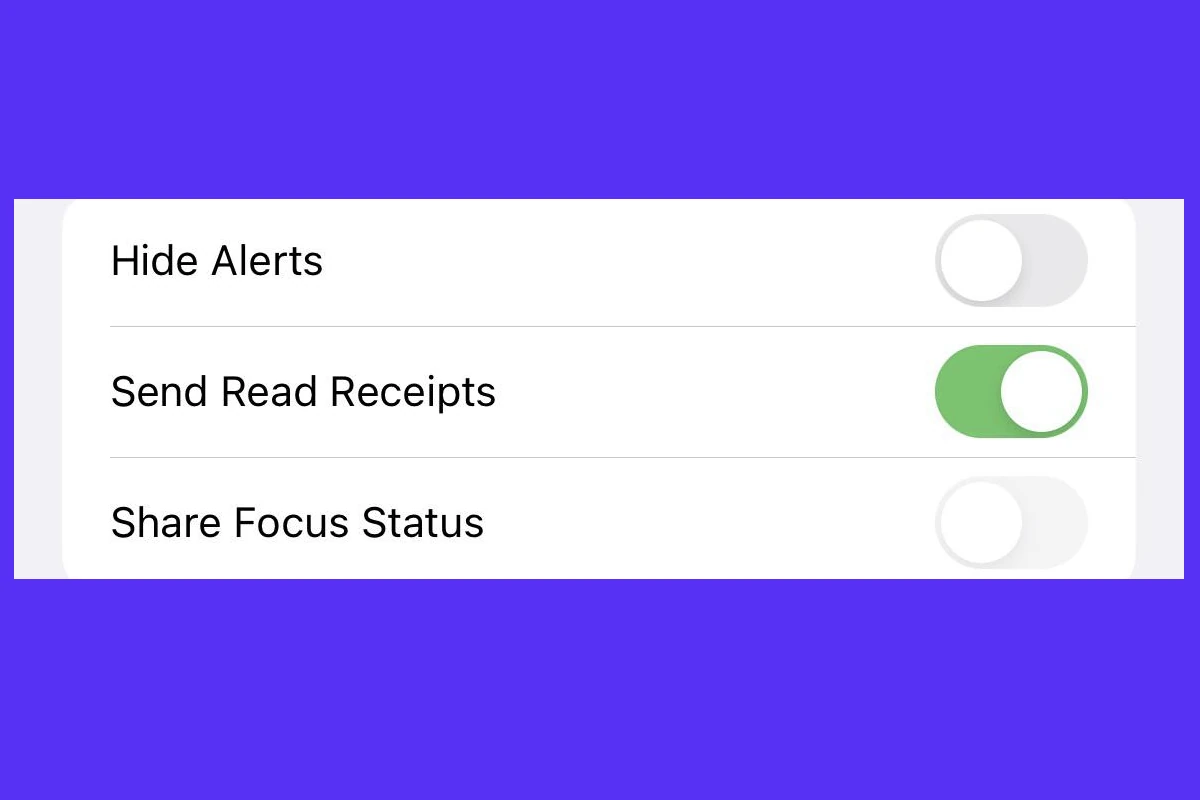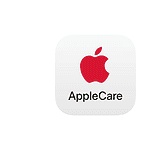The “Hide Alerts” option on your iPhone or iPad is a handy tool for silencing notifications from specific conversations or group chats. It’s a great way to cut down on distractions without completely turning off all your notifications.
Understanding the “Hide Alerts” Feature
What Happens When You Hide Alerts
Here’s a breakdown of what happens when you enable “Hide Alerts”:
- No Sounds or Banners: You won’t receive sound alerts or see banner notifications when new messages come in.
- Badge Icons Still Appear: The red badge icon on the Messages app will still update to show the number of unread messages.
- Messages Delivered to Notification Center: The messages will still go to the Notification Center for later viewing.

How to Hide Alerts
Here’s how to hide alerts for a conversation:
- Open Messages: Go to your “Messages” app.
- Find the Conversation: Locate the conversation you want to mute.
- Swipe Left: Swipe to the left on the conversation.
- Tap the Bell Icon: Tap the bell icon that appears.
How to Unhide Alerts
Follow these steps if you decide to unhide alerts:
- Open Messages: Go to your “Messages” app.
- Conversation: Find the conversation with hidden alerts.
- Swipe Left: Swipe left on the conversation.
- Bell Icon: Tap the bell icon again.
Hide Alerts vs. Do Not Disturb
| Feature | Hide Alerts | Do Not Disturb |
|---|---|---|
| Scope | Specific conversation or group chat | Entire device |
| Notifications | No sounds, banners, but still delivered to NC | Blocked for the entire device |
| Badge Icons | Still appear | May be hidden depending on DND settings |
The “Hide Alerts” feature helps you manage distractions without completely blocking important communications.
Understanding Hide Alerts
When you choose to hide alerts for a conversation on your iPhone, you’re turning on a peaceful mode for your messages. This means you still get the messages without any noisy interruptions, keeping your phone calm and collected.
Functionality in Messaging Apps
In messaging applications on iOS, including the Messages app, ‘Hide Alerts’ serves a specific function. You can enable it by toggling an option for individual or group chats. This feature stops any sound or vibration from bothering you when you get a new message. It’s pretty straightforward:
- To activate: Swipe left on a conversation and tap the bell icon with a line through it.
- To deactivate: Swipe again and tap the same bell icon without the line.
Remember, this doesn’t delete messages. They quietly wait in your inbox.
Impact on User Experience
The ‘Hide Alerts’ feature shapes how users interact with their devices. Instead of your iPhone constantly seeking attention, you can mute notifications from chatter-filled group chats or frequent messages during busy times.
It puts control back in your hands:
- Do Not Disturb or Focus: Unlike these settings that silence everything, ‘Hide Alerts’ only mutes selected conversations.
- Notification Center: Skipped alerts appear here, ensuring you don’t miss out on important messages.
- Badge Icons: These little red numbers still show up, so you know there’s unread info.
Turning this on can be a valuable tool for managing screen time and maintaining privacy on your iPhone.
Managing Notifications and Distractions
Notifications can pull one’s attention away from important tasks. Learning how to manage these alerts is key to maintaining focus throughout the day.
Configuring Alert Settings
In iOS, configuring alert settings for text message conversations is straightforward. Users can simply swipe left on a chat thread, whether it’s a group chat or an individual contact, and tap the bell icon to activate ‘Hide Alerts’. This stops sound alerts, vibrations, and banners from popping up on the lock screen, ensuring that distractions are minimized during work or study time.
Leveraging Do Not Disturb and Focus Modes
Apple devices offer Do Not Disturb and Focus modes, which help users stay concentrated. With Do Not Disturb, all calls and notifications are silenced. For more granularity, Focus modes can be tailored for specific scenarios like work, personal time, or sleep, where users can allow notifications from important contacts or apps while keeping the rest at bay. This flexibility is essential to tailor the messaging experience and reduce interruptions from social media apps or spam.
Integrations and Compatibility
The “Hide Alerts” feature on iPhone works smoothly across devices and apps, ensuring users get the same experience whether they are on their phone, iPad, or Mac. It’s all about simplifying your digital life while keeping your notifications just the way you want them.
Cross-Device Syncing and Consistency
When you activate the ‘Hide Alerts’ setting for iMessage or SMS conversations, this choice reflects across your Apple devices. If you’re using the same Apple ID, the crescent moon icon that represents this feature will appear next to the chat on your iPhone, iPad, or Mac, marking it as muted. iMessage synchronizes this setting, maintaining a consistent expectation of privacy, regardless of which device you pick up.
- iPhone: Muted conversation is indicated with a crescent moon.
- iPad: Same muted icons show on conversation threads.
- Mac: Settings carry over when using Messages app.
Interactions with Other Apps and Services
The “Hide Alerts” functionality primarily affects the notifications that appear from your iPhone’s Message app. Yet it’s worth noting that this does not extend to third-party apps like WhatsApp, social media apps, or messaging features within productivity suites like Microsoft Office or Google Apps. Each app has its own system of managing notifications that is independent of the iPhone’s notification center.
- Notification Center: Manages ‘Hide Alerts’ for iMessages and SMS.
- Third-party apps: Separate settings for notifications (WhatsApp, Facebook, etc.).
- Messaging apps: ‘Hide Alerts’ does not interfere with other app functions.
- Privacy: Users can customize their experience app by app, preserving privacy.
By toggling ‘Hide Alerts’ for group conversations or individual contacts, users gain control over their focus and attention without missing out on messages—providing a tailored notification experience on their iPhone and across their Apple devices.
Frequently Asked Questions
Understanding “Hide Alerts” on an iPhone is straightforward once you know what it does. This feature silences message notifications without affecting your device’s overall settings.
Will the other individual be aware if I choose to hide alerts on my iPhone?
No, the other person will not receive any notification or indicator that you have muted the conversation. They can continue to send messages as usual, remaining unaware of the change.
Are incoming calls affected when the ‘Hide Alerts’ feature is activated?
The ‘Hide Alerts’ feature does not impact incoming calls. You will continue to receive call notifications as per your normal settings, even if message alerts for a particular contact are muted.
Will enabling ‘Hide Alerts’ result in notifications being sent to the other party?
Enabling ‘Hide Alerts’ for a conversation is a private action. It will not trigger any notifications to inform the other party that their alerts have been hidden.
Does the ‘Hide Alerts’ setting on iPhone function automatically at times, and if so, why?
The ‘Hide Alerts’ setting must be activated manually for each specific conversation. It does not enable itself automatically. You control which chats are muted.
Is there a difference between muting notifications with ‘Hide Alerts’ and blocking a contact?
Yes, there’s a distinct difference. ‘Hide Alerts’ simply mutes the notifications, while blocking a contact prevents them from sending you messages or calls altogether.
If I use ‘Hide Alerts’ for a specific conversation, will I still receive messages?
Absolutely. Messages from muted conversations are still delivered to your phone; you simply won’t be alerted when they arrive.