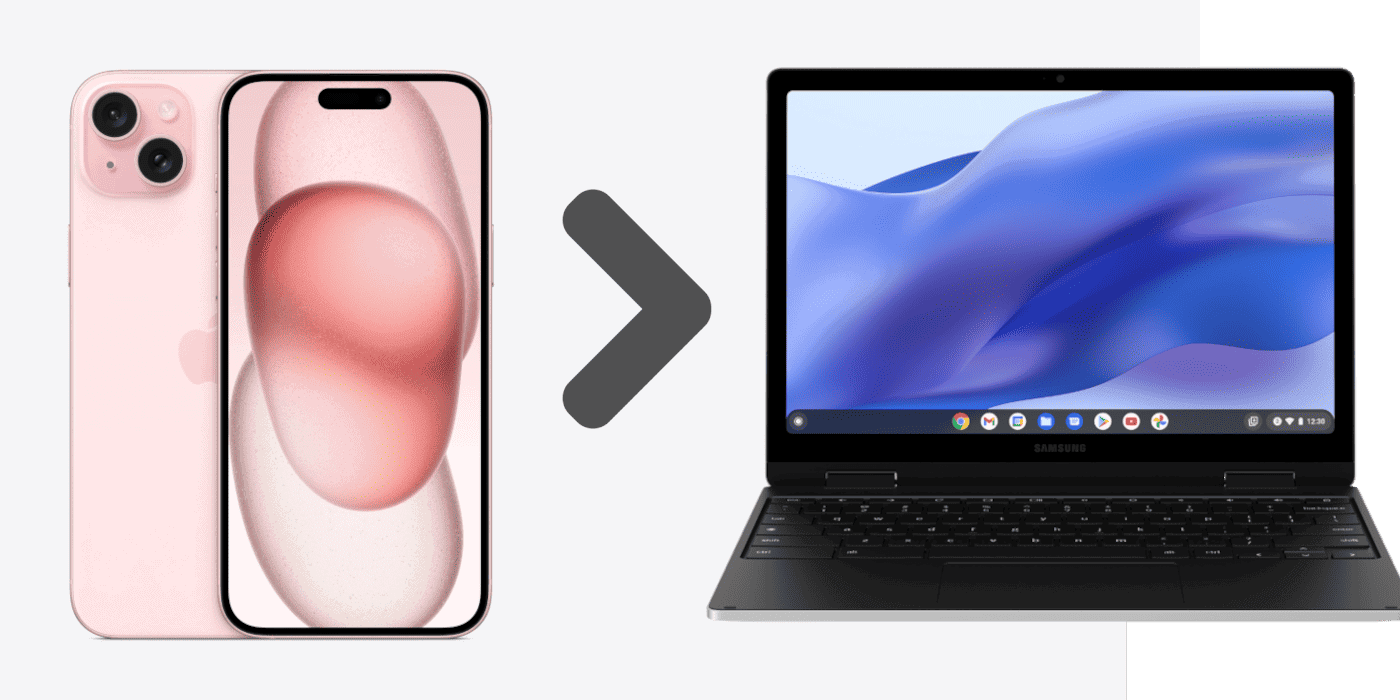Screen mirroring from an iPhone to a Chromebook lets you show your phone’s screen on a larger display. This is useful for presentations, streaming content, or expanding your workspace. To do this, you need to download a compatible app on your iPhone, like Vysor or Mirroring 360, and sometimes a corresponding receiver app on the Chromebook. Once both devices are connected to the same Wi-Fi network, the setup process is simple and guides you through the connection. After the setup, you can view and control your iPhone screen on your Chromebook in real time, which can enhance your productivity or entertainment experience.
Methods to Mirror Your iPhone Screen
There are a couple of ways you can achieve this:
1. Using Third-Party Apps
Some handy apps bridge the gap between your iPhone and Chromebook.
- LetsView: This free app allows you to mirror your iPhone screen to your Chromebook over Wi-Fi. Simply download and install the app on both devices, connect them to the same network, and follow the instructions on the screen.
- Mirroring 360: Another great option that lets you mirror your iPhone screen to your Chromebook. It’s easy to set up and use.
- ApowerMirror: A versatile screen mirroring app that works with both iOS and Android devices. It offers additional features like screen recording and drawing on the mirrored screen.
2. Using a Chromecast
If you own a Chromecast device, you can also use it to mirror your iPhone screen to your Chromebook. Simply plug the Chromecast into your TV’s HDMI port and connect it to the same Wi-Fi network as your Chromebook. Then, open the Google Home app on your Chromebook and follow the instructions to cast your iPhone screen.
Steps for Screen Mirroring with Third-Party Apps (LetsView example):
- Download: Get the LetsView app from the Google Play Store onto your Chromebook and the App Store for your iPhone.
- Connect to Wi-Fi: Make sure both devices are linked to the same Wi-Fi network.
- Launch LetsView: Open the app on your Chromebook and iPhone.
- Start Mirroring: On your iPhone, swipe down to open the Control Center, tap on “Screen Mirroring,” and select your Chromebook’s name from the list.
Your iPhone screen should now be mirrored on your Chromebook.
Troubleshooting Tips
- Wi-Fi Connection: Double-check if both devices are on the same network and that the signal is strong.
- App Updates: Make sure you have the latest versions of the mirroring app installed on both devices.
- Restart Devices: Sometimes, a simple restart of your Chromebook and iPhone can resolve connection issues.
With these simple steps, you can easily mirror your iPhone screen to your Chromebook and enjoy a seamless viewing experience.
Key Takeaways
- Screen mirroring connects iPhone to Chromebook for a bigger display.
- Use compatible apps to set up mirroring on both devices.
- Enhance productivity and entertainment with this feature.
Setting Up iPhone Screen Mirroring to Chromebook
Screen mirroring your iPhone to a Chromebook allows you to share your iPhone’s screen with a larger display. It’s useful for presentations, watching videos, or working on documents together.
Requirements for Screen Mirroring
To mirror an iPhone to a Chromebook, certain requirements must be met:
- Both devices need to be on the same Wi-Fi network.
- Screen mirroring apps must support both iOS and Chrome OS.
- Your devices should have their operating systems up to date to avoid compatibility issues.
Choosing a Mirroring App
Selecting the right app is essential for a smooth mirroring experience. Here are some apps available on the App Store:
- AirServer: Offers features like recording and streaming, with both free trial and premium versions.
- Mirroring360: Supports various platforms including Windows, macOS, and Android, requiring a license after a free trial.
- LetsView: A free tool that can mirror your iPhone to multiple platforms, including Chromebooks.
- Reflector 3: Paid app with a free trial that allows for mirroring and recording.
Connecting Devices
Follow these steps to set up your iPhone and Chromebook:
- Connect both devices to the same Wi-Fi network.
- Install the selected mirroring app from the App Store on your iPhone.
- Launch the app on your iPhone and on the Chromebook.
- On your iPhone, open the Control Center and tap Screen Mirroring.
- Select your Chromebook when it appears on the list.
Some apps may require scanning a QR code displayed on the Chromebook to connect.
Troubleshooting Common Issues
If you encounter problems, consider these fixes:
- Ensure both devices have a strong Wi-Fi connection.
- Check if your devices need an update.
- Restart both the iPhone and Chromebook.
- Reinstall the screen mirroring app or try a different one.
Remember to make sure all settings and requirements align with both the iPhone and the Chromebook for successful screen mirroring.
Frequently Asked Questions
This section offers simple steps for mirroring an iPhone to a Chromebook, including options for both USB and wireless connections as well as free solutions.
What are the steps to connect an iPhone to a Chromebook without Wi-Fi?
Without Wi-Fi, one can use a USB cable to connect an iPhone to a Chromebook. They need to install an application that supports USB mirroring on both devices. Then they can use a lightning USB cable to connect the iPhone to the Chromebook.
How can I screen mirror my iPhone to a Chromebook using a USB cable?
To mirror using a USB, first, install a mirroring software on the Chromebook that allows USB connections. Connect the iPhone with a USB cable. Trust the device on the iPhone, and the screen should display on the Chromebook.
Is it possible to mirror my iPhone to a Chromebook for free?
Yes, some apps offer free mirroring services. The user can download a free screen mirroring app from the App Store and follow its instructions to start mirroring to their Chromebook.
What is the process for wirelessly connecting an iPhone to a Chromebook?
For a wireless connection, ensure both devices are on the same Wi-Fi network. Then use a mirroring app downloaded on the iPhone to find the Chromebook and connect to it. The iPhone screen should appear on the Chromebook.
How can I share my iPhone’s screen to a Chromebook without using a USB?
Users can use a Wi-Fi network to connect their devices without a USB. They open a mirroring app on their iPhone and select the Chromebook from the list of available devices. No USB cable is needed for this method.
Are there any specific apps needed to mirror an iPhone to a Chromebook?
Yes, specific apps like Mirroring 360 or a Screen Mirroring app are required. Users can find these in the App Store. After installation, they use the app to connect the two devices for mirroring.