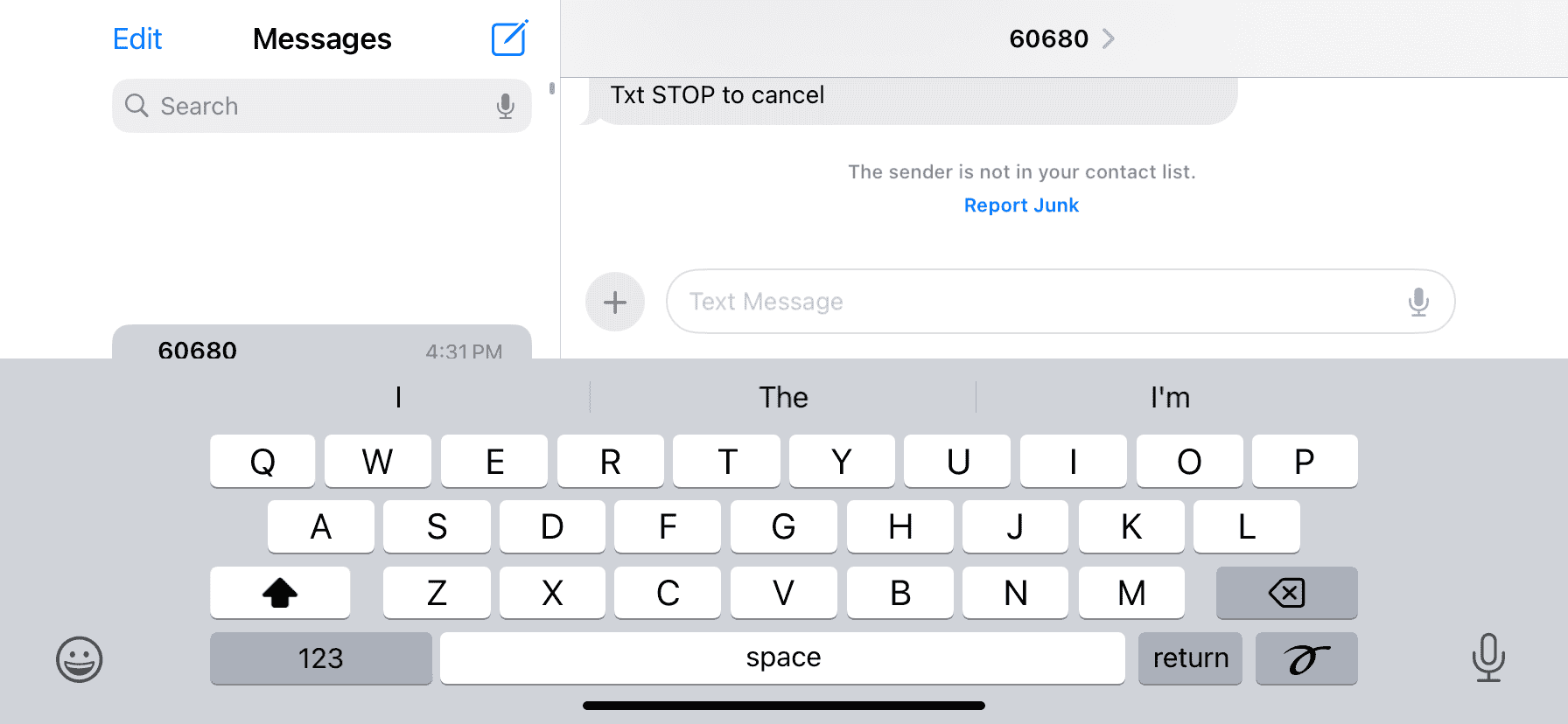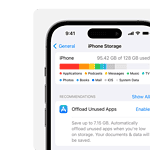The iPhone keyboard has evolved into a powerful typing tool since its introduction in 2007. Apple’s built-in keyboard features save time and reduce typing errors through smart shortcuts, predictive text, and customizable settings that many users haven’t discovered yet.
Typing on a touchscreen used to feel limiting, but the iPhone keyboard now includes features like QuickPath swipe typing, one-handed mode, and text replacement shortcuts. These tools make mobile typing faster and more accurate than traditional physical keyboards for many people.
The Biggest iPhone Keyboard Tips and Shortcuts
There are tons of iPhone keyboard tips and tricks that can make typing faster and more efficient. Here are some of the most useful ones:
1. Quick Punctuation
- Tap and hold the period key (.) to quickly access punctuation like commas, question marks, and exclamation points.
- Swipe down on certain keys (like the comma or period) to insert punctuation without switching to the symbol keyboard.
2. Slide to Type (QuickPath)
- iPhones now support swipe typing—just drag your finger across the letters to form words.
- Enable it in Settings > General > Keyboard > Slide to Type.
3. One-Handed Keyboard
- Hold the globe icon or emoji icon and choose the left or right keyboard layout for easier one-handed typing.
4. Trackpad Mode
- Press and hold the space bar to turn the keyboard into a trackpad.
- Move your finger to precisely position the cursor anywhere in the text.
5. Quick Caps Lock
- Double-tap the Shift key to enable Caps Lock. It will turn blue to indicate it’s active.
6. Shortcut Creation (Text Replacement)
- Go to Settings > General > Keyboard > Text Replacement.
- Add shortcuts like “omw” → “On my way!” for faster typing.
7. Dictation Mode
- Tap the microphone icon and start speaking to dictate text.
- You can say commands like “period“, “comma“, “new paragraph” to format text.
8. Smart Predictions and Autocorrect
- iPhone suggests words as you type. Tap a suggestion to accept it.
- Tap and hold a word to see alternate suggestions if autocorrect is too aggressive.
9. Hide Keyboard Easily
- Tap anywhere outside the text box or swipe down to dismiss the keyboard.
10. Emoji Search
- In iOS 14 and later, there’s an emoji search bar.
- Tap the emoji icon and use the search bar to find emojis faster.
11. Quick Numbers and Symbols
- Hold down the “123” key, then slide to the number or symbol you need and release to insert it.
- It returns you to the alphabet keyboard automatically.
12. Undo & Redo Typing
- Shake your iPhone to undo your last action.
- Three-finger swipe left to undo and three-finger swipe right to redo.
13. Clipboard Trick (Universal Clipboard)
- Copy text on your iPhone and paste it on a nearby Mac or iPad if they’re on the same iCloud account.
14. Keyboard Shortcuts for Safari
- In Safari, hold down the period key when typing a URL to access domain suffixes like
.com,.net,.org,.edu.
15. Split Keyboard on iPad
- On iPads, you can split the keyboard in half for easier thumb typing.
- Press and hold the keyboard icon at the bottom right and select Split.
16. Custom Keyboards
- You can install third-party keyboards like Gboard or SwiftKey for more customization, themes, and better swipe typing.
17. Hide or Move the Keyboard
- On larger iPhones, you can drag the keyboard down for easier access when using QuickPath typing.
18. Replace Auto-Corrected Words
- Tap a word that’s been auto-corrected to see the original word and revert if needed.
Key Takeaways
- The iPhone keyboard includes hidden features that speed up typing and reduce errors
- Custom keyboard settings let users personalize their typing experience
- Quick shortcuts and gestures can transform daily typing efficiency
Mastering iPhone Keyboard Basics
The iPhone keyboard offers powerful features to help users type faster and more accurately. Smart settings, typing shortcuts, and text manipulation tools make typing on iOS quick and efficient.
Keyboard Settings and Customization
The iPhone keyboard settings provide multiple ways to personalize the typing experience. Users can access these options in Settings > General > Keyboard.
QuickType suggestions appear above the keyboard, offering word predictions based on typing patterns. Users can enable or disable this feature according to their preferences.
Auto-Correction and Auto-Capitalization help catch common typing mistakes. These features can be toggled on or off individually.
Text Replacement lets users create custom shortcuts for frequently used phrases. For example, typing “omw” can automatically expand to “On my way!”
The one-handed keyboard mode makes typing easier on larger iPhone models. Users can activate it by long-pressing the emoji key and selecting left or right alignment.
Efficient Typing Techniques
QuickPath allows users to swipe between letters to form words instead of tapping each key. This method often proves faster than traditional typing.
Double-tapping the spacebar adds a period and space. This shortcut speeds up sentence completion.
The keyboard offers quick access to numbers and symbols. Users can press and hold letter keys to reveal alternate characters.
Shake to undo lets users quickly erase recent typing. This gesture works in most text fields and note-taking apps.
Text Editing and Navigation
The space bar acts as a trackpad when pressed and held. Users can move the cursor precisely through text without lifting their finger.
Double-tap selects a word, triple-tap selects a sentence, and quadruple-tap selects a paragraph. These gestures make text selection fast and precise.
Copy and paste operations use simple gestures. Users can pinch with three fingers to copy and spread with three fingers to paste.
The cut, copy, and paste menu appears when text is selected. Users can also use this menu to format text or look up definitions.
Frequently Asked Questions
The iPhone keyboard includes extensive customization options, gesture controls, shortcuts, and settings that can dramatically improve typing speed and accuracy. Users can personalize their experience through built-in features and third-party keyboard installations.
How can I customize my iPhone keyboard settings?
Users can access keyboard settings through the Settings app under General > Keyboard. Key customization options include text size, key repeat rate, and keyboard brightness.
The Settings menu offers toggle switches for features like auto-capitalization, predictive text, and spell check.
Custom dictionaries let users add frequently used words that iOS might not recognize.
What are some useful iPhone keyboard shortcuts?
Double-tapping the spacebar adds a period and space at the end of a sentence.
Pressing and holding letters reveals accent options and special characters.
The shortcut feature lets users create text replacements. For example, typing “omw” can expand to “on my way.”
How do I enable or disable autocorrect on my iPhone?
Open Settings, tap General, then select Keyboard to find the Auto-Correction toggle.
Users can also disable specific autocorrect suggestions by tapping the “x” when they appear.
The keyboard learns from corrections and adjustments over time to improve accuracy.
What gestures can improve typing efficiency on the iOS keyboard?
Sliding from the 123 key to a number or symbol eliminates the need to switch keyboard layouts multiple times.
Users can move the cursor by pressing and holding the space bar, then sliding their finger.
Swipe typing allows users to slide their finger across letters to form words without lifting.
How can I access and use special effects with the iPhone keyboard?
Press and hold the emoji key to access message effects and stickers.
The Globe key provides quick access to emoji, GIFs, and other special keyboard features.
Users can create Memoji stickers through the emoji keyboard for personalized expressions.
What steps are involved in installing third-party keyboards on an iPhone?
Download the keyboard app from the App Store.
Go to Settings > General > Keyboard > Keyboards > Add New Keyboard.
Select the downloaded keyboard and grant necessary permissions when prompted.