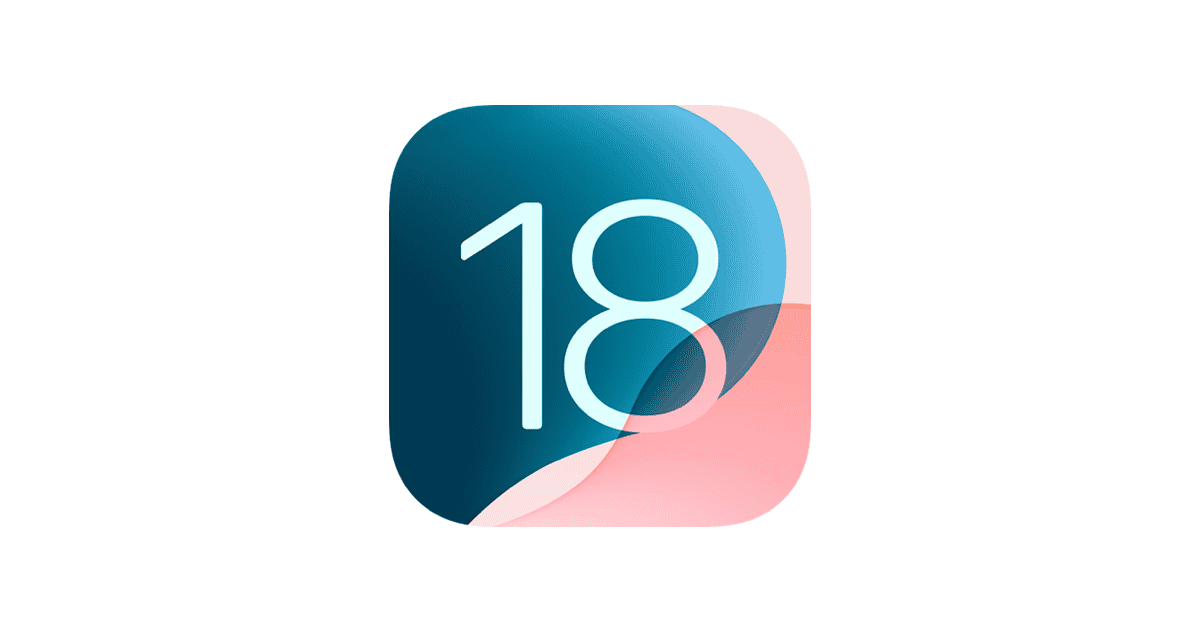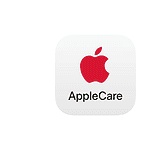Apple just released iOS 18.3.2, and while it fixes some bugs, many iPhone users are facing new problems. You can fix most iOS 18.3.2 issues by restarting your device, checking for new updates, or resetting specific settings without losing your data. Some users have reported streaming playback issues and micro stutters after updating.
This update was mainly released to fix a security issue and streaming content problems, but it seems to have created new headaches for some users. Don’t worry – most of these problems have simple fixes that don’t require a trip to the Apple Store or a full reset of your phone.
Fixing Problems With iOS 18.3.2
Apple released iOS 18.3.2 on March 11, 2025, aiming to address critical security vulnerabilities and fix known bugs. While the update has been beneficial for many, some users have reported issues post-installation. Here’s an overview of the common problems and potential solutions:
1. Automatic Re-enabling of Apple Intelligence
Problem: After updating to iOS 18.3.2, users have noticed that Apple Intelligence is automatically turned on, even if it was previously disabled. This feature consumes up to 7GB of storage for local AI models, which can be problematic for devices with limited space.
Solution:
- Disable Apple Intelligence: Navigate to Settings > Apple Intelligence and toggle it off.
2. Performance Issues
Problem: Some users experience sluggish performance, unresponsive apps, or reduced battery life after updating.
Solution:
- Restart Your iPhone: A simple reboot can resolve minor glitches.
- Close Background Apps: Swipe up from the bottom and pause in the middle of the screen to view open apps. Swipe up on each app to close it.
- Reset Settings: Navigate to Settings > General > Reset > Reset All Settings. This action won’t delete your data but will reset system settings.
- Check Battery Usage: Go to Settings > Battery to identify apps consuming excessive power.
3. Connectivity Problems
Problem: Users report Wi-Fi or Bluetooth connectivity issues after updating.
Solution:
- Toggle Airplane Mode: Enable Airplane Mode for a few seconds, then disable it to refresh connections.
- Forget and Reconnect: For Wi-Fi issues, go to Settings > Wi-Fi, tap the problematic network, select “Forget This Network,” and reconnect.
- Reset Network Settings: Navigate to Settings > General > Reset > Reset Network Settings. Note: This will erase saved Wi-Fi passwords.
4. App Compatibility
Problem: Certain apps may crash or not function correctly after the update.
Solution:
- Update Apps: Open the App Store and update all installed apps to ensure compatibility.
- Reinstall Apps: If problems persist, delete the affected app and reinstall it from the App Store.
5. Touchscreen Responsiveness
Problem: Some users experience unresponsive or erratic touchscreen behavior post-update.
Solution:
- Clean the Screen: Ensure the screen is free from dirt, smudges, or moisture.
- Remove Accessories: Temporarily remove any screen protectors or cases to rule out interference.
- Force Restart: Quickly press and release the Volume Up button, then the Volume Down button, and hold the Power button until the Apple logo appears.
6. Audio Issues
Problem: Users may encounter no sound or distorted audio after updating.
Solution:
- Check Volume and Mute Switch: Ensure the volume is up and the mute switch (if applicable) is off.
- Disconnect Bluetooth Devices: Make sure your iPhone isn’t connected to external Bluetooth audio devices.
- Reset All Settings: Go to Settings > General > Reset > Reset All Settings.
7. Battery Drain
Problem: Increased battery consumption following the update.
Solution:
- Enable Low Power Mode: Activate this feature in Settings > Battery to extend battery life.
- Disable Background App Refresh: Turn off this feature in Settings > General > Background App Refresh.
- Reduce Screen Brightness: Lower the brightness or enable auto-brightness in Settings > Display & Brightness.
8. Data Loss Concerns
Problem: Fear of data loss during or after the update.
Solution:
- Regular Backups: Always back up your iPhone via iCloud or to a computer before updating.
- Restore from Backup: If data loss occurs, restore your iPhone from the most recent backup.
9. External Keyboard Connectivity Issues
Problem: Post-update, external keyboards may not connect or function correctly with the iPhone.
Solution:
- Reconnect Keyboard: Disconnect and reconnect the keyboard to the iPhone.
- Check for Firmware Updates: Ensure the keyboard’s firmware is up-to-date, if applicable.
- Reset iPhone Settings: Go to Settings > General > Reset > Reset All Settings.
10. Overheating
Problem: Some users report their iPhones becoming unusually warm after the update.
Solution:
- Avoid Intensive Tasks: Limit resource-heavy applications or multitasking.
- Remove Case: If using a case, remove it to allow better heat dissipation.
- Keep in Cool Environment: Ensure the iPhone is used in a well-ventilated area away from direct sunlight.
11. Touch ID/Face ID Malfunctions
Problem: After updating to iOS 18.3.2, some users have reported issues with Touch ID or Face ID not functioning correctly.
Solution:
- Re-register Biometrics: Delete existing fingerprints or facial data and set them up again.
- Ensure Sensors Are Clean: Make sure the Touch ID sensor or Face ID camera is free from dirt or obstructions.
- Update Apps: Some apps may need updates to work correctly with the new iOS version.
- Reset Face ID: If Face ID isn’t working, try resetting it by going to Settings > Face ID & Passcode > Reset Face ID.
12. Cellular Data Issues
Problem: Some users have experienced problems with cellular data connectivity after updating to iOS 18.3.2.
Solution:
- Toggle Airplane Mode: Enable Airplane Mode for a few seconds, then disable it to refresh the connection.
- Reinsert SIM Card: Remove and reinsert the SIM card to ensure it’s properly seated.
- Update Carrier Settings: Go to Settings > General > About; if an update is available, you’ll be prompted to install it.
- Reset Network Settings: Navigate to Settings > General > Reset > Reset Network Settings. Note: This will erase saved Wi-Fi passwords.
13. App Crashes
Problem: Certain applications may crash or fail to launch after updating to iOS 18.3.2.
Solution:
- Update Apps: Open the App Store and update all installed apps to ensure compatibility with the new OS.
- Reinstall Affected Apps: Delete the problematic app and reinstall it from the App Store.
- Contact App Developers: Reach out to the app’s support team for assistance if issues persist.
14. Screen Orientation Lock Issues
Problem: The iPhone’s screen may not rotate or may get stuck in a particular orientation after the update.
Solution:
- Check Orientation Lock: Ensure that the orientation lock isn’t enabled. Swipe down from the top-right corner to access the Control Center and verify the lock status.
- Restart iPhone: A simple reboot can resolve minor glitches.
- Force Restart: Quickly press and release the Volume Up button, then the Volume Down button, and hold the Side button until the Apple logo appears.
15. Overheating
Problem: Some users report their iPhones becoming unusually warm after updating to iOS 18.3.2.
Solution:
- Avoid Intensive Tasks: Limit resource-heavy applications or multitasking.
- Remove Case: If using a case, remove it to allow better heat dissipation.
- Keep in Cool Environment: Ensure the iPhone is used in a well-ventilated area away from direct sunlight.
16. Notifications Not Appearing
Problem: Users have reported missing notifications or delayed alerts after the update.
Solution:
- Check Do Not Disturb Mode: Ensure that Do Not Disturb or Focus modes are not enabled.
- Review Notification Settings: Go to Settings > Notifications and verify that notifications are enabled for the affected apps.
- Restart iPhone: A reboot can often resolve notification issues.
17. Bluetooth Connectivity Problems
Problem: Post-update, some users experience issues with Bluetooth devices not connecting or disconnecting frequently.
Solution:
- Forget and Re-pair Devices: Go to Settings > Bluetooth, select the problematic device, tap “Forget This Device,” and then re-pair it.
- Reset Network Settings: This action also resets Bluetooth connections.
- Update Device Firmware: Ensure that your Bluetooth accessory has the latest firmware installed.
18. Visual Voicemail Not Working
Problem: Some users have reported that visual voicemail is not functioning correctly after the update.
Solution:
- Restart the Phone App: Close and reopen the Phone app.
- Contact Carrier: Reach out to your mobile carrier to ensure there are no issues on their end.
- Reset Network Settings: This can resolve voicemail connectivity issues.
19. Keyboard Lag
Problem: Users may experience delays or lag when typing on the keyboard after updating.
Solution:
- Disable Keyboard Settings: Turn off features like “Predictive Text” and “Auto-Correction” in Settings > General > Keyboard to see if performance improves.
- Reset Keyboard Dictionary: Go to Settings > General > Reset > Reset Keyboard Dictionary.
- Restart iPhone: A simple reboot can resolve minor glitches.
20. Safari Crashes
Problem: Some users have reported that Safari crashes or freezes after the iOS 18.3.2 update.
Solution:
- Clear Safari Cache: Navigate to Settings > Safari > Clear History and Website Data.
- Disable Experimental Features: In Settings > Safari > Advanced > Experimental Features, reset all to defaults.
- Restart iPhone: A reboot can often resolve browser issues.
Final Recommendations:
- Backup Regularly: Always back up your iPhone before installing updates to prevent data loss.
- Stay Updated: Keep your apps and iOS version up to date to benefit
Key Takeaways
- Restart your iPhone or iPad as the first step to fix most common iOS 18.3.2 problems.
- Check your storage space and close background apps to improve performance issues.
- Update to the newest version if available or reset network settings if you have connection troubles.
Understanding iOS 18.3.2
Apple recently released iOS 18.3.2 as a minor update that focuses primarily on security fixes and addressing several bugs that affected users in previous versions.
Overview of iOS 18.3.2 Features
iOS 18.3.2 is a small but important update that was released as a surprise update to fix frustrating bugs. The main purpose of this update is security-focused, with Apple addressing a critical WebKit vulnerability that was previously fixed in iOS 17.2.
The update is available for all compatible iPhone models. Users will notice that the download size is smaller than major updates, which is typical for these minor point releases.
One notable element in this release is that some users have reported seeing the Apple Intelligence welcome screen again when updating, even if they had already set it up previously.
Common Issues in iOS 18.3.2
Despite being a bug-fixing update, iOS 18.3.2 has introduced some problems of its own. Users have reported several issues including:
Call dropping problems: Some iPhone users are experiencing calls dropping unexpectedly after updating to the new version.
Micro stutters: The interface may occasionally freeze or stutter during normal use, affecting the smooth experience users expect.
Streaming problems: One of the main fixes in the update was meant to address a streaming issue that affected many users.
Display issues: Some users have noted problems with their iPhone displays after installing iOS 18.3.2.
Battery drain has also been reported by some users, though this is common after updates as the system reindexes content.
Troubleshooting Basics
When your iOS 18.3.2 device acts up, a few simple steps can often resolve common issues. These basic troubleshooting techniques can fix many problems without requiring technical expertise or a visit to the Apple Store.
Performing a Soft Reset
A soft reset is the first step when fixing iOS 18.3.2 problems. This action won’t erase your data but can clear temporary glitches.
For iPhone 8 or newer models:
- Press and quickly release the volume up button
- Press and quickly release the volume down button
- Press and hold the side button until the Apple logo appears
For iPhone 7:
- Hold the volume down and power buttons together until you see the Apple logo
For older iPhones:
- Press and hold both the home and power buttons simultaneously
Many users have reported unexpected shutdowns with recent iOS updates that a soft reset can fix. This process clears the RAM and restarts all running processes.
If your phone keeps freezing or apps crash frequently, try this method first. It takes less than a minute and solves about 60% of common iOS problems.
Checking for Updates
Apple regularly releases patches to fix bugs in iOS. The iOS 18.3.2 update contains important security fixes that resolve issues from previous versions.
To check for updates:
- Go to Settings > General > Software Update
- Wait for your device to check for available updates
- If an update is available, tap “Download and Install”
Make sure your device has:
- At least 50% battery life or is connected to power
- A stable Wi-Fi connection
- Enough storage space (at least 1GB free)
Sometimes iOS updates get stuck. If this happens, try canceling the update and starting over. You might also need to restart your device before attempting the update again.
Verifying Network Settings and Connections
Network issues often cause apps to malfunction in iOS 18.3.2. Users have reported serious cellular service problems that require attention.
Try these steps to fix network problems:
Reset Network Settings:
- Go to Settings > General > Reset
- Tap “Reset Network Settings”
- Enter your passcode when prompted
This will erase saved Wi-Fi passwords, so keep them handy. Bluetooth connections and cellular settings will also reset.
Toggle Airplane Mode:
- Swipe down from the top-right corner (or up from bottom on older iPhones)
- Tap the airplane icon to turn it on
- Wait 15 seconds
- Tap it again to turn it off
If cellular issues persist, try removing and reinserting your SIM card. Power off your phone first, then use the SIM ejector tool to carefully remove and reinsert the card.
Advanced Fixes
When basic troubleshooting doesn’t solve your iOS 18.3.2 issues, these stronger methods can help. These approaches reset different parts of your iPhone to fix stubborn problems, but they do involve more data changes.
Resetting Network Settings
Network problems like cell service issues are common in iOS 18.3.2. Resetting your network settings can often fix these problems.
How to reset network settings:
- Open the Settings app
- Go to General > Transfer or Reset iPhone
- Tap Reset
- Select “Reset Network Settings“
- Enter your passcode when prompted
- Confirm by tapping “Reset Network Settings”
This process removes all saved WiFi networks and passwords. It also clears cellular settings and Bluetooth pairings. Your iPhone will restart after the reset.
Users should reconnect to their WiFi and re-pair Bluetooth devices afterward. This fix works well for problems like dropped calls, slow data, or WiFi connection failures.
Restoring to Factory Settings
A factory reset removes all content and settings. This drastic step can fix serious bugs when other methods fail.
Before resetting:
- Back up your iPhone to iCloud or computer
- Sign out of Apple ID (Settings > Apple ID > Sign Out)
- Turn off Find My iPhone
Reset steps:
- Go to Settings > General > Transfer or Reset iPhone
- Tap “Erase All Content and Settings”
- Enter your passcode
- Confirm your choice
After the reset, your iPhone will restart as new. You’ll need to restore your backup during setup. This method often fixes app crashes, freezing issues, and battery problems that persist after updates.
Reinstalling iOS 18.3.2
For severe system problems, reinstalling iOS 18.3.2 can help. This process replaces system files without erasing your data.
Method 1: Using Settings
- Go to Settings > General > Software Update
- If iOS 18.3.2 appears, tap Download and Install
- Enter your passcode and agree to terms
Method 2: Using a Computer
- Connect iPhone to Mac or PC with iTunes/Finder
- Back up your device
- Select your iPhone in iTunes/Finder
- Hold Shift (Windows) or Option (Mac) and click “Check for Update”
- Select the iOS 18.3.2 IPSW file if you have it downloaded
This can fix streaming playback problems and security issues in iOS 18.3.2. If your iPhone gets stuck during setup, try airplane mode toggling or a restart.
Seeking Professional Help
Sometimes iOS issues go beyond simple fixes. When your own troubleshooting efforts fail to resolve problems with iOS 18.3.2, professional assistance is the next logical step.
Contacting Apple Support
Apple Support offers several ways to get help with iOS 18.3.2 problems. The fastest option is often the Apple Support app, which you can download from the App Store. This app lets you chat with experts directly from your device.
Phone support is available by calling 1-800-MY-APPLE in the US. Wait times vary based on call volume.
For text-based help, try:
- Apple Support website chat
- Twitter @AppleSupport
- Email support
When contacting support, be ready with:
- Your Apple ID
- Device serial number
- iOS version details
- Clear description of the problem
- Steps you’ve already tried
Take screenshots of error messages before calling. These visual references help support staff understand your specific issue better.
Visiting an Apple Store or Authorized Service Provider
Face-to-face help is often the most effective for complex iOS 18.3.2 issues. Apple Stores offer free Genius Bar appointments where trained technicians can examine your device.
Before visiting:
- Back up your device to iCloud or computer
- Make an appointment through the Apple website or app
- Bring your Apple ID credentials
- Charge your device fully
Many Apple Stores get crowded, so appointments are strongly recommended. Walk-ins may face long wait times.
If an Apple Store isn’t nearby, Authorized Service Providers can help with most iOS 18.3.2 problems. These certified shops have Apple-trained staff who follow the same protocols as Apple Stores.
Some providers offer mobile repair services that come to your location, which is helpful for those unable to visit a physical location.
Frequently Asked Questions
iOS 18.3.2 brings important fixes but some users still face challenges. Here are solutions to the most common problems reported by iPhone users after the latest update.
What troubleshooting steps can resolve app crashes in iOS 18.3.2?
App crashes can frustrate any iPhone user. First, try force-closing the problematic app and restarting it. This simple step often fixes minor glitches.
If that doesn’t work, restart your iPhone by pressing and holding the side button and either volume button until the power slider appears. Some users have reported success with this method after experiencing unexpected shutdowns.
For persistent crashes, check if the app needs updating in the App Store. Developers often release patches quickly after iOS updates. As a last resort, uninstall and reinstall the app, which clears corrupt data that might cause crashes.
How can one restore wireless connectivity if issues arise after updating to iOS 18.3.2?
Wi-Fi and cellular problems can appear after updates. First, toggle Airplane Mode on for 30 seconds, then off again to reset connections.
If that fails, go to Settings > Wi-Fi (or Cellular), turn it off, wait 10 seconds, then turn it back on. This refreshes your network connections.
Still having trouble? Try resetting network settings through Settings > General > Transfer or Reset iPhone > Reset > Reset Network Settings. Remember this erases saved Wi-Fi passwords, so have them handy afterward.
What are the recommended solutions for battery drain problems in iOS 18.3.2?
Battery drain often happens right after updates while the system reindexes files. Wait 24-48 hours for your battery life to return to normal.
Check battery usage in Settings > Battery to identify power-hungry apps. Background App Refresh might be the culprit – turn it off for non-essential apps in Settings > General > Background App Refresh.
Lowering screen brightness and turning off location services for apps that don’t need it helps conserve power. If battery drain persists, try a restart or check with Apple Support as your battery might need service.
How to recover lost data after updating to iOS 18.3.2?
Data loss can be scary but often fixable. Check if your iCloud backup is current by going to Settings > [your name] > iCloud > iCloud Backup.
If you backed up to iTunes/Finder before updating, connect your iPhone to your computer to restore that backup. Remember that restoring replaces current data with the backup version.
For specific missing items like photos, check Recently Deleted in the Photos app. Contacts might appear in iCloud.com even if missing from your phone. The new iOS 18.3.2 update addressed some playback issues, which might help recover media files.
What should users do if they encounter Face ID malfunctions in iOS 18.3.2?
Face ID problems can usually be fixed quickly. First, clean the TrueDepth camera and sensors at the top of your phone with a soft, lint-free cloth.
Try resetting Face ID by going to Settings > Face ID & Passcode > Reset Face ID, then set it up again. This creates a fresh facial scan that might work better.
Make sure nothing blocks the camera, including screen protectors that might cover sensors. If problems continue, check for more iOS updates, as Apple often releases fixes for biometric issues in minor updates like the recent 18.3.2.
How can one address the unresponsive touch screen issue in iOS 18.3.2?
Touch screen issues can make your iPhone unusable. Start with a force restart: press and release the volume up button, press and release volume down, then press and hold the side button until the Apple logo appears.
Remove any screen protector and clean your screen thoroughly, as dirt or moisture can affect touch response. Some users facing black screen issues found that cleaning helped restore normal function.
Try adjusting touch sensitivity in Settings > Accessibility > Touch. If nothing works, connect to a computer and update or restore via iTunes/Finder. Physical damage may require professional repair through Apple Support.