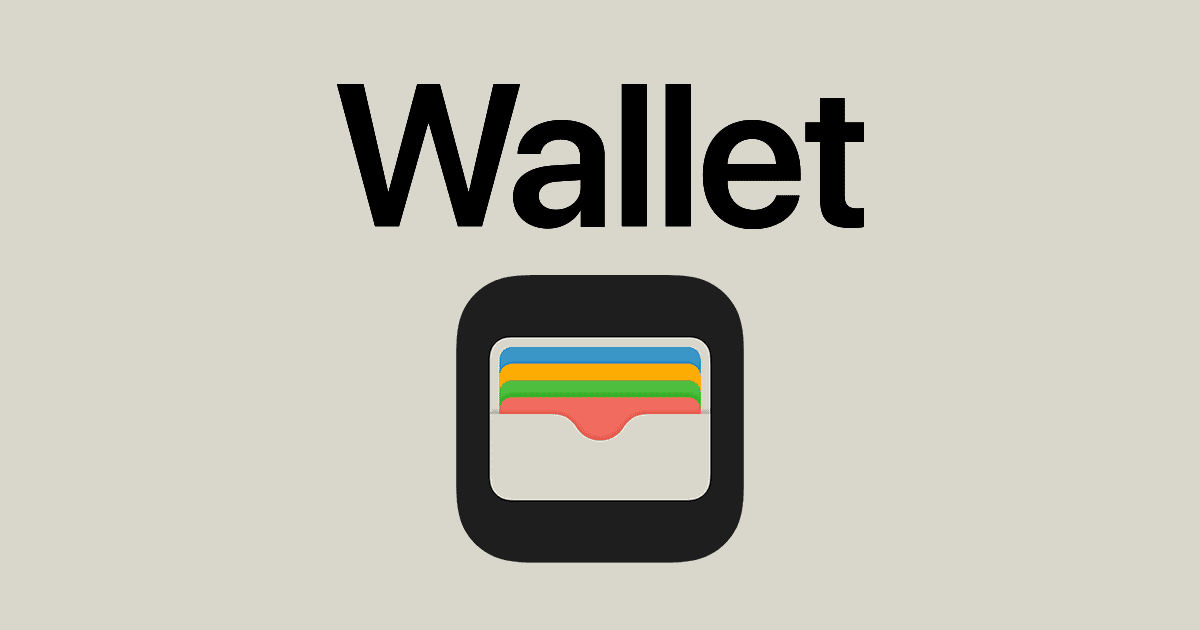Carrying a wallet stuffed with plastic cards can be cumbersome, but Apple’s digital wallet offers a convenient solution. You can add membership cards to Apple Wallet through associated apps like Starbucks or Delta, or sometimes directly from confirmation emails for online tickets. This digital approach helps declutter your physical wallet while keeping your membership benefits easily accessible with just a few taps on your iPhone.
The process varies slightly depending on the card type, with some membership cards offering a direct “Add to Apple Wallet” button in their associated apps or confirmation messages. For cards not officially supported by Apple Wallet, third-party apps can help digitize them. These digital cards appear in your Wallet app alongside your payment methods, ready to be scanned at stores or venues.
How to Add Membership Cards to Apple Wallet
Apple Wallet makes it easy to store and access your membership cards, loyalty cards, and rewards programs right from your iPhone. Whether it’s a gym membership, a retail loyalty card, or a club membership, adding these to Apple Wallet can save time and keep your digital life organized. Here’s how to add membership cards to Apple Wallet and troubleshoot if you run into any issues.
Method 1: Using the App or Website of the Membership Provider
Many companies and membership programs support Apple Wallet integration. You can add your card directly from their official app or website.
Steps:
- Download the provider’s app – Check the App Store to see if the company has an official app.
- Sign in and locate your membership card – Log into your account and find your digital card.
- Look for the “Add to Apple Wallet” option – This is usually represented by an Apple Wallet icon or a button labeled “Add to Wallet.”
- Tap and confirm – Follow the on-screen instructions to add the card to your Wallet.
Method 2: Scanning a QR Code or Barcode
If the membership provider doesn’t offer direct integration, you may still be able to add your card manually by scanning a QR code or barcode.
Steps:
- Check the membership provider’s website or email – Some companies provide a QR code or a barcode for digital membership cards.
- Open the Apple Wallet app – On your iPhone, open Wallet and look for the “Scan Code” option (not available for all regions).
- Use your iPhone camera – If the Wallet app supports it, scan the QR code or barcode.
- Follow the prompts – If compatible, your membership card will be added to Wallet.
Method 3: Using a Third-Party App
If your membership card doesn’t have built-in Apple Wallet support, you can use third-party apps like Pass2U Wallet, Stocard, or CardPointers to manually add non-supported cards.
Steps:
- Download a third-party wallet app from the App Store.
- Open the app and select “Add Card.”
- Enter the details manually or scan the card’s barcode.
- Generate a Wallet-compatible pass and add it to Apple Wallet.
Troubleshooting Tips
- No “Add to Wallet” button? – Not all membership programs support Apple Wallet. Try using a third-party app.
- Card not scanning? – Ensure the barcode or QR code is clear and undamaged.
- Wallet app not opening? – Restart your iPhone or update iOS to the latest version.
Managing Membership Cards in Apple Wallet
Once added, you can organize your membership cards in Wallet:
- Open Wallet and tap the card you want to manage.
- Use the “i” (info) button to enable notifications or remove the card.
- If a membership card supports automatic updates, your points balance or membership status will refresh automatically.
By storing membership cards in Apple Wallet, you can easily access them without carrying physical copies, making checkout, check-ins, and rewards tracking much more convenient.
Key Takeaways
- Membership cards can be added to Apple Wallet through their official apps or confirmation emails when supported.
- Some membership cards require verification steps before being added to your digital wallet.
- The Wallet app stores your membership cards alongside payment methods for easy access when shopping or traveling.
Understanding Apple Wallet
Apple Wallet is a digital storage solution that allows users to keep various cards and passes in one convenient location on their Apple devices. It simplifies access to payment methods, memberships, and identification by eliminating the need to carry physical cards.
Compatibility and Requirements
Apple Wallet works on iPhone models with Face ID or Touch ID, running iOS 8.1 or later. The app comes pre-installed on compatible devices, so there’s no need to download it separately.
For the best experience, users should ensure their device is updated to the latest iOS version. As of iOS 16.2, Apple has expanded functionality to include more card types and features.
iPad users can also access Apple Wallet, though with some limitations compared to iPhone. To use payment features, users need to set up Apple Pay within the Wallet app and have a compatible credit or debit card.
An internet connection is required for initial card setup, but most cards can be accessed offline once added.
Types of Cards Supported
Apple Wallet supports an impressive range of cards beyond just credit and debit cards for Apple Pay. Users can add loyalty and rewards cards from retailers, membership cards from organizations like the YMCA, and transit cards for public transportation.
Insurance cards, event tickets, and boarding passes can also be stored in the app. In some supported states, users can even add their driver’s license or state ID to Apple Wallet.
For club memberships, gym passes, and store rewards programs, Apple Wallet offers convenient storage and quick access. Many cards display a barcode or QR code that can be scanned at checkout or check-in.
Transit cards allow for contactless payment on compatible public transportation systems. Digital home keys and membership badges for workplace access are also supported, further reducing the need for physical items.
Preparing to Add Membership Cards
Adding membership cards to Apple Wallet requires a few preliminary steps to ensure success. Users need to verify if their cards are compatible with the Wallet app and understand the security features that protect their digital cards.
Verifying Membership Card Eligibility
Not all membership cards can be added to Apple Wallet. Users should first check if their membership program supports digital wallet integration. Major retailers, airlines, hotels, and loyalty programs like Starbucks, Delta, and Hilton typically offer Apple Wallet compatibility.
The easiest way to confirm eligibility is to look for an “Add to Apple Wallet” button in:
- The organization’s mobile app
- Confirmation emails after signing up
- The member account page on the organization’s website
- Digital membership cards sent via email or text
If no direct option exists, users can check the Apple Wallet app’s compatibility list or contact the membership program’s customer service. Some third-party apps like Stocard or Pass2U can digitize unsupported cards, though functionality may be limited to displaying barcodes.
Security Measures
Apple implements several security features to protect digital membership cards. When adding cards to Apple Wallet, the system uses encryption to secure personal information during transfer.
Authentication Requirements:
- Face ID, Touch ID, or device passcode verification is required when adding new cards
- Biometric verification may be needed to access certain high-value membership cards
Apple’s privacy policy ensures membership card details are stored locally on the device rather than on Apple’s servers. This approach provides an additional layer of security against potential data breaches.
Users should also enable:
- Two-factor authentication on their Apple ID
- Find My iPhone feature to remotely wipe data if the device is lost
- Regular iOS updates to maintain security patches
These measures help protect digital membership cards from unauthorized access while maintaining convenience.
Adding Membership Cards
Apple Wallet allows users to store membership cards digitally, freeing up space in physical wallets and ensuring cards are always available when needed. Adding these cards can be done through several different methods depending on the card type and organization issuing it.
Using the Wallet App
The Wallet app on iPhone provides a direct way to add membership cards. Users can open the Wallet app and tap the “+” icon in the top right corner. Then select “Add Membership Card” from the options shown.
Not all membership cards are officially supported by Apple Wallet. For cards that are supported, the process is straightforward. When prompted, users can scan their physical card using their iPhone camera or manually enter the membership number.
For best results, ensure the iPhone has good lighting when scanning cards. The app will recognize the card details and create a digital version with all relevant information including the barcode or membership number.
Utilizing QR Codes
Many organizations now provide QR codes specifically designed for adding membership cards to digital wallets. When a business sends a membership confirmation email or displays a QR code on their website, look for the “Add to Apple Wallet” button or logo.
Simply tap this button and the membership card preview will appear. Review the information for accuracy, then tap “Add” in the top right corner to save it to your Wallet.
QR codes can also be scanned directly using the iPhone camera. Point the camera at the QR code and tap the notification that appears. This method works especially well for gym memberships, library cards, and store loyalty programs like Discover.
For organizations that don’t provide direct Apple Wallet integration, asking customer service if they offer digital card options can often yield results.
Through Partner Apps
Many businesses have their own apps that connect with Apple Wallet. To add membership cards this way, first download the official app of the organization that issued your membership card.
Open the app and sign in to your account. Navigate to your membership or profile section and look for an option labeled “Add to Apple Wallet” or similar. Tap this option to transfer your membership details to the Wallet app.
Popular apps that support this feature include most major airlines, hotel chains, and retailers with loyalty programs. The advantage of this method is that these cards often update automatically with current point balances or membership status.
Third-party apps like Pass2U can also help add unsupported cards to Apple Wallet by creating custom passes with your membership information.
Manually Adding Card Information
For membership cards without direct Apple Wallet support, manual addition is possible through third-party pass creator apps. Apps like Pass2U Wallet or Stocard help create digital versions of physical cards.
Start by downloading a pass creator app from the App Store. Open the app and select the option to create a new pass or card. Choose the appropriate card template (loyalty, membership, etc.) that best matches your physical card.
Enter your card details including the membership number, organization name, and your name. Take a photo of your card’s barcode if it has one, or manually input the barcode number.
This approach works well for local gym memberships, library cards, and store loyalty programs like YMCA cards that might not have their own digital solutions. After creating the pass, look for an “Export” or “Add to Apple Wallet” option to complete the process.
Managing and Using Membership Cards
Once you’ve added membership cards to your Apple Wallet, you’ll need to know how to access and use them effectively. Apple Wallet organizes your digital cards for quick access while shopping or traveling.
Accessing Your Cards
Opening your membership cards in Apple Wallet is simple. Tap the Wallet app icon on your iPhone home screen to view all stored cards. Your membership cards appear alongside credit cards, transit passes, and other items in your digital wallet.
You can quickly access cards even when your phone is locked. Double-click the side button on newer iPhones or use the home button on older models to bring up your default card. Swipe left or right to cycle through available cards until you find the membership card you need.
For faster access to specific cards, you can rearrange them in the Wallet app. Press and hold a card, then drag it to your preferred position in the stack. This helps keep frequently used membership cards more accessible.
Using Membership Cards at Participating Locations
When at a store or venue, present your digital membership card by opening Apple Wallet and selecting the appropriate card. The barcode or QR code displays on screen for scanning by the retailer’s system.
Some locations offer touchless transactions. Hold your iPhone near the reader with your membership card selected. Your phone uses NFC technology to transmit your membership data without physical contact.
Many retailers now accept digital membership cards, including:
- Grocery stores
- Fitness centers
- Hotels
- Airlines
- Retail shops
For loyalty programs that track points or rewards, the digital card updates automatically after each transaction. This lets you monitor your rewards status in real-time without waiting for email updates.
Updating Card Information
If your membership details change, some cards update automatically in Apple Wallet. The merchant’s system sends the new information directly to your wallet.
For manual updates, open the card in Apple Wallet and look for an info button (usually an “i” in a circle). Tap this to view card details and make changes if the option is available.
If a card expires or becomes outdated, you can remove it by:
- Opening the card in Wallet
- Tapping the info button
- Scrolling down to find “Remove Card”
- Confirming removal
To add an updated version, follow the same process used to add the original card. Most companies send new digital cards by email or through their app when accounts renew or change.
Frequently Asked Questions
Apple Wallet offers several methods to add and manage membership cards. Many loyalty programs support direct integration, while others may require additional steps or third-party apps.
How can I manually add a loyalty card to my Apple Wallet?
For cards without direct Apple Wallet support, users can download third-party apps like Stocard or Pass2U Wallet. These apps allow manual input of card information.
After downloading a compatible app, scan the barcode of the physical card or manually enter the card number. Most apps will then provide an “Add to Apple Wallet” option after the card information is entered.
Some loyalty programs may also offer PDF or image files of membership cards that can be converted to wallet passes using apps like Pass2U.
What steps are needed to add a membership ID to Apple Wallet on an iPhone?
Open the email or app containing the digital membership card. Look for and tap the “Add to Apple Wallet” button that appears.
A preview of the card will appear on screen. Review the information and tap “Add” in the top right corner to confirm.
The membership card will now appear in Apple Wallet. Users can access it at any time by opening the Wallet app on their iPhone.
Are there limitations to the types of cards that can be added to Apple Wallet?
Apple Wallet primarily supports cards with barcodes, QR codes, or NFC capabilities. Many store loyalty cards, membership cards, and rewards programs are compatible.
Not all membership cards offer direct Apple Wallet integration. Some organizations may not have developed digital versions of their cards that work with Apple’s system.
Apple Wallet cannot store all types of identification cards. Government-issued IDs have limited availability in Wallet, with only certain states supporting digital driver’s licenses.
What options exist for adding store cards to Apple Wallet if there is no barcode?
Use the store’s official app if available. Many retailers have developed apps that can generate digital versions of their loyalty cards specifically for Apple Wallet.
Take a photo of the membership card and use an app like Pass2U or Stocard to create a digital version. These apps can generate a pass even without a barcode.
Contact the organization directly to request a digital version of the membership card. Many companies now offer email options for digital cards upon request.
Which apps are recommended for managing and adding loyalty cards to Apple Wallet?
Stocard is highly recommended for its user-friendly interface and large database of supported loyalty programs. It can scan most barcodes and create digital passes.
Pass2U Wallet offers extensive customization options for creating digital cards. Users can design custom passes with logos, colors, and fields.
WalletPasses provides excellent organization features for managing multiple loyalty and membership cards in one place. It synchronizes across Apple devices.
Why might there be difficulty in adding certain loyalty cards to Apple Wallet?
Some membership organizations haven’t developed digital card compatibility with Apple Wallet. They may use proprietary systems or haven’t invested in digital integration.
Barcode formats can cause issues. Apple Wallet supports specific barcode formats like PDF417, Aztec, QR, and Code 128, but may not work with all barcode types.
Regional restrictions sometimes limit card availability. Certain loyalty programs may only offer digital wallet support in specific countries or regions.