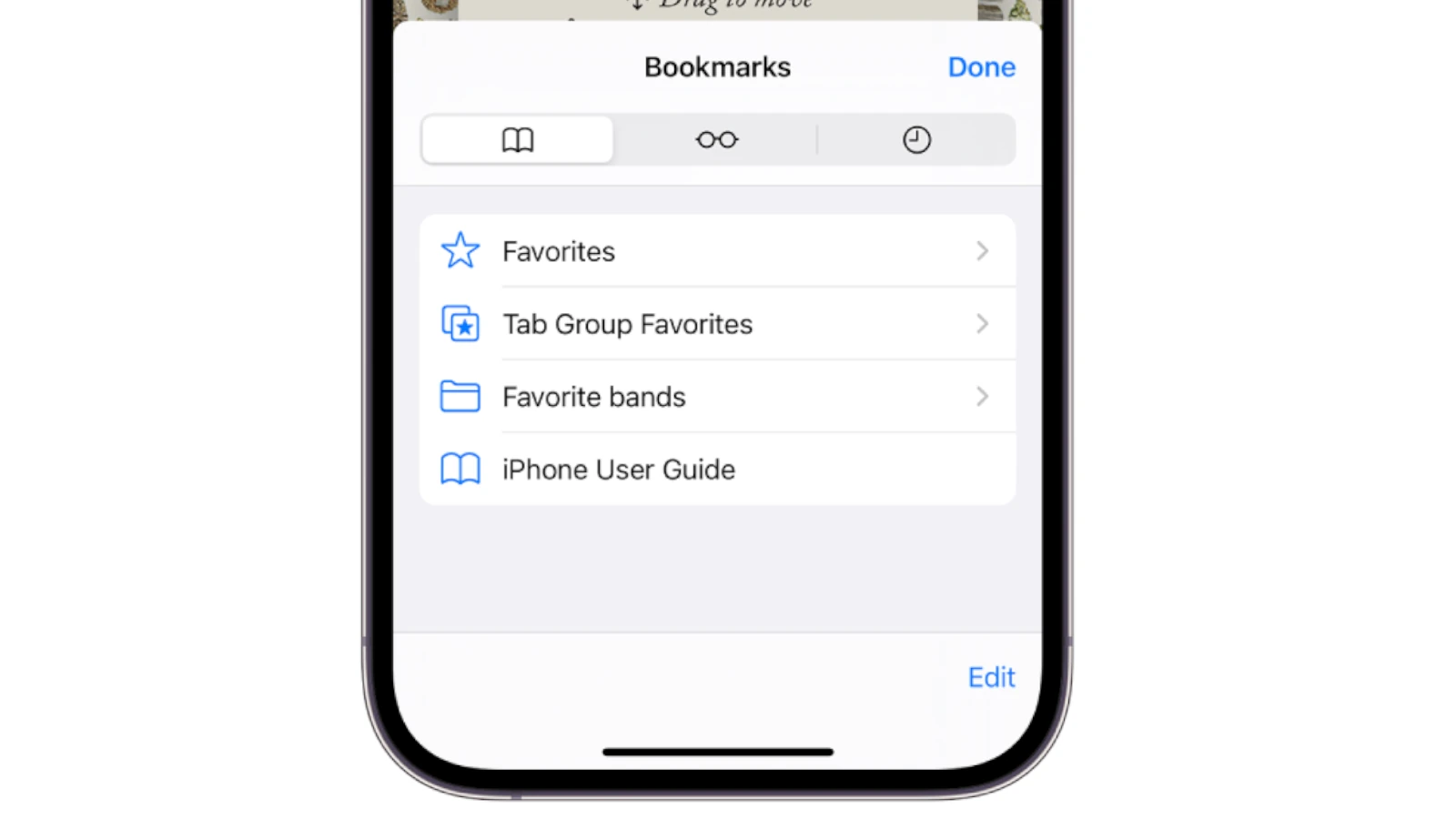Safari makes it easy to save your favorite websites for quick access. Adding favorites lets you visit sites you love with just one click. To add a favorite in Safari, click the share button and choose “Add to Favorites” from the menu. This works on Mac, iPhone, and iPad.
Saving favorites helps you organize the sites you use most. You can add work sites, news pages, or fun blogs to your favorites list. Safari keeps your favorites synced across all your Apple devices. This means you can access them anywhere.
Bookmark Your Favorite Websites: Adding Favorites on Safari
On iPhone or iPad
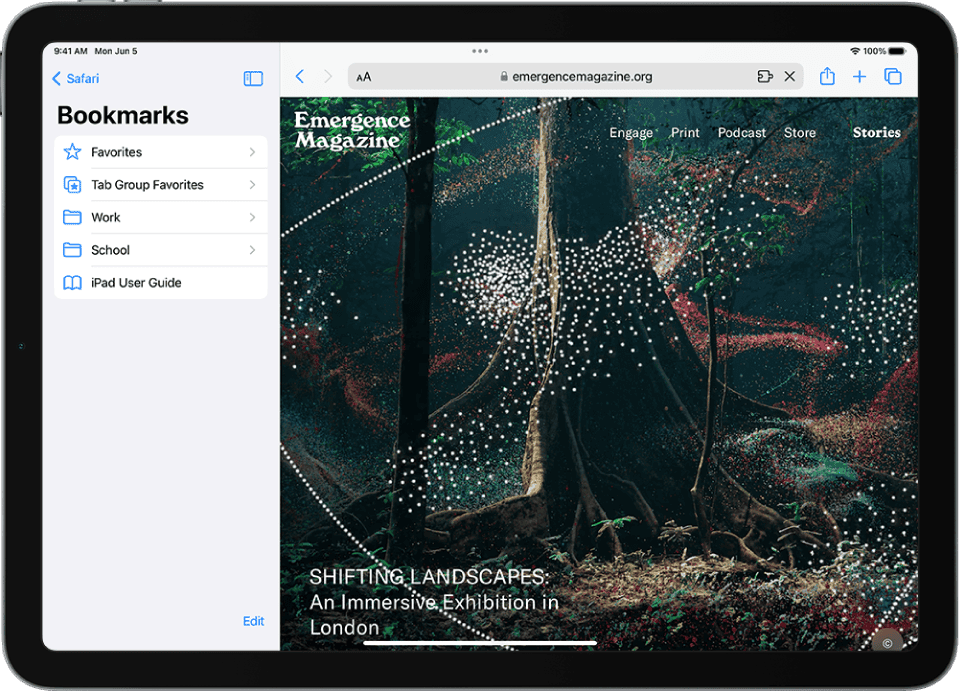
Adding a website to your favorites on your iPhone or iPad is simple. Here’s how:
- Open Safari and go to the website you want to bookmark.
- Tap the Share button (the box with an arrow pointing up).
- Scroll down and tap Add to Favorites.
- You can edit the name of the bookmark if you’d like.
- Tap Save.
On Mac
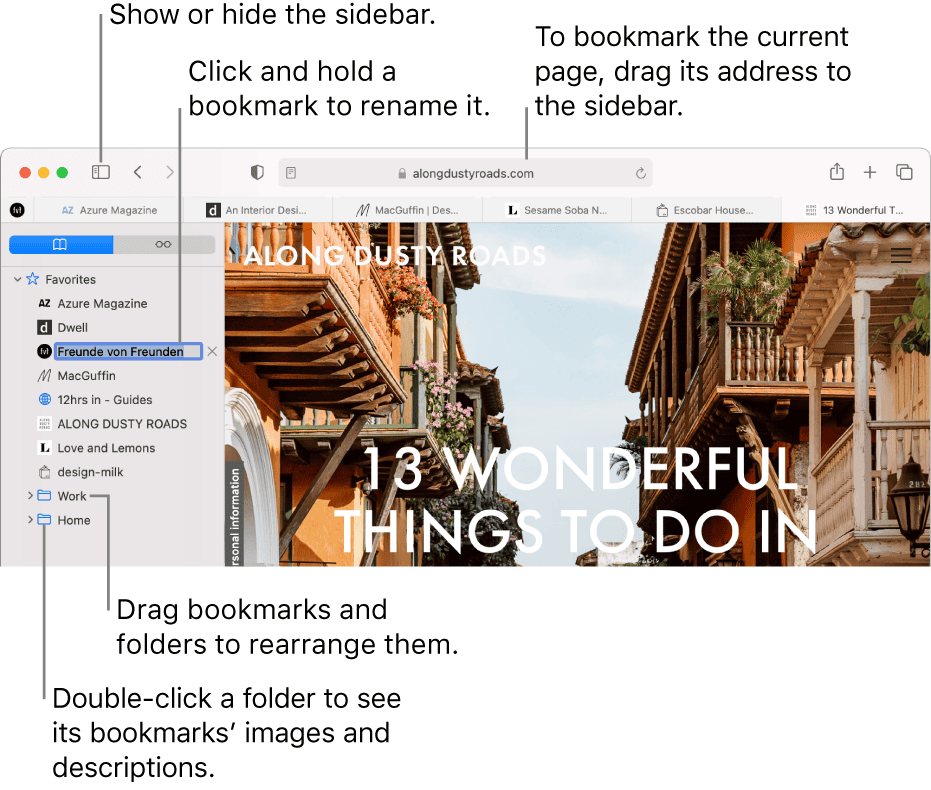
There are a couple of ways to add favorites on your Mac:
- Using the Share button:
- Open Safari and go to the website you want to bookmark.
- Click the Share button in the toolbar.
- Choose Add Bookmark.
- Select the location where you want to save the bookmark (the default is Favorites).
- You can also edit the name and add a description.
- Click Add.
- Dragging the URL:
- Open Safari and go to the website you want to bookmark.
- Click and drag the URL from the address bar.
- Drop it onto the Favorites bar or the Favorites folder in the sidebar.
Accessing Your Favorites
Once you’ve added some favorites, here’s how to access them:
| Device | How to Access Favorites |
|---|---|
| iPhone/iPad | Tap the Bookmarks button (looks like an open book). Select the Favorites tab. |
| Mac | Click the Sidebar button in the toolbar. Click Bookmarks. Your favorites will be listed under the Favorites folder. You can also access them from the Favorites bar below the address bar (if enabled). |
Key Takeaways
- Add favorites by clicking the share button and selecting “Add to Favorites”
- Favorites sync across Apple devices for easy access
- Organize favorites to quickly find your most-used websites
Adding Favorites in Safari on Different Devices
Safari lets you save favorite websites on Mac, iPhone, and iPad. This makes it easy to find and visit your top sites fast.
Safari on Mac
To add a favorite on Mac, open the website you want to save. Click the plus icon in the address bar. Pick “Favorites” from the list. You can also drag the site’s icon to the Favorites bar.
To see your favorites, click the sidebar button. Then click the star icon. You’ll see all your saved sites there.
You can change how favorites look. Right-click the Favorites bar. Pick “Show Icons Only” to see just site icons. This saves space if you have many favorites.
Safari on iPhone and iPad
Adding favorites on iPhone or iPad is simple. Go to the site you want to save. Tap the share button. It looks like a square with an up arrow. Choose “Add to Favorites” from the list.
To view your favorites, tap the book icon. Then tap the star icon. All your saved sites will be there.
You can turn on iCloud to sync favorites across devices. Go to Settings, tap your name, then tap iCloud. Make sure Safari is turned on. Now your favorites will be the same on all your Apple devices.
Managing Safari Favorites
Safari Favorites let you quickly access your most-used websites. You can organize and remove them to keep your browsing neat and fast.
Organizing Favorites
To organize Favorites in Safari on Mac, drag them to new spots. You can make folders to group similar sites. To create a folder, right-click in the Favorites bar and pick “New Folder.” Name it and hit Enter.
To move sites into folders, drag them onto the folder. You can also show just icons instead of full names. Right-click a site and uncheck “Show Title.” This saves space in your Favorites bar.
For a cleaner look, control-click between sites and choose “Show Icons Only.” This applies to all sites at once.
Deleting Favorites
Getting rid of old Favorites is easy. Right-click on the site you want to remove. Choose “Delete” from the menu that pops up. The site will vanish from your Favorites.
You can also use the Bookmarks Editor. Go to Bookmarks > Edit Bookmarks in the top menu. Find the site you want to delete. Click it once to select it. Press the Delete key on your keyboard.
For bulk removal, select multiple sites by holding Command and clicking each one. Then hit Delete to remove them all at once.