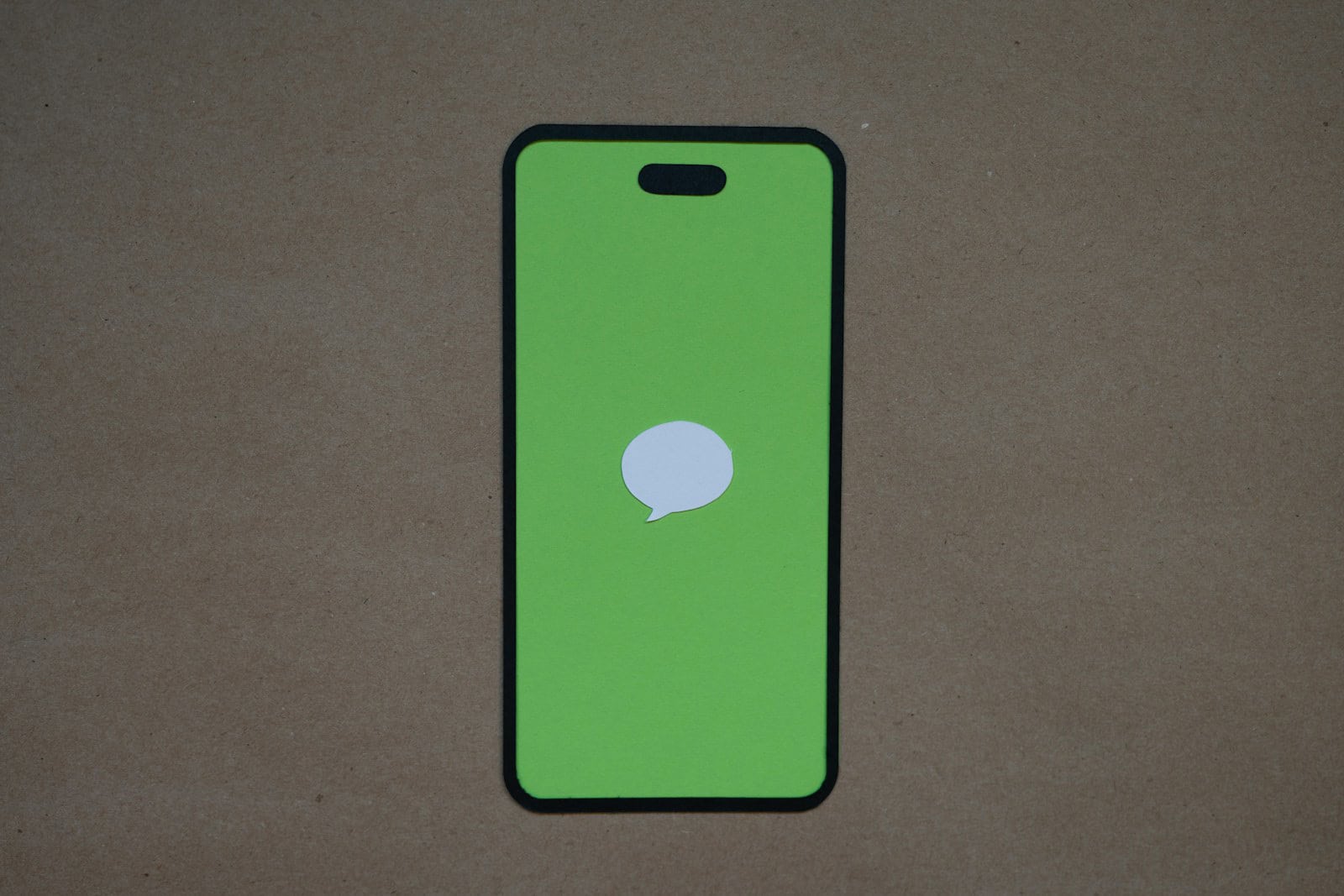Experiencing the iMessage signed-out error can be frustrating when you need to communicate. Staying connected with friends, family, and coworkers is important, and this error can affect those connections. To resolve this issue, you can try simple steps like turning iMessage off and then on again in the settings. If you’re seeing the “iMessage Signed Out” error on your iPhone, don’t worry. This guide will walk you through common reasons why this happens and offer step-by-step solutions to get iMessage working again.
By following these steps, you can often fix the problem and get back to texting with friends and family. The error can affect iPhone, iPad, and Mac users. Restarting the device might also help. Checking for the latest iOS updates can restore iMessage functionality in many cases. Issues with your Apple ID settings may also lead to this problem. Another useful step is to sign out of your Apple ID and then sign back in. Understanding these solutions can get iMessage up and running again, keeping your device connected and ready for use.
Resolving iMessage Signed Out Errors
Common Causes of the Error
- Incorrect Apple ID or Password: Double check your credentials for accuracy.
- Network Connectivity Issues: Ensure you have a stable internet connection.
- Apple ID Server Problems: Verify Apple’s system status for any outages.
- Device Date and Time Settings: Make sure they’re correct and set to automatic.
- Two-Factor Authentication (2FA): Confirm 2FA is enabled on your Apple ID.
Troubleshooting Steps
| Step | Instructions |
|---|---|
| Toggle iMessage Off/On | Go to Settings > Messages, turn off iMessage, wait a few seconds, then turn it back on. |
| Sign Out and Back In | In Settings > Messages, tap on your Apple ID and choose Sign Out. Then, sign back in with your Apple ID and password. |
| Check Phone Number | In Settings > Messages > Send & Receive, verify your phone number is listed and checked under “You Can Be Reached By iMessage At” and “Start New Conversations From.” If not, tap “Use Your Apple ID for iMessage.” |
| Update iOS | Make sure you have the latest iOS version installed. Go to Settings > General > Software Update to check for and install any available updates. |
| Reset Network Settings | Go to Settings > General > Transfer or Reset iPhone > Reset > Reset Network Settings. Note that this will erase saved Wi-Fi passwords and cellular settings. |
| Restart Device | Turn off your iPhone completely, wait a few seconds, and then turn it back on. |
| Check Apple System Status | Visit Apple’s System Status page (https://www.apple.com/support/systemstatus/) to see if there are any ongoing issues with iMessage. |
| Contact Apple Support | If none of the above solutions work, contact Apple Support for further assistance. They may be able to help you diagnose and fix the issue. |
Additional Tips
- Disable and Re-enable FaceTime: If you are also experiencing issues with FaceTime, try disabling and re-enabling it, as it uses the same service as iMessage.
- Carrier Settings Update: Check for any carrier settings updates in Settings > General > About.
- Force Restart: If a regular restart doesn’t help, try a force restart (instructions vary depending on your iPhone model).
- Reset All Settings: As a last resort, you can try resetting all settings in Settings > General > Transfer or Reset iPhone > Reset > Reset All Settings. This will reset all settings to their defaults, including Wi-Fi passwords and website preferences.
Key Takeaways
- Restart your device and toggle iMessage settings
- Check iOS updates and Apple ID settings
- Use these solutions for iPhone, iPad, and Mac
Understanding and Resolving iMessage Sign-Out Issues
iMessage sign-out issues can be frustrating, but they can often be fixed through simple steps. This section will guide you through diagnosing the problem, troubleshooting connectivity, and checking your account settings.
Diagnosing the Problem
First, identify if the sign-out issue is consistent or intermittent. Check if you receive an error message when trying to send messages. Verify that your device is running the latest iOS version through Settings → General → Software Update. If an update is available, install it.
Confirm iMessage is switched on by going to Settings → Messages and making sure the toggle is green. If there’s a “No Addresses” note under Send & Receive, it might be the cause of the issue. Tap it and sign in with your Apple ID.
Troubleshooting Connectivity
iMessage requires a stable connection. Ensure your device is connected to a Wi-Fi network or has proper cellular data settings. To reset your network settings, go to Settings → General → Transfer or Reset iPhone → Reset → Reset Network Settings. This will reset your Wi-Fi, VPN, and cellular settings, so reconnect to Wi-Fi afterwards.
Disable and then re-enable iMessage by toggling it off and on in Settings → Messages. Restart your iPhone by holding the Volume Up or Volume Down button along with the Side button until the power off slider appears. Slide to power off, wait a few minutes, and then turn the phone back on.
Checking Account Settings
Your Apple ID might be the issue. Go to Settings → your name (Apple ID) → iCloud and ensure your account is active. In Settings → Messages, tap Send & Receive and confirm your Apple ID is connected. You may need to sign out of your Apple ID and sign back in.
If issues persist, contact Apple Support for further assistance. They can help resolve deeper account-related or device-specific problems.
Restoring iMessage Functionality
To get iMessage working again, you need to configure settings, reset various options, and, if needed, contact Apple Support for more help.
Configuration and Updates
First, check your iMessage settings. Go to Settings > Messages and make sure iMessage is on. If it’s already on, turn it off for a few seconds, then turn it back on.
Next, check if your phone has the latest iOS update as older versions might cause problems. Navigate to Settings > General > Software Update and install any available updates. Keeping your phone updated can fix many issues.
Also, check that the Date & Time settings are set to Automatic. Go to Settings > General > Date & Time and enable Set Automatically.
Reset Procedures
Sometimes, a reset can solve the problem. Begin by resetting the network settings by going to Settings > General > Transfer or Reset iPhone > Reset > Reset Network Settings. This will erase Wi-Fi passwords, so be ready to reconnect to networks.
Restarting your iPhone can also help. Simply power it off for a minute, then turn it back on. Another step is to make sure your Apple ID is correctly configured in iMessage. Go to Settings > Messages > Send & Receive and check your listed addresses.
If all else fails, you can perform a factory reset, but this should be your last resort. Make sure to back up your data before doing this.
Contacting Apple Support
If none of the above steps work, you might need to contact Apple Support. Use the Apple Support app or visit the Apple Support website to schedule a call or chat with a representative. They can help verify if there are any server issues affecting iMessage.
Sometimes, issues are caused by problems with your SIM card. Your carrier can provide a new one if needed, or you might need to update your SIM. Apple Support can help guide you through this process if you’re unsure how to proceed.