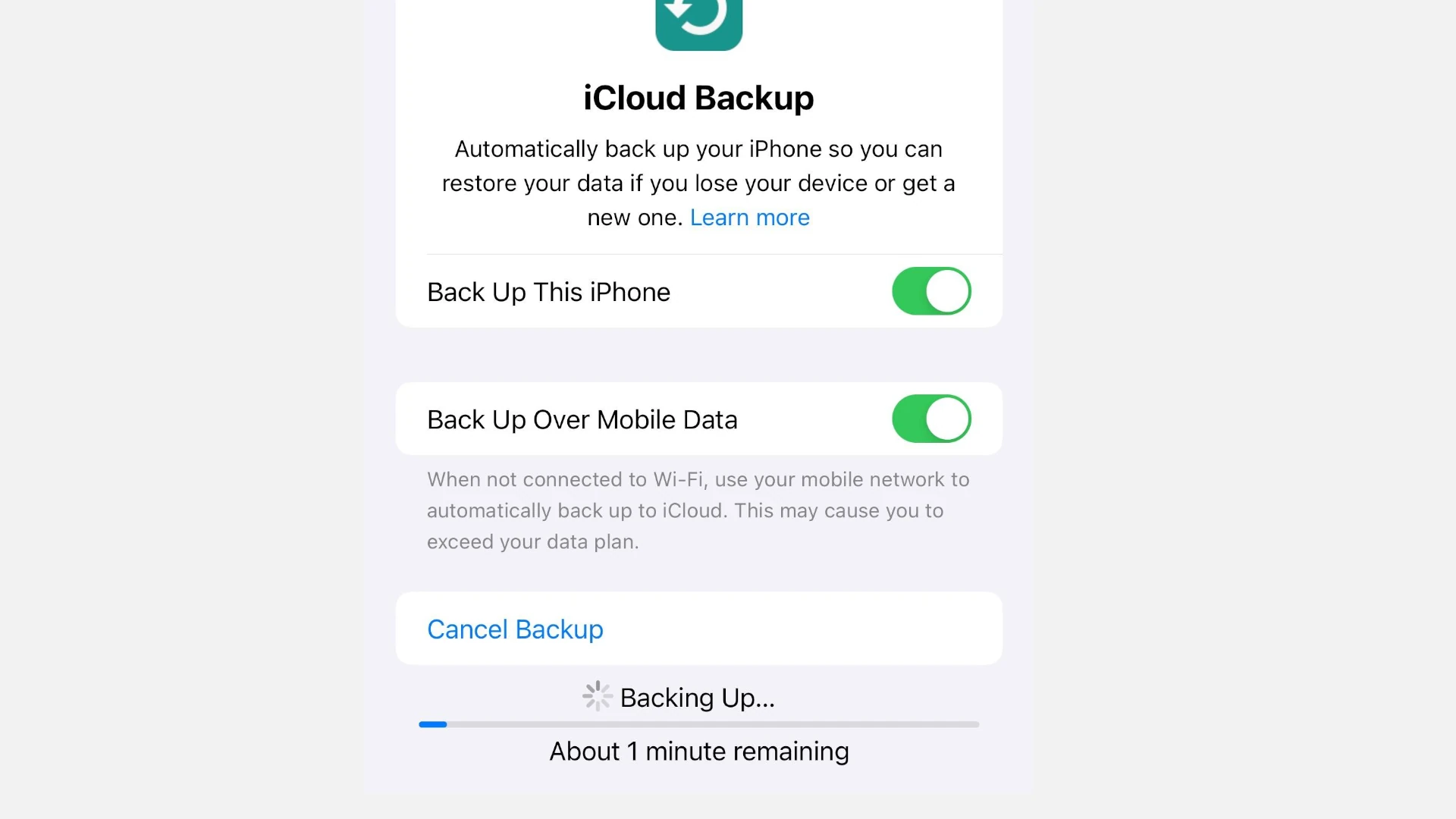Having trouble uploading backup data to iCloud? Sometimes the process gets stuck and you get stuck on the status bar telling you that a certain amount of time is remaining (but when you wait nothing happens). The most common form of this error is where it shows “1 minute remaining” and just sits on that notification and nothing happens.
To troubleshoot this you want to first check your network connection and available storage space on iCloud. You’ll also want to check to see if you have too many backups and clear out any unnecessary ones through your iPhone settings to see if that gets it going again. Additionally, restarting your device or resetting network settings may help refresh your system and fix the uploading issue.
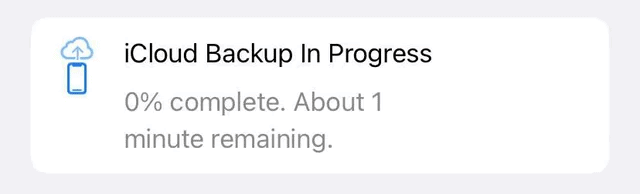
Troubleshooting iCloud Upload Stalls
Understanding the Issue
“Uploading data to iCloud stuck at 1 minute remaining” is a common problem encountered by iPhone and iPad users. This often happens during device backups, data transfers, or app syncing. It usually signifies a temporary glitch, but can sometimes indicate a more complex issue.
Common Causes and Quick Fixes
- Poor Network Connection: Ensure you have a stable Wi-Fi connection. If on cellular data, try switching to Wi-Fi.
- Insufficient Storage: Double-check you have enough iCloud storage to complete the upload.
- Background App Refresh: Turn off background app refresh for apps that may be interfering with iCloud.
- Restart Device: A simple restart can often clear up temporary issues.
- Reset Network Settings: Go to Settings > General > Transfer or Reset iPhone > Reset > Reset Network Settings.
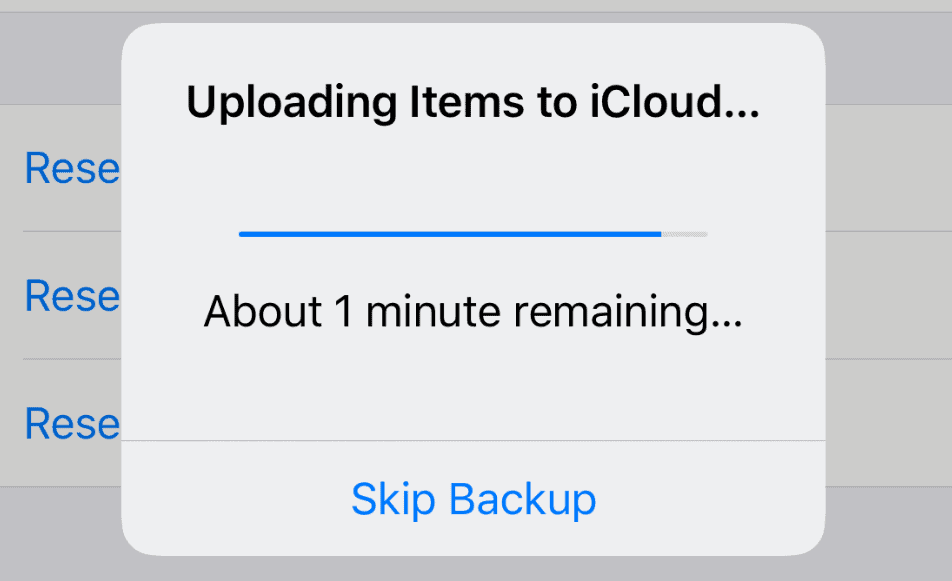
Advanced Troubleshooting Steps
| Issue | Solution |
|---|---|
| iCloud Backup Stuck | 1. Open Settings > [Your Name] > iCloud > Manage Storage > Backups. 2. Delete any old backups. 3. Try backing up again. |
| App Sync Issues | 1. Go to Settings > [Your Name] > iCloud. 2. Toggle off the app that’s causing trouble. 3. Restart your device. 4. Toggle the app back on and check if it syncs properly. |
| iCloud Drive Uploads | 1. Ensure all files being uploaded are fully downloaded and not in use by another app. 2. If a specific file is causing the issue, try removing it from iCloud Drive and re-uploading it. |
| Photos Upload | 1. Check if iCloud Photos is enabled (Settings > Photos). 2. If enabled, go to Settings > [Your Name] > iCloud > Photos > Optimize iPhone Storage to free up space. 3. Restart your device and see if photos start uploading. |
When to Seek Further Help
If the problem persists after trying these troubleshooting steps, it’s advisable to contact Apple Support. They can provide more specific guidance based on your device and situation.
Key Takeaways
- Check network and storage for upload issues
- Clear unwanted backup tasks to fix the problem
- Restart device or reset settings as last resort
Understanding iCloud Upload Issues
When uploading data to iCloud gets stuck at 1 minute, several factors could be causing this. Identifying these causes can help resolve the problem more effectively.
Common Causes of iCloud Upload Stuck at 1 Minute
Network issues are often the main reason for this problem. A weak or unstable Wi-Fi connection can disrupt the upload. Sometimes, switching to a different Wi-Fi network can resolve the issue. Incorrect settings on your device may also prevent iCloud uploads from completing. It’s possible that your device settings need to be reset.
Software glitches might also cause uploads to freeze. Ensuring your device is running the latest software can often solve these problems. Restarting the device might also help clear any temporary glitches.
iCloud System Status and Connectivity Checks
Checking Apple’s iCloud System Status page can be useful. This page shows if there are any ongoing issues with iCloud services. If there is a known issue, waiting for Apple to fix it might be the only solution.
Ensuring a stable internet connection is also vital. Sometimes, simple steps like rebooting the router can fix connectivity problems. Checking if other devices on the same network are working fine can also help determine if the issue is isolated to your device.
Differences Between Data Types in iCloud Sync
Different types of data may behave differently. Photos, notes, and backups have unique sync processes. Photos tend to be larger files, so they may take longer to upload. It’s possible to check the status of photo uploads in the Photos app settings.
Notes and backups might upload quicker but can still encounter issues if settings are incorrect. Checking that iCloud Backup and iCloud Photos are enabled can ensure that these types of data sync properly. If they are already enabled, toggling them off and back on might reset the connection and resume the upload.
Troubleshooting iCloud Upload Issues
To fix iCloud uploads stuck at “1 minute,” follow these steps. Start with basic troubleshooting. If the problem persists, try advanced solutions. Also, manage your iCloud storage to ensure you have enough space for backups.
Basic Troubleshooting Steps
Start by checking your internet connection. A stable Wi-Fi signal is crucial. Reconnect Wi-Fi by going to Settings > Wi-Fi. Find your network and click on the “i” icon. Choose Forget This Network then reconnect.
Next, restart your device. Go to Settings > General > Shut Down. Turn back on and check if the issue is resolved. If still stuck, verify iCloud settings. In Settings > [your name] > iCloud, ensure backup is enabled.
Advanced Solutions and Reset Options
If basic steps fail, reset all settings. This action does not erase data. Go to Settings > General > Reset > Reset All Settings. Enter your PIN to confirm. Your device will restart.
For persistent issues, consider erasing all content and settings. Note this will delete everything on your device, so back up first. Navigate to Settings > General > Reset > Erase All Content and Settings. Confirm and proceed.
Lastly, resetting network settings can help. This clears saved Wi-Fi, VPNs, and other configurations. Go to Settings > General > Reset > Reset Network Settings. Reconnect to Wi-Fi after the reset.
Managing iCloud Storage and Backup Size
Insufficient storage might cause upload issues. Check storage space in Settings > [your name] > iCloud > Manage Storage. Review available space and usage.
To free up space, delete unnecessary files. In Manage Storage, select apps and turn off iCloud backups you do not need. This helps control the backup size.
Consider upgrading your iCloud storage if you frequently run out of space. Larger storage plans offer more room for backups and other data, reducing the likelihood of upload interruptions.
Ensuring efficient use of iCloud storage can minimize disruptions in data transfers and maintain smooth syncing across your devices.