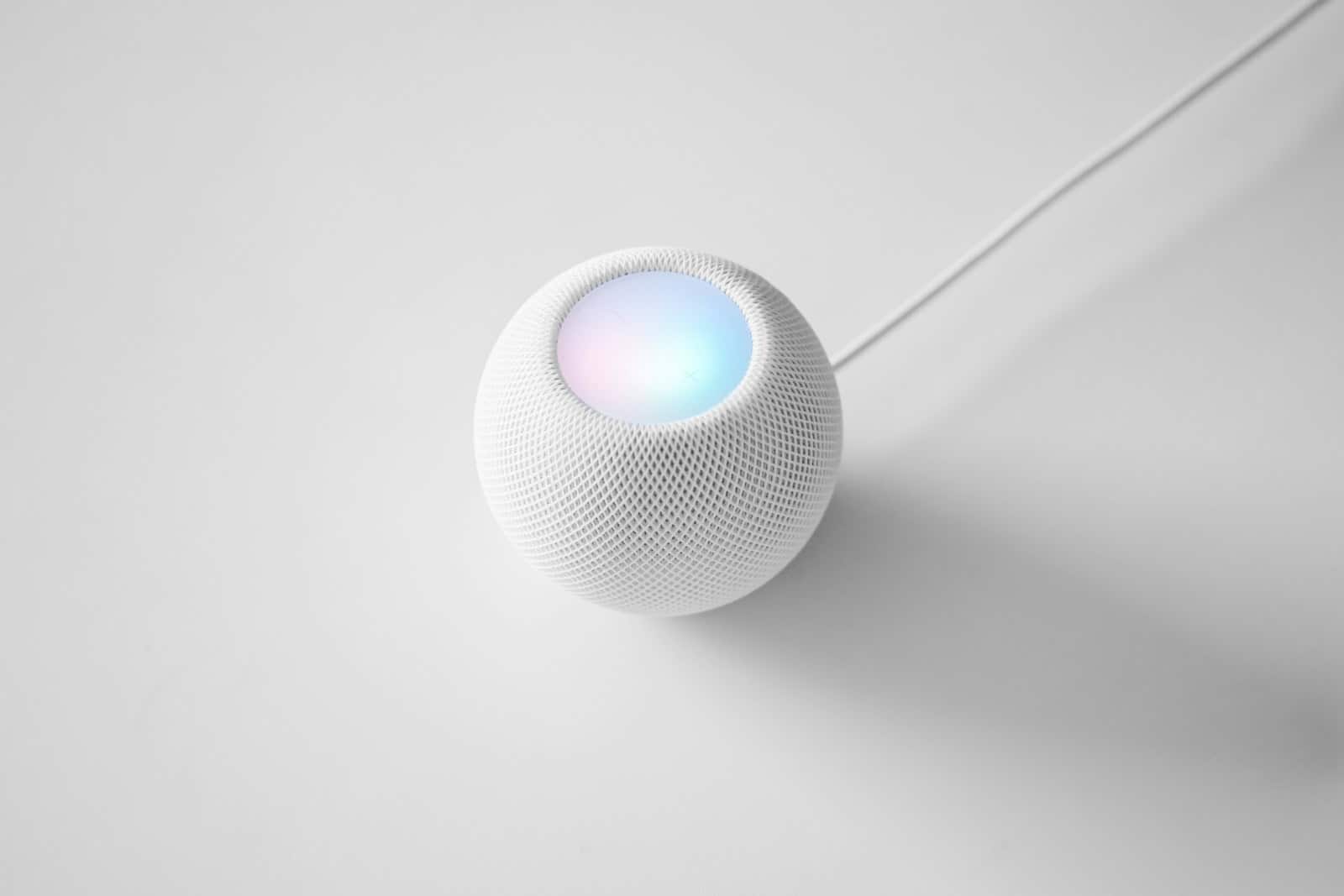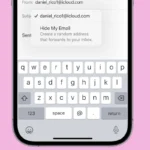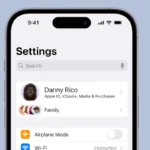Remember, it’s important to make sure the Apple HomePod is safe for kids to use. The first step is to set up parental controls and adjust the settings to make sure it’s suitable for children. Make sure to update to the latest iOS and limit the content available to them. You can also make the HomePod more fun and educational by setting up music playlists, educational podcasts, and bedtime stories.
Additionally, you can use the HomePod to control smart home devices like lights for added convenience and enjoyment. While doing all this, it’s crucial to manage permissions and monitor what the kids can ask Siri. This ensures they are only accessing safe, approved content. By following these steps, you can create a balanced digital environment that provides both entertainment and education while keeping the kids safe.
Creating a Safe and Fun Audio Experience for Kids
Content Filtering
To ensure your little ones aren’t exposed to explicit content, enable restrictions on Apple Music. In the Home app settings, disable “Allow Explicit Content” on your HomePod. This will filter out songs with explicit lyrics, keeping your music selection family-friendly.
Downtime and Limits
Set up Downtime to limit HomePod use during specific hours, like bedtime or homework time. You can also set time limits for specific activities, such as music playback or asking Siri questions. This encourages healthy habits and prevents excessive screen time.
Personal Requests
Teach your children how to make personal requests to Siri on the HomePod. This empowers them to control their music choices and explore age-appropriate content independently. It also helps them develop communication and critical thinking skills.
Voice Recognition
If your kids have their own Apple IDs, set up voice recognition for them on the HomePod. This allows the HomePod to recognize their voices and tailor responses accordingly. It can also give them personalized music recommendations and access to their playlists.
Educational Content
Utilize the HomePod to access educational content for your kids. Ask Siri to play audiobooks, podcasts, or educational games. You can also find age-appropriate skills and games in the Home app to enhance learning and entertainment.
Volume Limits
Protect your children’s hearing by setting volume limits on the HomePod. In the Home app settings, adjust the maximum volume level to a safe and comfortable range. You can also enable “Sound Check” to maintain consistent volume levels across different songs and audio sources.
Monitor Activity
Keep an eye on your children’s interactions with the HomePod by checking the activity history. This will give you insights into their usage patterns and help you identify any potential issues or concerns.
Table: HomePod Settings for Kid-Friendliness
| Setting | Description |
|---|---|
| Disable Explicit Content | Filter out songs with explicit lyrics |
| Downtime | Limit HomePod use during specific hours |
| Time Limits | Set time limits for activities |
| Personal Requests | Teach kids to make requests to Siri |
| Voice Recognition | Personalize responses for each child |
| Educational Content | Access audiobooks, podcasts, and games |
| Volume Limits | Set maximum volume and enable Sound Check |
| Monitor Activity | Check usage patterns and history |
Key Takeaways
- Enabling parental controls on HomePod is essential.
- Using HomePod features like music and smart device control adds fun and practicality.
- Managing Siri permissions helps maintain a safe space for kids.
Setting Up Apple HomePod for Kids
To make the Apple HomePod a kid-friendly device, it’s essential to configure parental controls, create a safe environment, and manage content access.
Understanding Parental Controls
Setting up parental controls ensures kids have a safe experience with Apple HomePod. Begin by updating your iOS or iPadOS to the latest version. Open the Home app on your device. Tap on the HomePod icon and select Settings. Scroll down to Parental Controls and activate them.
You can limit access to explicit content by toggling the Allow Explicit Content switch off. This prevents songs with inappropriate language from playing. You can also control communication settings and disable features you don’t want your child to use, like Personal Requests.
Creating a Child-Friendly Environment
Creating a child-friendly environment involves setting appropriate permissions and filtering content. Open the Home app and select your HomePod. Tap on Settings, then Music & Podcasts. You can enable content filters to block content deemed inappropriate by Apple.
In addition, you can enable Apple Music‘s For You feature to customize music recommendations based on your child’s taste. Use the App Limits feature in Screen Time to restrict the amount of time your child can access certain services.
Managing Access to Content
Managing content access is crucial. Go to Settings in the Home app. Select HomePod, then choose Music & Podcasts. You can manage access to specific services such as Apple Music and other third-party music services.
Turn on Explicit Content Filters to block songs with explicit lyrics. You can also restrict Siri actions by disabling certain requests related to messaging or calling. Keeping track of what your child is accessing and making adjustments as needed will help maintain a safe listening environment.
Frequently Asked Questions
Setting up the HomePod for children involves steps to ensure safety and privacy, enabling diverse controls and settings for a tailored experience.
What steps are required to set up a HomePod for a child’s use?
To start, unbox the HomePod and plug it in. Open the Home app on an Apple device and follow the prompts to set up. Ensure it is placed in a safe spot, away from direct heat or water.
How can parental controls be enabled on the HomePod?
First, ensure your device has the latest iOS version. Open the Home app, then select the HomePod. Go to settings and turn on parental controls. These controls help manage what content is accessible.
Is it possible to restrict explicit content on the HomePod?
Yes, you can restrict explicit content. In the Home app, select the HomePod, go to settings, and enable the option to filter explicit content. This blocks songs with adult themes or language.
What is the procedure to change the primary user on a HomePod?
To change the primary user, open the Home app. Select your HomePod, then go to settings. Choose the “Primary User” option and follow the prompts. Ensure that the new user has an Apple ID and is part of the Home app settings.
Can privacy settings be adjusted to make HomePod interactions private?
Privacy settings can be adjusted by opening the Home app and selecting the HomePod. Navigate to settings, then privacy. You can manage what data gets shared and control Siri history storage.
How can I reset the HomePod or HomePod mini?
To reset the HomePod, unplug it and wait 10 seconds, then plug it back in. Press and hold the top of the HomePod until the white spinning light turns red and you hear a message. Let go and the device will reset.