Apple has officially launched CarPlay Ultra, a bold reimagining of its in-car interface that goes far beyond traditional infotainment systems. Starting May 15, 2025, CarPlay Ultra begins rolling out in new Aston Martin models—including the DB12, DBX, Vanquish, and Vantage—across the U.S. and Canada.
The new system isn’t just an upgrade—it’s a complete overhaul designed to take over the entire dashboard, instrument cluster, and even some core vehicle functions.

What Makes CarPlay Ultra Different?
While older versions of CarPlay mirrored your iPhone onto a single display, CarPlay Ultra transforms the entire vehicle interface. Apple has worked closely with automakers to allow its UI to appear across multiple screens, including digital gauges, climate controls, and more.
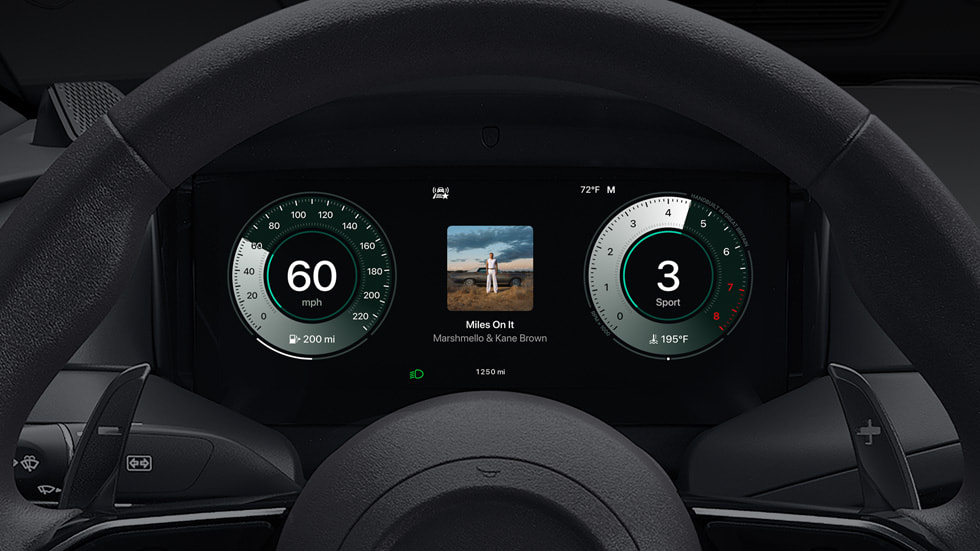
Core Features That Set CarPlay Ultra Apart
- Full Dashboard Integration: View Apple Maps, music playback, real-time tire pressure, speed, and safety features across all screens—not just the center display. The experience is fully immersive and Apple-designed, with smooth animations and real-time updates.
- Vehicle System Control: You can now adjust climate settings, manage heated seats, change radio stations, and tweak fan settings—all from CarPlay. Apple even supports physical knob/button controls and deep Siri integration, giving drivers multiple ways to interact with the system.
- Personalization: Drivers can choose themes, colors, and wallpapers, and place iPhone widgets such as calendar events, navigation, and weather anywhere on the interface. Automakers, meanwhile, can maintain their brand identity with co-branded elements and unique visual styling.
- Siri Evolution: With deeper hooks into vehicle systems, Siri now handles in-car requests like “adjust the temperature to 70 degrees” or “show me the tire pressure.” It also interacts more fluidly with CarPlay content, reducing the need to take your eyes off the road.
- Live Data Integration: Apple Maps directions can now show up directly behind the steering wheel alongside your fuel levels and speed, offering a truly unified display that feels like the future of driving.

Device Requirements and Setup
To use CarPlay Ultra, drivers will need:
- An iPhone 12 or newer
- Running iOS 18.5 or later
- Wireless connectivity (initial setup requires a one-time pairing)

Supported Vehicles and Automakers
For now, Aston Martin is the exclusive launch partner, but Apple has confirmed upcoming support from:
- Hyundai
- Kia
- Genesis
These automakers are expected to debut models with CarPlay Ultra support in late 2025 or early 2026. Audi, Honda, Ford, and Porsche are also reportedly in various stages of development.

Addressing Security Concerns
Amid growing concerns about car hacking and system vulnerabilities, Apple has issued security patches for both AirPlay and CarPlay frameworks. The company urges all users to update their iOS devices and car systems promptly to minimize risks.
Apple has made clear that automotive privacy and security are top priorities, with encrypted data transfer and locally processed driving data (meaning sensitive information stays within the car’s system, not sent to Apple).

A Glimpse Into the Future
CarPlay Ultra signals Apple’s long-term ambition to become the de facto interface for smart vehicles—whether or not its long-rumored Apple Car ever materializes. By allowing Apple to control everything from gauges to media to cabin temperature, automakers are conceding major portions of the UX to Cupertino. That’s a big shift, and it may redefine the balance of power between tech companies and car manufacturers.
As more automakers adopt CarPlay Ultra, expect rapid innovation, tighter iPhone integration, and a growing list of supported vehicle features. For drivers, it means a more intuitive, safer, and more personalized journey.
CarPlay Settings and Configurations Guide
Apple CarPlay brings your iPhone to your car’s dashboard, making it easy to use apps while driving. Getting the most out of this feature means knowing how to adjust the settings to fit your needs. Customizing your CarPlay settings can significantly improve your driving experience by reducing distractions and making essential features more accessible.
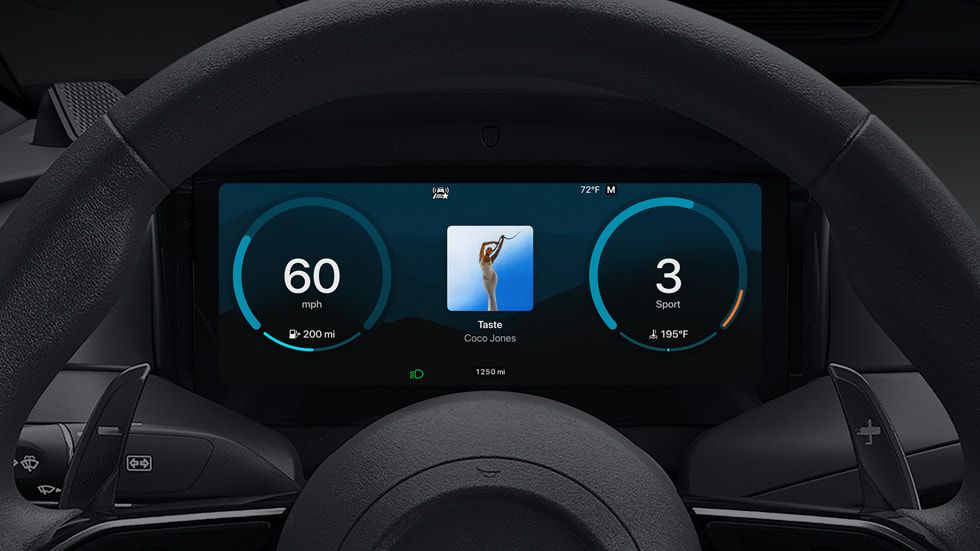
You can change how CarPlay looks and works in just a few taps. From the iPhone, go to Settings > General > CarPlay and select your vehicle to customize which apps appear and their order. You can also adjust settings directly from the CarPlay interface in some cars by using the built-in controls to change wallpapers or manage suggestions.
CarPlay settings aren’t just about looks—they’re about safety too. By hiding or showing suggestions and rearranging your apps, you create a dashboard that lets you focus on driving while still having quick access to navigation, music, and messages. The right setup means less time looking at screens and more attention on the road.

Key Takeaways
- You can customize which apps appear in CarPlay through your iPhone settings or directly in your vehicle.
- Rearranging apps puts your most-used features within easy reach for safer driving.
- Different vehicles may have unique CarPlay options, so check your car manual for specific setup instructions.
Setting Up Apple CarPlay
Apple CarPlay transforms your car’s infotainment system into an extension of your iPhone. The setup process varies slightly depending on your car model and iPhone version, but the basic steps remain consistent across most vehicles.
Compatibility and Requirements
Before setting up CarPlay, check if your car and iPhone are compatible. CarPlay works with iPhone 5 or newer models running iOS 7.1 or later. For the best experience, update to the latest iOS version on your iPhone.
Most cars built after 2016 offer CarPlay support, but it’s worth checking your car’s manual to confirm. Some older vehicles might need aftermarket head units to enable CarPlay.
You’ll need either:
- A Lightning to USB cable (for older iPhones)
- A USB-C cable (for newer iPhone models)
- Bluetooth and Wi-Fi capability (for wireless CarPlay)
Make sure your cable is in good condition, as damaged cables often cause connection problems.
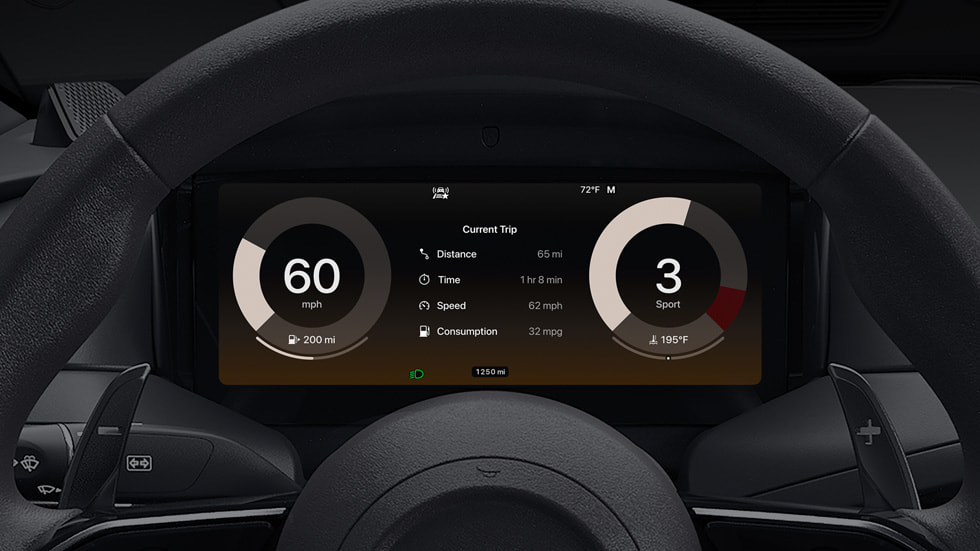
Connecting Your iPhone
For wired connections, simply plug your iPhone into your car’s USB port using the appropriate cable. Look for a USB port marked with a CarPlay or smartphone icon.
Once connected, your car’s display should show the CarPlay interface. If it doesn’t appear automatically, select the CarPlay option on your car’s infotainment screen.
On your iPhone, you might see a prompt asking to allow CarPlay while locked. For easier future use, tap Allow.
For first-time setup, go to Settings > General > CarPlay on your iPhone to select your car from the available vehicles list.

Wireless CarPlay Setup
Wireless CarPlay offers a more convenient experience without cables. Not all cars support this feature, so check your vehicle’s specifications first.
To set up wireless CarPlay:
- Turn on your car’s ignition
- Enable both Bluetooth and Wi-Fi on your iPhone
- Press and hold the voice command button on your steering wheel
- On your iPhone, go to Settings > General > CarPlay > Available Cars
- Select your vehicle from the list
For some cars, you’ll need to pair via Bluetooth first. After the initial setup, your iPhone should connect automatically when you start your car.
Make sure Auto-Join is turned on in your Wi-Fi settings for your CarPlay network for seamless connections.
Troubleshooting Initial Connection Issues
If CarPlay isn’t working properly, try these simple fixes:
Check your connections: Ensure your USB cable is firmly connected at both ends. Try a different cable or port if available.
Restart devices: Turn your car’s ignition off and on again. Also try restarting your iPhone by holding the power button.
Update software: Make sure both your iPhone’s iOS and your car’s firmware are up to date.
For Siri issues, check that Siri is enabled in your iPhone settings under Settings > Siri & Search.
Some vehicle brands like MAZDA require specific steps. You might need to have the parking brake engaged during initial setup.
If problems persist, try resetting your iPhone’s network settings through Settings > General > Reset > Reset Network Settings (note this will remove saved Wi-Fi passwords).
Customizing the CarPlay Dashboard
Apple CarPlay lets you personalize your driving experience with several customization options. You can change how your dashboard looks and functions to match your preferences and make driving safer.
Adding and Removing Apps
CarPlay shows many apps by default, but you can choose which ones appear. To manage your apps, you need to use your iPhone instead of making changes directly in your car.
To add or remove apps from CarPlay:
- On your iPhone, go to Settings
- Tap General
- Select CarPlay
- Choose your car from the list
- Tap Customize
This screen shows all available apps. Apps with checkmarks appear in CarPlay. Tap an app to toggle it on or off. Some apps like Phone, Music, and Maps can’t be removed since they’re essential for CarPlay.
Third-party apps that work with CarPlay will show up automatically in this list once installed on your iPhone. Navigation apps, music services, and messaging apps often have CarPlay support.
Organizing Apps on the Home Screen
After choosing which apps to display, you can arrange them in any order you want. This helps put your most-used apps where you can easily reach them.
To rearrange your apps:
- In the same CarPlay customization screen on your iPhone
- Press and hold an app icon
- Drag it to your preferred position
- Release to place it
You can also rearrange apps directly in CarPlay by pressing and holding any app icon until they start wiggling. Then drag apps to new positions and press the home button or tap Done when finished.
The first page of apps is what you’ll see first when CarPlay launches. Put your most important apps here for quick access while driving.
Choosing Your Wallpaper
CarPlay allows you to change the background image to make your interface more personal. This is similar to changing wallpaper on your iPhone.
To change your CarPlay wallpaper:
- Open Settings in CarPlay using your vehicle’s controls
- Select Wallpaper
- Choose from the available background options
- Tap to select your preferred design
The wallpaper displays behind your app icons on the home screen. Apple provides several built-in wallpaper options designed to look good without distracting from the apps.
Unlike your iPhone, you can’t use personal photos as CarPlay wallpaper. This is likely to minimize distractions while driving.
Adjusting Dashboard Settings
The CarPlay Dashboard provides a split-screen view that shows multiple apps at once, making it easier to see navigation, music, and calendar events together.
You can customize which suggestions appear in your Dashboard:
- To show or hide suggestions, open Settings in CarPlay
- Find the “Suggestions in CarPlay” option
- Toggle it on or off according to your preference
The Dashboard displays your most relevant information based on time, location, and habits. For example, it might show directions to your next appointment or suggest media you typically listen to during your commute.
You can access the Dashboard by tapping its icon on the CarPlay home screen. It’s designed to reduce the need to switch between apps while driving, making your experience safer and more convenient.
Using CarPlay Features
Apple CarPlay brings your iPhone’s best features to your car’s dashboard. This integration helps you stay connected while keeping your eyes on the road and your hands on the wheel.
Making Phone Calls and Sending Messages
Phone calls and messages are easy to manage with CarPlay. To make a call, tap the Phone icon on your CarPlay home screen. You’ll see recent calls, contacts, and the keypad for direct dialing.
For a hands-free experience, ask Siri to make calls by saying “Hey Siri, call Mom” or “Call the office.” This works even when music is playing.
Text messages are just as simple. When messages arrive, CarPlay can announce them through your car speakers. You can have Siri read your messages and dictate replies without touching your phone.
To send a new message, tap the Messages icon or ask Siri. Say something like “Text Sam I’m running late” and Siri handles the rest. You can review the message before sending it.
CarPlay also supports group messages and can handle images in texts, though it won’t display photos while driving for safety reasons.
Navigating with Apple Maps and Other Map Apps
Navigation is one of CarPlay’s most useful features. Apple Maps offers turn-by-turn directions with lane guidance and speed limit info. Enter destinations by tapping the Maps icon or asking Siri.
Recent destinations appear when you open Maps, making it easy to navigate to frequent stops. For new locations, use the search bar or ask Siri. Try saying “Hey Siri, give me directions to the nearest gas station.”
CarPlay also supports other navigation apps like Google Maps and Waze. These apps appear on your CarPlay home screen after installation on your iPhone. Many drivers prefer Waze for its real-time traffic alerts and road hazard warnings.
While driving, maps display clearly on your car’s screen with upcoming turns highlighted. Voice guidance plays through your car speakers, and the volume adjusts automatically based on cabin noise.
Enjoying Multimedia Content
CarPlay transforms your car into an entertainment center. The Music app gives access to your entire Apple Music library, organized by playlists, artists, and albums.
Spotify works great with CarPlay too. Browse playlists, search for songs, or ask Siri to play your favorite music. Say “Hey Siri, play my Driving playlist” and your road trip soundtrack begins.
Podcasts and Audiobooks apps offer similar ease of use. They remember where you left off, even if you started listening on your phone before getting in the car.
Many audio apps show playback controls on your dashboard, with large buttons for play/pause and track skipping. Album art displays when available, adding a nice visual touch to your audio experience.
For longer drives, try the “Up Next” feature in Apple Music to queue several albums or playlists. This reduces the need to interact with the screen while driving.
Utilizing Siri for Hands-Free Control
Siri is your co-pilot with CarPlay, handling tasks while you focus on driving. Activate Siri by pressing and holding the voice command button on your steering wheel or saying “Hey Siri.”
You can ask Siri to do almost anything in CarPlay. Request directions, play music, read and respond to texts, make calls, check weather, and more—all without taking your hands off the wheel.
Try these useful Siri commands:
- “What’s my next appointment?”
- “Send a message to Mike saying I’m on my way”
- “Play the latest episode of my favorite podcast”
- “Is it going to rain today?”
- “Find a coffee shop nearby”
Siri can also control car-specific functions in some vehicles, like adjusting temperature or changing radio stations. The voice controls work even when music is playing—just speak a little louder.
For best results, wait for the Siri tone before speaking your request. Speak naturally and clearly, and Siri will confirm your request before acting on it.
Advanced CarPlay Settings
Apple CarPlay offers several ways to personalize your driving experience beyond the basics. These settings let you control how CarPlay looks, sounds, and interacts with you while you’re on the road.
Configuring General Settings
To access CarPlay settings, go to your iPhone and open the Settings app. Tap General, then select CarPlay to see your paired vehicles. Select your car from the list to customize your experience.
In this menu, you can rearrange apps by dragging them to your preferred position. This helps put your most-used apps within easy reach. You can also remove apps you don’t need while driving.
CarPlay lets you change the wallpaper for a more personal touch. Choose from Apple’s options or set your own background to match your style.
The CarPlay Display settings let you adjust how content appears on your car’s screen. You can toggle between light and dark modes or set it to change automatically based on time of day.
Managing Notifications and Do Not Disturb While Driving
Safety is crucial when driving. CarPlay helps reduce distractions with special notification settings.
Driving Focus (formerly Do Not Disturb While Driving) can be enabled directly in CarPlay settings. When active, it limits notifications to essential ones only. This helps you stay focused on the road.
You can customize who can reach you while Driving Focus is on. Set up auto-replies to let people know you’re driving. These messages can be sent to contacts who try to reach you.
For emergencies, you can allow certain contacts to break through the Driving Focus. Their calls and messages will come through even when other notifications are silenced.
Customizing Sound and Audio Options
CarPlay offers several ways to control your audio experience while driving.
Connect your iPhone via Bluetooth or cable for the best sound quality. In CarPlay settings, you can adjust the volume balance and set audio preferences for navigation instructions.
You can set up autoplay options for music. This determines whether audio plays automatically when CarPlay connects. Turn it on if you want music to start as soon as you get in the car.
For podcast listeners, CarPlay can remember where you left off. This setting carries over between listening sessions so you never lose your place.
Adjust microphone sensitivity for voice commands through the settings menu. This helps Siri understand you better over road noise.
Leveraging Driving Focus
Driving Focus is more than just notification management. It’s a complete system to help you drive safer.
Enable Enhanced Integration to let your iPhone work seamlessly with your car’s audio system. This feature identifies compatible apps and makes them readily available through CarPlay.
Set up automatic activation based on car Bluetooth connection, car movement, or when CarPlay connects. This ensures Driving Focus turns on without you having to remember.
You can customize which apps remain accessible while Driving Focus is active. Essential navigation apps and hands-free calling options typically stay available.
Driving Focus settings sync across your Apple devices. Change settings once, and they apply everywhere, providing a consistent experience no matter which device connects to CarPlay.
CarPlay in Different Vehicles
Apple CarPlay works differently across various car brands and models. The way you interact with CarPlay depends on your car’s built-in systems and controls.
Integration with Various Car Models
CarPlay is now available in hundreds of car models from major manufacturers like Honda, Toyota, Ford, and BMW. Each car brand implements CarPlay slightly differently. Some luxury vehicles like BMW and Mercedes integrate CarPlay wirelessly, while most other models require a USB connection.
Newer vehicles tend to have more seamless integration. For example, Audi’s MMI system displays CarPlay across the full width of their virtual cockpit displays. Meanwhile, Toyota’s implementation might use only part of their touchscreen.
CarPlay works best when the car’s infotainment system has a screen size of at least 7 inches. Smaller screens can make apps harder to use while driving.
Using Built-In Controls and Touchscreen Interface
Cars offer different ways to control CarPlay:
- Touchscreen: Most common method – tap and swipe like on your iPhone
- Rotary knobs: Found in BMW, Mazda, and some Audi models
- Voice commands: Use Siri or the car’s built-in voice system
- Steering wheel buttons: Control music, calls, and Siri
The CarPlay interface adjusts based on your car’s screen shape and size. Widescreen displays show more app icons, while narrower screens may require more scrolling.
Some cars like Porsche let you view CarPlay alongside the car’s native interface. This setup lets you see navigation and car info at the same time.
Vehicle-Specific CarPlay Configuration
Many drivers don’t realize that CarPlay layouts can be customized for each car separately. Your iPhone remembers different layouts for different vehicles.
To set up CarPlay for your specific car:
- Go to Settings > General > CarPlay
- Select your car
- Tap “Customize” to rearrange apps
Some vehicles allow more CarPlay settings than others. For example, in newer BMWs, you can change where CarPlay appears (main or split screen). Honda models let you adjust icon size and background colors.
Your car’s manual will list specific CarPlay features. The user guides for most vehicles now include CarPlay setup instructions too.
Ensuring Safety and Convenience
CarPlay enhances your driving experience by providing essential features that keep you safe while making your journey more convenient. These tools help you stay focused on the road while still accessing important information.
Using CarPlay Responsibly on the Road
Setting up CarPlay’s Driving Focus mode is a smart first step for safer driving. This feature limits notifications to only the most important ones while you’re behind the wheel.
Voice commands are your best friend when driving. Use Siri to control CarPlay functions without taking your hands off the steering wheel. Simply say “Hey Siri” followed by your request.
The CarPlay Dashboard provides a clean, simplified view of essential information. It shows your maps, music controls, and upcoming appointments all in one screen to minimize distraction.
Safety Tips:
- Never look at your screen for too long
- Set up your route before starting your trip
- Keep your phone plugged in to avoid battery issues
- Clean connection ports regularly to prevent connection problems
Driving with Turn-By-Turn Directions
Maps in CarPlay offers clear, easy-to-follow directions. The large display makes it simple to see upcoming turns without straining your eyes.
Real-time traffic updates help you avoid jams and find faster routes. The system automatically suggests alternate paths when heavy traffic is detected ahead.
Speed limit indicators appear on the map to help you drive safely. A small icon shows the current speed limit, changing color when you exceed it.
Keeping your maps updated is critical for accuracy. Updates often include new roads, changed traffic patterns, and improved directions.
Lane guidance shows exactly which lane you should be in for upcoming turns or exits. This feature is especially helpful on complex highways with multiple exit options.
Accessing Important Notifications During Your Trip
CarPlay filters notifications to minimize distractions. Only truly important alerts come through while driving.
Text messages can be read aloud by Siri, keeping your eyes on the road. You can respond using just your voice, with Siri converting your words to text.
Calendar alerts appear as small banners, showing your next appointment without blocking your map view. Tap once to see more details or have Siri read them aloud.
Checking your connections is important when notifications aren’t coming through. Make sure your cable is securely plugged in and your phone is properly paired.
ETA sharing lets contacts know when you’ll arrive. With a simple voice command, CarPlay can send your estimated arrival time to anyone in your contacts list.
Troubleshooting and Support
When CarPlay issues arise, knowing how to fix common problems and where to find help can save time and frustration. These practical solutions and resources will help you get your CarPlay connection working smoothly again.
Resolving Common CarPlay Issues
If CarPlay isn’t working, try checking your connection first. For wired connections, try a different Apple-certified cable as damaged cables often cause connection problems. Wireless CarPlay users should verify both Bluetooth and Wi-Fi are active on their iPhone.
Restart both your iPhone and car system when experiencing issues. This simple fix often resolves most connection problems without further steps.
Check your iPhone settings by going to Settings > General > CarPlay. If your car isn’t listed, you’ll need to select Available Cars and choose your vehicle. For persistent issues, try tapping your car and selecting Forget This Car to set up a fresh connection.
Enable Siri for proper CarPlay function. Go to Settings > Siri & Search and make sure “Listen for ‘Hey Siri'” is turned on.
Support Resources and Software Updates
Keep your iPhone’s iOS updated to the latest version to fix bugs and compatibility issues. Apple regularly improves CarPlay with new iOS releases, especially in iOS 17 which added dashboard customization options.
Check if your car manufacturer has released firmware updates for your vehicle’s infotainment system. These updates often fix CarPlay connection problems and can be found on the manufacturer’s website.
Apple’s support website provides troubleshooting guides specific to CarPlay issues. They offer step-by-step instructions with screenshots that can help fix most problems.
Car dealers can also help with CarPlay trouble. They can verify if your vehicle needs software updates or if there are hardware issues affecting CarPlay performance.
For detailed troubleshooting steps, Cinch offers a guide with quick fixes that might solve your CarPlay problems without a trip to the dealer.
Enhancing CarPlay Experience
Apple CarPlay offers several ways to customize and improve your driving experience. The right settings can make your commute safer, more entertaining, and more convenient.
Exploring Additional Apps and Features
CarPlay works with many apps beyond the basic ones. To add more apps, check your iPhone’s settings to see which compatible apps are already installed. Popular choices include:
- Spotify for custom music streaming
- Waze for alternative navigation with traffic alerts
- Podcasts for entertainment on long drives
- Audiobooks for hands-free reading
You can also turn on Suggestions in CarPlay Dashboard to see app recommendations based on your habits. This feature shows apps you might need at certain times or locations.
With iOS 18, the new Enhanced Integration setting lets your iPhone work more smoothly with your car’s audio system. This helps CarPlay identify which apps will work best with your specific vehicle.
Improving Voice Commands with Siri
Siri makes CarPlay truly hands-free. To get the most from voice commands:
- Enable “Hey Siri” in your iPhone settings
- Use specific commands like “Play Taylor Swift on Apple Music”
- Try phrases like “Show me gas stations nearby” or “Text my wife I’m running late”
Siri works best with an Apple Music subscription, allowing you to request specific songs, artists, or playlists by voice.
You can also ask Siri to read your messages and respond without looking at the screen. This keeps your eyes on the road while staying connected.
For navigation, try “Take me home” or “Find the nearest coffee shop” to get directions without touching the screen.
Sharing Your CarPlay with Passengers
Let passengers control the music or find directions without disconnecting your phone:
Quick control transfer: Show them how to use the CarPlay interface directly through the car’s touchscreen. This is the simplest way to share control.
Passenger DJ mode: With your phone unlocked, passengers can select music while you keep your eyes on the road. They can queue up songs on Apple Music or Spotify while CarPlay displays the current track.
For longer trips, consider setting up your car’s display to show both navigation and music controls at once. This split-screen view works well when sharing the experience.
Some newer vehicles even support multiple phone connections, letting passengers connect their device to share their own music libraries.
Frequently Asked Questions
Apple CarPlay offers many features to enhance your driving experience, but users often have questions about setup, troubleshooting, and compatibility. Here are answers to the most common questions about CarPlay settings.
How do I install Apple CarPlay on my iPhone?
Apple CarPlay comes pre-installed on iPhones running iOS 7.1 or later. There’s no need to download a separate app. Just connect your iPhone to your car using a Lightning cable or wirelessly if your car supports it.
To make sure CarPlay is enabled, go to Settings > Screen Time > Content & Privacy Restrictions. If Content & Privacy Restrictions is on, tap Allowed Apps and check that CarPlay is enabled.
What should I do if Apple CarPlay is not working?
If CarPlay isn’t working, first check your connections. Make sure your Lightning cable is working properly and firmly connected to both your iPhone and the car’s USB port.
Restart your iPhone and your car’s infotainment system. This often fixes temporary glitches.
Check that CarPlay isn’t restricted in your iPhone settings. Go to Settings > General > CarPlay to see if your car is listed. If not, try to set it up again.
Make sure Siri is enabled on your iPhone, as CarPlay requires Siri to function properly.
Where can I find CarPlay settings in my vehicle?
CarPlay settings in your vehicle vary by car brand and model. Generally, you can access them through your car’s infotainment system under “Connections,” “Smartphone,” or “Apps” menus.
Some cars require you to press and hold the voice command button on your steering wheel to activate CarPlay setup.
Check your vehicle’s owner manual for specific instructions, as each manufacturer implements CarPlay differently.
How can I use Apple CarPlay with an Android device?
You cannot use Apple CarPlay with Android devices. CarPlay is designed exclusively for iPhones and doesn’t work with Android phones.
Android users should look for Android Auto instead, which is Google’s equivalent system for Android phones.
Some newer vehicles support both CarPlay and Android Auto, letting different drivers use their preferred system.
What are the steps to download and set up Apple CarPlay?
CarPlay doesn’t need to be downloaded as it comes built into iOS. To set up CarPlay, start by connecting your iPhone to your car using a Lightning cable.
For wireless CarPlay, go to Settings > General > CarPlay, and select your car from the available vehicles. If prompted, confirm that you want to connect.
For customization, you can rearrange CarPlay apps by going to Settings > General > CarPlay, selecting your car, and then dragging the apps to your preferred order.
Which years and car models are compatible with Apple CarPlay?
CarPlay is available in hundreds of car models from 2014 onward. Most major manufacturers now include CarPlay in their newer models as standard equipment.
Luxury brands like BMW, Mercedes, and Audi were early adopters, while mainstream brands like Toyota, Honda, Ford, and Chevrolet now widely support CarPlay.
If your car doesn’t come with CarPlay, you can install aftermarket head units from brands like Pioneer, Alpine, Kenwood, and Sony that support CarPlay.







