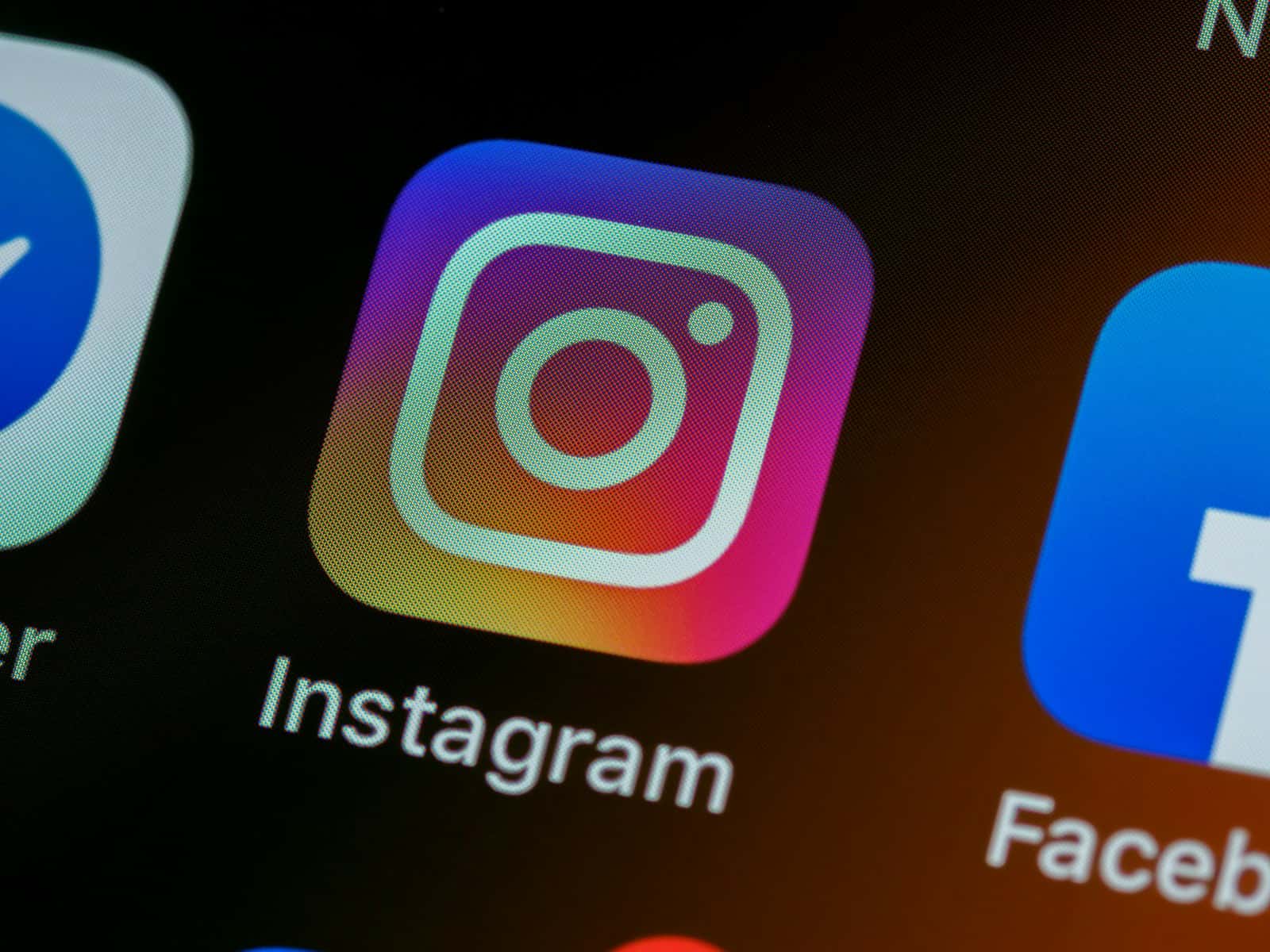Instagram is a great platform for sharing photos and connecting with others. However, there are common issues with Instagram links not opening on your iPhone. If you’re having trouble opening Instagram links in the iPhone app, it can be frustrating. This problem may occur due to app issues or incorrect settings preventing links from opening properly. You might tap a link expecting it to open in the app, but instead, the link may not work or open in a web browser unexpectedly.
This issue could be caused by factors such as using an outdated app version, incorrect in-app settings, or corrupted data. Keeping your Instagram app up to date can help resolve known problems and improve app functionality. Additionally, changing specific settings such as making Instagram the default for opening supported links can help address the issue.
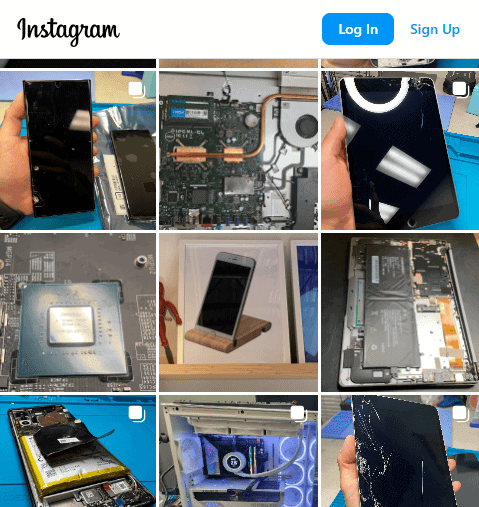
Troubleshooting Instagram on Your iPhone
Links can fail to open in your Instagram app for a few reasons. It could be a problem with the app itself, your phone’s operating system, or even the link itself. Here are some common causes:
Why Links Might Not Be Working
Troubleshooting Instagram Links on iPhone
It can be frustrating when Instagram links refuse to open correctly on your iPhone, often redirecting to a browser instead of the app. This issue can stem from various causes, ranging from simple app glitches to conflicts with other settings.
Common Causes and Solutions
Outdated Instagram App:
Like any app, updates for Instagram may contain fixes for glitches or conflicts that cause links to fail.
- Solution: Check the App Store for any available updates for Instagram. Keeping your app updated ensures optimal performance and compatibility with iOS.
Corrupted App Cache:
The Instagram app has a built-in web browser. That browser may have corrupt data preventing links from working.
- Solution: Go to “Settings” > “General” > “iPhone Storage” > “Instagram” and tap “Offload App.” This will clear the app’s cache without deleting your data. Reinstall the app and check if links open correctly.
Incorrect Default Browser Settings:
- Solution: Go to “Settings” > scroll down to the list of apps > “Instagram” > “Default Browser App.” Ensure “In-App Browser” is selected. This setting ensures links open within the Instagram app itself.
Conflicting Third-Party Apps or Settings:
- Solution: If you recently installed any new apps or changed settings, they might interfere with Instagram’s link handling. Try uninstalling recently added apps or reverting any recent changes to see if the problem resolves.
iOS System Glitches:
Restart and check for updates to iOS can provide better compatibility with apps like Instagram.
- Solution: Restart your iPhone. This simple step can often clear minor system glitches that might be affecting app behavior. Also, check for updates in Settings > General > Software updates in case your iOS version is out of date.
Broken / Bad Link
If the link itself is incorrect or broken, that will cause your to behavior that might look like an issue with Instagram (when in fact, it is not).
- Solution: Sometimes the person sharing the link may have mistyped it or the webpage it links to may be unavailable. Try a Google Search to see if you can find the correct link.
Additional Tips
- Clear Safari History and Website Data: If the issue persists, clearing your Safari browser’s history and website data might help. Go to “Settings” > “Safari” > “Clear History and Website Data.”
- Reset Network Settings: In rare cases, network settings might be causing the problem. Go to “Settings” > “General” > “Reset” > “Reset Network Settings.” Remember that this will erase saved Wi-Fi passwords.
- Contact Instagram Support: If none of the above solutions work, reaching out to Instagram’s support team might be necessary to address any potential bugs or account-specific issues.
Tips to Fix Instagram Links
Here’s a table of troubleshooting tips, starting with the easiest fixes to try first:
| Troubleshooting Tip | How to Do It |
|---|---|
| Restart your iPhone | Simply turning your iPhone off and back on can sometimes fix minor bugs. |
| Update the Instagram App | Go to the App Store and look for updates to the Instagram app. |
| Update iOS | Check and see if an update is available in your iPhone’s Settings app. |
| Clear Instagram’s browser data | Within the Instagram app, go to Settings > Security > Clear Browsing Data. |
| Try a different browser | Copy the Instagram link and try pasting it into your phone’s default web browser, like Safari or Chrome. |
| Reinstall Instagram | If all else fails, delete the Instagram app and reinstall it from the App Store. |
Key Takeaways
- Ensure the latest version of Instagram is installed on the iPhone.
- Adjust in-app settings to direct Instagram to open links correctly.
- Clearing the app’s cache could resolve the link-opening issue.
Troubleshooting Instagram Link Issues on iPhone
When Instagram links don’t open on an iPhone, the fix is often simple. This section offers clear solutions to get links working again.
Clearing Instagram App Cache
Clearing the cache can fix apps that lag or freeze. On Instagram, you can’t clear cache from the app, but you can force close it. Double-click the Home button or swipe up from the bottom to show open apps. Swipe up on Instagram to close it. Then, reinstall Instagram from the App Store to clear its cache.
Updating Instagram and iOS
To troubleshoot Instagram links that won’t open, always check you have the latest app version and update if not. Go to the App Store, find Instagram and tap Update if available. Also, update your iPhone’s iOS to ensure compatibility. Open Settings, tap General, then Software Update, and install any updates you find.
Checking Internet Connection and Browser Settings
A stable internet connection is key for Instagram links to work. Check if you’re connected to Wi-Fi or cellular data without issues. If your connection is weak, try a different Wi-Fi network or reset your router. Also, check your default browser settings; open Settings, tap Safari, and clear History and Website Data. Disable any VPN as it may interfere. If using a firewall, ensure it’s not blocking Instagram.
Reinstallation and In-App Browser Settings
If Instagram links are not working on an iPhone, tweaking in-app browser settings or reinstalling the app might fix the issue. These steps help ensure the app and its internal browser operate smoothly.
Reinstalling Instagram App
First, uninstall the Instagram app. To do this, press and hold the app icon on the home screen and tap ‘Delete App’. Next, restart your iPhone to clear any residual files that may affect performance. Then, head to the App Store and reinstall Instagram. This often resolves app glitches by giving you a fresh update with the latest features for your iPhone.
Configuring the In-App Browser
Within Instagram, links open in an in-app browser. Sometimes this browser needs a clean-up to work right. To clear in-app browser data:
- Go to your Instagram profile.
- Tap the menu (three lines in the top-right corner).
- Choose Settings.
- Scroll down to Security.
- Tap Clear Browsing Data.
This action can fix issues with links by removing any data that could cause snags.
Using an External Browser
If clearing the in-app browser data doesn’t work, try setting an external browser as the default for opening links. First, force-close the Instagram app. Then, reopen the app and go to Settings. Find and select an option like ‘Open Links in External Browser’. This can bypass any issues with the in-app browser. Remember, regular updates from the Play Store or Google Play Store maintain app performance and compatibility.
Frequently Asked Questions
Trouble opening links in Instagram on an iPhone can be perplexing. This section sheds light on how to approach the issue, offering solutions and settings adjustments to enhance your experience with the app.
Why aren’t Instagram links opening directly in the app on my iPhone?
Instagram links may not open in the app due to settings or temporary software glitches. Check the default settings to ensure Instagram is set to open links directly.
How can I set my iPhone to open Instagram links directly in the app instead of a browser?
Set Instagram as your default for opening links. Go to your iPhone settings, find Instagram, and adjust ‘Open supported links’ to direct to the app.
What could be causing links to fail to open in iPhone apps, specifically Instagram?
Links can fail to open due to outdated app versions, full cache, or incorrect settings. Make sure your Instagram app is updated and clear the cache regularly.
Is there a fix for Instagram links opening in a browser rather than the app on iOS?
Yes, clearing the browsing data within the app settings usually fixes this. Open Instagram’s in-app browser settings and clear your browsing data.
How to ensure links open in apps, such as Instagram, on my iPhone after an iOS update?
After updating iOS, reset your preferences for link opening within the Instagram settings. This can prevent links from defaulting to a browser.
What steps should I take if Instagram links always open in Safari instead of the Instagram app on my iPhone?
First, clear Safari’s history and website data. If this doesn’t work, ensure that Instagram is set to open links directly through its settings.