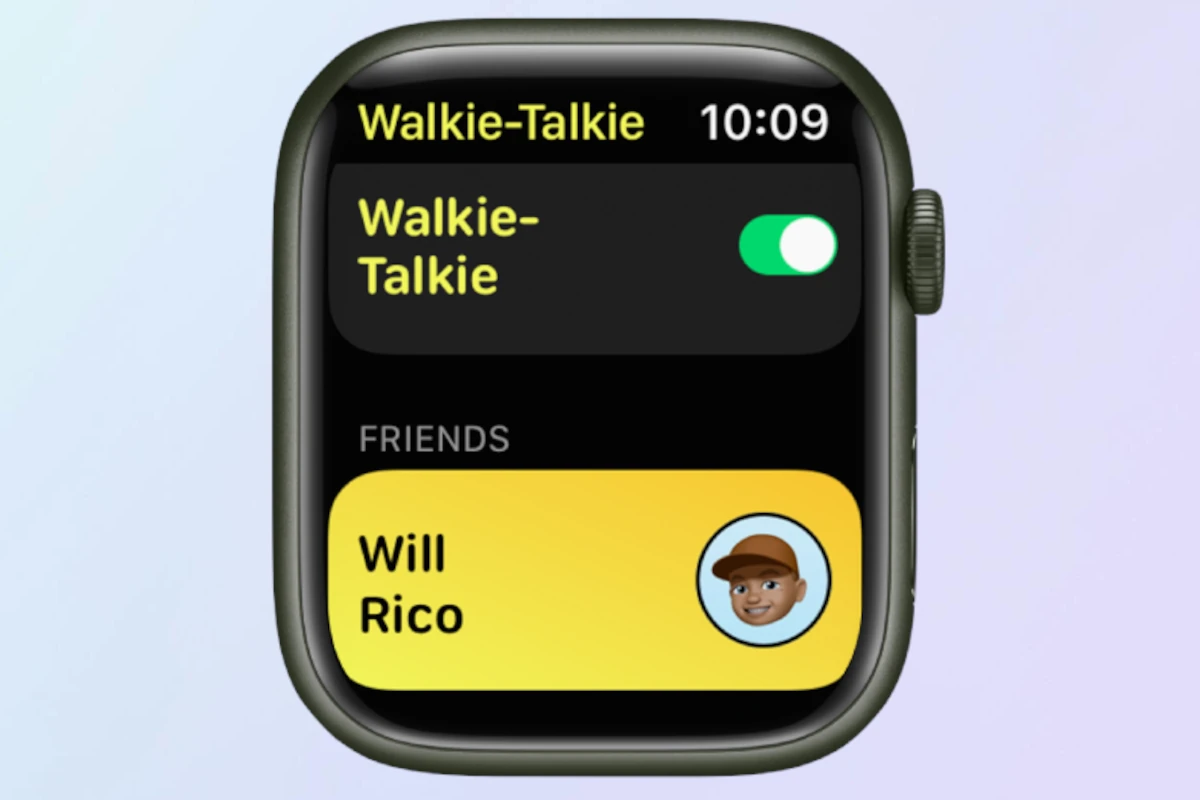The Apple Watch Walkie-Talkie feature adds an engaging twist to communication through smartwatches. You can instantly chat with other Apple Watch users by simply pressing a button and speaking into your watch. This push-to-talk function effectively serves as a digital version of traditional walkie-talkies. Setting up Walkie-Talkie is straightforward. You start by adding friends to your contact list and sending them invitations.
Once they accept, you are ready to begin chatting. The app allows you to adjust the volume and toggle your availability for when you don’t want to be disturbed. Walkie-Talkie provides a convenient way to stay connected without having to pull out your phone, making it perfect for quick check-ins or coordinating plans on the go. This feature is available on Apple Watch Series 1 and later models running watchOS 5.3 or newer.
| Walkie-Talkie Feature | Details |
|---|---|
| Compatible Devices | Apple Watch Series 1+ |
| Required Software | watchOS 5.3 or later |
| Connection Method | FaceTime audio |
| Key Function | Push-to-talk messaging |
| Availability Control | Can be toggled on/off |
Apple Watch Walkie-Talkie: Stay Connected
The Apple Watch Walkie-Talkie app is a fun and convenient way to chat with friends and family. It’s like a push-to-talk intercom right on your wrist! But how far does its signal reach? Let’s find out.
Walkie-Talkie Range: No Exact Number
Unlike traditional walkie-talkies with a specific range, the Apple Watch Walkie-Talkie relies on Wi-Fi or cellular connections. This means its range is not a fixed distance. It depends on the strength and quality of your internet connection. Think of it like making a phone call—the clearer the signal, the better the connection.
Factors Affecting Walkie-Talkie Range
Several things can influence how far your Walkie-Talkie conversations can go:
- Wi-Fi Network Strength: If you’re connected to Wi-Fi, the range depends on how far your Apple Watch is from the router and the strength of the Wi-Fi signal. Obstacles like walls can also weaken the signal.
- Cellular Network Coverage: When using cellular data, your range depends on the strength of your cellular signal. You’ll have a better connection in areas with good coverage.
- Apple Watch Model: Apple Watch models with cellular connectivity generally have a better range than those relying solely on Wi-Fi.
- Interference: Other devices, physical obstructions, and even environmental factors can interfere with Wi-Fi and cellular signals, affecting the range.
Maximizing Your Walkie-Talkie Range
While there’s no magic number for the range, here are some tips to improve your connection:
- Stay close to your Wi-Fi router: If you’re using Wi-Fi, try to stay within a reasonable distance of your router.
- Use cellular data in areas with good coverage: If you’re relying on cellular, make sure you have a strong signal.
- Minimize interference: Keep your Apple Watch away from other electronic devices that might cause interference.
- Update your Apple Watch software: Software updates often include improvements to connectivity and performance.
Quick Comparison: Walkie-Talkie vs. Traditional Walkie-Talkies
| Feature | Apple Watch Walkie-Talkie | Traditional Walkie-Talkies |
|---|---|---|
| Range | Variable, depends on Wi-Fi or cellular connection | Fixed range, usually measured in miles |
| Connection Type | Wi-Fi or cellular data | Radio waves |
| Sound Quality | Generally clear, depending on internet connection | Can be affected by static and interference |
| Features | Simple push-to-talk, limited to contacts | May have channels, privacy codes, and other features |
Getting Started with Walkie-Talkie on Apple Watch
The Walkie-Talkie feature on Apple Watch lets you communicate instantly with friends and family. You’ll need to set up the app, ensure compatibility, and add contacts to start using this handy tool.
Compatibility and Requirements
To use Walkie-Talkie on your Apple Watch, you need:
- Apple Watch Series 1 or later
- WatchOS 5.3 or newer
- iPhone with iOS 12.4 or later
- FaceTime set up on your iPhone
- An Apple ID signed in to iCloud
Make sure your devices meet these requirements before proceeding. Update your software if needed.
Download and Set Up the Walkie-Talkie App
The Walkie-Talkie app comes pre-installed on compatible Apple Watches. To set it up:
- Open the Walkie-Talkie app on your watch
- Tap “Add Friends”
- Choose contacts to invite
- Wait for them to accept your invitation
You may need to allow notifications for the app to work properly. If you can’t find the app, check the App Store on your watch to download it.
Adding and Managing Contacts
To add new contacts to Walkie-Talkie:
- Open the app on your watch
- Scroll down and tap “Add Friends”
- Select contacts from your list
- Wait for them to accept
You can remove contacts by swiping left on their name and tapping “Delete”. To temporarily pause Walkie-Talkie, use the toggle at the top of the app or the Control Center button.
| Action | Steps |
|---|---|
| Add friend | Open app > Add Friends > Select contact |
| Remove friend | Swipe left on name > Tap Delete |
| Pause/Resume | Use toggle in app or Control Center |
Using the Walkie-Talkie Feature
The Apple Watch Walkie-Talkie feature enables quick voice communication between compatible devices. This function works over Wi-Fi or cellular connections and allows for instant push-to-talk messaging.
Initiating Conversations
To start a Walkie-Talkie chat, open the Walkie-Talkie app on your Apple Watch. Tap a friend’s name from your contacts list. If it’s your first time connecting, you’ll need to send an invitation. Once accepted, the contact will appear as available.
For new connections, tap the “+” icon to add friends. Choose from your contact list or enter an Apple ID manually. Ensure your friend has an Apple Watch Series 1 or later with watchOS 5.3 or newer.
After selecting a contact, wait for the “connecting” message to disappear. This indicates you’re ready to start talking.
Navigating the Watch Interface
The Walkie-Talkie interface is straightforward. Your available contacts are listed on the main screen. A toggle at the top allows you to set your availability status.
To adjust your availability quickly, use the Walkie-Talkie button in Control Center. Swipe up from the watch face and tap the Walkie-Talkie icon to toggle on or off.
Your friends’ cards show their names and availability status. Green indicates they’re ready to receive messages, while gray means they’re unavailable.
Talk Button and Digital Crown Functions
To send a message, touch and hold the large Talk button on your friend’s card. Speak your message while holding the button. Release when you’re done talking.
The Digital Crown serves as a volume control during Walkie-Talkie conversations. Turn it up or down to adjust the speaker volume as needed.
If you receive a Walkie-Talkie call, your watch will vibrate and play a sound. The incoming audio will play automatically if you raise your wrist. To respond, simply press and hold the Talk button.
| Function | Action |
|---|---|
| Send message | Hold Talk button |
| Adjust volume | Turn Digital Crown |
| Answer call | Raise wrist |
| Reply | Press and hold Talk button |
Managing Connections and Availability
The Apple Watch Walkie-Talkie feature relies on proper connectivity and availability settings. Wi-Fi and cellular connections play a crucial role while Do Not Disturb and Silent modes affect accessibility. You can also manage your contacts by accepting or declining invitations.
Wi-Fi and Cellular Connection
Your Apple Watch needs a stable internet connection for Walkie-Talkie to function. Wi-Fi is the preferred method when available. It offers faster speeds and uses less battery power. Cellular connectivity serves as a backup when Wi-Fi isn’t accessible.
To check your connection:
- Swipe up on your watch face
- Look for the Wi-Fi or cellular icon
- Tap to toggle if needed
If you’re having issues, try these steps:
- Restart your Apple Watch
- Ensure Airplane Mode is off
- Move closer to your paired iPhone
Do Not Disturb and Silent Modes
These modes affect how Walkie-Talkie functions on your Apple Watch. Do Not Disturb blocks all notifications including Walkie-Talkie. Silent Mode mutes sounds but allows haptic feedback.
To manage these settings:
- Swipe up on your watch face
- Tap the crescent moon icon for Do Not Disturb
- Tap the bell icon for Silent Mode
Theatre Mode is another option that combines Silent Mode with a dark watch face. It’s useful in quiet environments like movies or meetings.
Accepting or Declining Invitations
You can control who can contact you via Walkie-Talkie. When you receive an invitation:
- Open the Walkie-Talkie app
- Tap “Accept” or “Decline”
To remove a contact:
- Open Walkie-Talkie
- Swipe left on the contact
- Tap the “X” icon
Managing your availability is key. Toggle the switch at the top of the Walkie-Talkie app to set yourself as available or unavailable. This allows you to control when others can reach you without removing contacts.
| Mode | Effect on Walkie-Talkie |
|---|---|
| Available | Can receive and send messages |
| Unavailable | Cannot be contacted |
| Do Not Disturb | Blocks all communications |
| Silent | Allows haptic notifications |
Support and Troubleshooting
Walkie-Talkie on Apple Watch can sometimes encounter issues. Knowing how to address common problems and where to find help can ensure you keep using this feature smoothly.
Common Issues and Resolutions
If your Walkie-Talkie app isn’t working, try these fixes:
- Check if Walkie-Talkie is enabled
- Restart your Apple Watch and iPhone
- Verify your internet connection
- Ensure FaceTime is working on your iPhone
Sound problems can often be resolved by adjusting volume settings or checking for software updates.
If you can’t find the Walkie-Talkie app, make sure your watch is running watchOS 5.3 or later.
Apple Support Resources
Apple offers several ways to get help with Walkie-Talkie:
- Official support page with step-by-step instructions
- Apple Support app on your iPhone
- Genius Bar appointments at Apple Stores
- Phone support
For detailed guidance, visit the Apple Watch user guide. It explains how to use Walkie-Talkie and troubleshoot common issues.
| Resource | Description |
|---|---|
| Support Page | Basic troubleshooting |
| User Guide | Detailed instructions |
| Apple Support App | Direct help from Apple |
| Genius Bar | In-person assistance |
Remember to keep your watchOS updated for the best Walkie-Talkie experience.
Frequently Asked Questions
The Walkie-Talkie feature on Apple Watch offers convenient communication but may raise questions about its usage and capabilities. Users often seek clarity on troubleshooting, range limitations, and device compatibility.
How can I troubleshoot issues with the Walkie-Talkie app on my Apple Watch?
If you’re having problems with the Walkie-Talkie app, try these steps:
- Restart your Apple Watch.
- Check your internet connection.
- Ensure FaceTime is enabled on your iPhone.
- Update your watchOS to the latest version.
If issues persist, contact Apple Support for further assistance.
What is the maximum range of the Walkie-Talkie feature on Apple Watch?
The Walkie-Talkie feature doesn’t have a specific distance limit. It works wherever you have an internet connection through Wi-Fi or cellular data. You can communicate with contacts globally as long as both parties have a stable internet connection.
Is it possible to use the Walkie-Talkie feature between an Apple Watch and an iPhone?
No, the Walkie-Talkie feature is designed for Apple Watch-to-Apple Watch communication only. iPhones can’t directly participate in Walkie-Talkie conversations. Both users need an Apple Watch to use this feature.
How do I accept a Walkie-Talkie invitation on my Apple Watch?
To accept a Walkie-Talkie invitation:
- Open the Walkie-Talkie app on your Apple Watch.
- Tap the contact’s name who sent the invitation.
- Tap “Always Allow” to accept the invitation.
Once accepted, you can start communicating with that contact via Walkie-Talkie.
Are there any model-specific limitations for using Walkie-Talkie on different Apple Watch versions?
Yes, there are some limitations:
- Walkie-Talkie requires Apple Watch Series 1 or later with watchOS 5.3 or above.
- It’s not available on the original Apple Watch (Series 0).
- Your iPhone must be an iPhone 6s or later with iOS 12.4 or newer.
Older models may not support this feature due to hardware or software constraints.
Can the Walkie-Talkie feature on Apple Watch operate independently of a WiFi connection?
Yes, the Walkie-Talkie feature can work without WiFi if you have an Apple Watch with cellular capabilities. It uses either WiFi or cellular data to function. For non-cellular models, you’ll need a WiFi connection or to be within range of your paired iPhone with an active internet connection.
| Apple Watch Model | Walkie-Talkie Connectivity Options |
|---|---|
| Cellular Models | WiFi or Cellular Data |
| Non-Cellular Models | WiFi or iPhone’s Internet Connection |