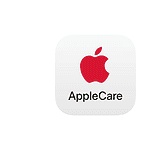Navigating the Apple TV interface can be a bit challenging, especially when trying to quickly return to the home screen. Users often struggle with the remote, not knowing the fastest way to get back to the starting point. This article aims to shed light on two simple methods that streamline the process of jumping back to the Apple TV home screen.
Mastering the art of quickly jumping to the Apple TV home screen is just the beginning. With Siri voice commands and the intuitive Apple TV remote, users unlock a more efficient and enjoyable way to navigate their entertainment hub. Whether it’s through voice control or the touch-sensitive design of the remote, the journey to a seamless viewing experience is at one’s fingertips.
These tools not only cater to individual preferences but also elevate the overall Apple TV experience, making it more dynamic and personalized. By embracing these features, users can effortlessly control their viewing, ensuring that their entertainment is always just a command or click away.
Quick Ways to Return to Your Apple TV Home Screen
Navigating your Apple TV should be seamless, and jumping back to the Home Screen is a fundamental part of that experience. Here are some quick and easy methods:
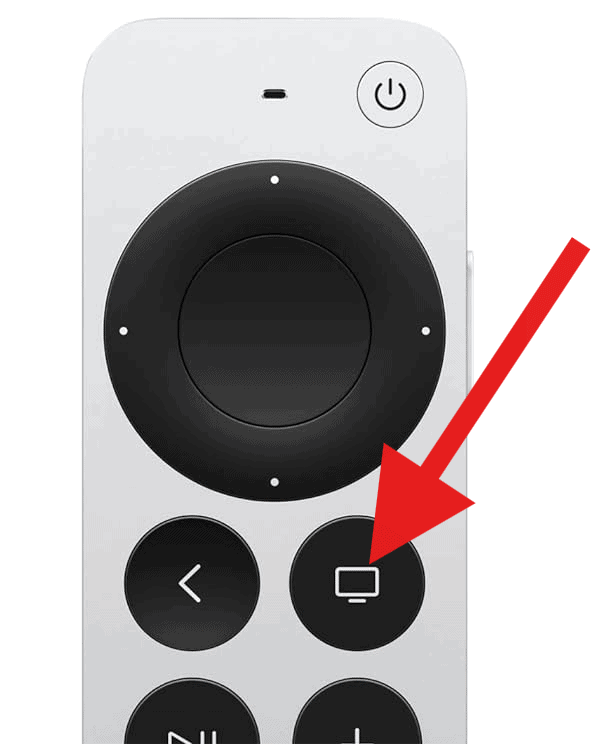
Using the Siri Remote:
- Press and hold the TV button: This is the quickest way to return to the Home Screen, regardless of where you are in the tvOS interface.
- Press and hold the Back button (Siri Remote 2nd generation or later): This will take you directly back to the Home Screen from any app or menu.
- Press the Menu button (Siri Remote 1st generation): This will take you back one screen at a time. Keep pressing until you reach the Home Screen.
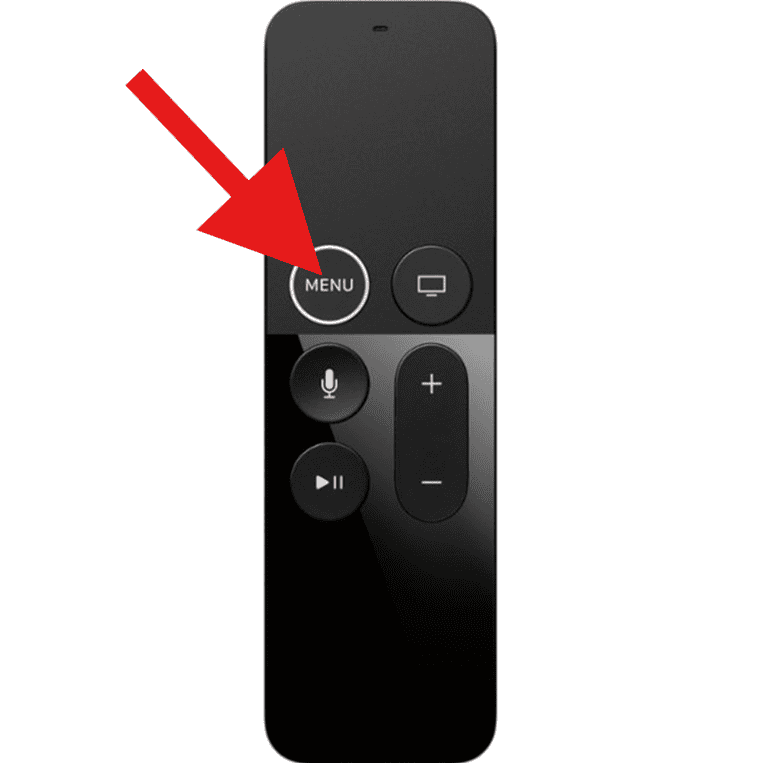
Other Methods:
- Double-tap the Home button on the Apple TV Remote app: If you’re using the Remote app on your iPhone, iPad, or iPod touch, double-tapping the Home button will take you to the Home Screen.
- Use Siri: Simply say “Go Home” or “Go to the Home Screen” to Siri, and your Apple TV will comply.
Remember:
- The TV button on your Siri Remote can also be customized to open the TV app instead of the Home Screen. You can change this setting in Settings > Remotes and Devices > TV Button.
- If you’re having trouble navigating, make sure your Siri Remote’s battery is charged and that your Apple TV is running the latest software.
No matter where you are on your Apple TV journey, returning to the Home Screen is just a button press or voice command away. Choose the method that suits you best and enjoy seamless navigation!
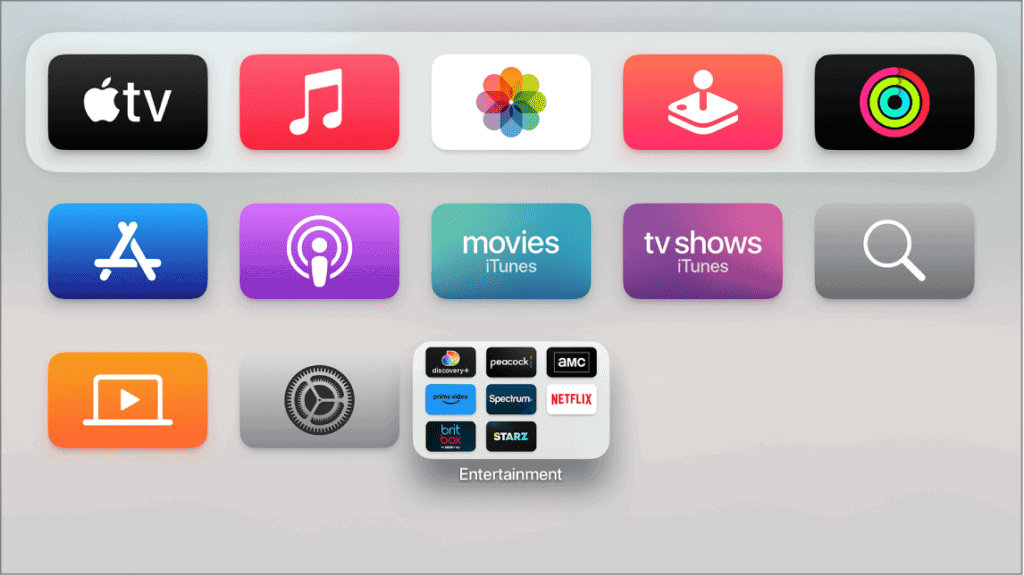
Key Takeaways
- The Siri Remote’s battery status and pairing are fundamental in ensuring swift navigation back to the Apple TV home screen. Checking and addressing these can resolve common issues with responsiveness.
- Utilizing Siri Voice Commands, such as saying “Go to the home screen,” offers a hands-free and efficient method to navigate the Apple TV interface, enhancing user convenience and accessibility.
- The design of the Apple TV interface and remote caters to ease of use, with the ability to navigate menus and enter text seamlessly, making the viewing experience more enjoyable and simplistic.
- Learning to quickly navigate lists and menus using swipe or press actions on the Apple TV remote’s clickpad can save time and enhance content browsing efficiency.
- Apple TV’s usability is significantly elevated through features like Siri voice commands and tactile remote controls, catering to various user preferences for a more personalized and streamlined viewing experience.
Understanding the Apple TV Interface
The Apple TV interface is the first thing you see when you turn on your device. It’s like a central hub for everything you want to watch or play. The design is straightforward, which means finding your favorite apps and games is easy. But knowing a few tips can make getting around even simpler.
Navigating the interface involves using the Apple TV or Siri Remote. This remote is a key tool in enhancing your viewing experience. With it, moving through menus and selecting options becomes a breeze. You can easily highlight items by touching and holding the touch area on the remote. If an item has more options, they’ll pop up on your TV screen.
When you need to type something, like a search term, the on-screen keyboard will pop up. You can use a keyboard on your iOS or iPadOS device to type, making entering text much quicker. Plus, adjusting the volume can also be done directly from your device, adding an extra layer of convenience.
To move around, you simply press or swipe up, down, left, or right. The interface is responsive, making it easy to get where you need to go without hassle. For those wanting to jump back to previous screens or even the home screen quickly, tapping or holding the back button does the trick.
Scrolling through lists or menus is just as easy. A quick swipe on the clickpad lets you move at speed through long lists, saving you time. Whether you’re in the mood for a movie night or diving into your favorite game, mastering these simple controls will make your Apple TV experience smoother and more enjoyable.
Method 1: Checking the Siri Remote’s Battery and Pairing Status
Before diving into any complex troubleshooting for your Apple TV, it’s smart to start with the basics. Checking the Siri Remote’s battery and its connection can often solve the issue if you’re struggling to jump back to the home screen swiftly.
First up, the battery. A low battery might be the problem why the remote feels slow or unresponsive. The process is simple. Go into the settings of your Apple TV and check the battery status. If it’s low, charging the remote is your next step. A full charge can make a world of difference in responsiveness.
Next, ensure the Siri Remote is properly paired with your Apple TV. Sometimes, the remote and TV might lose connection. This can make it tough to navigate back to the home screen or use any other function. To fix this, you can unpair and then re-pair the remote in the Apple TV settings. This step often gets things back on track.
These methods are fuss-free and effective. Checking the battery life and making sure the remote is paired correctly are crucial first steps in troubleshooting. They might seem simple, but they are powerful solutions to common problems.
Try these adjustments before moving on to more complex fixes. They could save you time and hassle. Plus, they can greatly improve your Apple TV navigation, making your viewing experience smoother.
Method 2: Using Siri Voice Commands to Navigate to the Home Screen
Apple TV users have a powerful tool at their fingertips – Siri Voice Commands. This method simplifies navigation, making it a breeze to return to the home screen without pressing any buttons. Just speak, and Siri does the rest. It’s efficient and hands-free, perfect for when the remote is out of reach or when multitasking.
By pressing and holding the Siri button on the Siri Remote, users can issue the command, “Go to the home screen.” This command instantly transports them back to the Apple TV home screen, no matter where they are in the interface or what content they’re consuming. This function is particularly useful for quickly exiting apps or stopping a video.
Siri’s capabilities don’t stop with just taking users back home. This voice-activated assistant can also perform a variety of tasks, such as opening apps, searching for content, and controlling playback. By integrating Siri into the user experience, Apple TV becomes more accessible and easier to navigate.
Voice commands represent a shift in how users interact with their devices, providing a more intuitive and efficient way to control Apple TV. Siri’s integration into the Apple TV ecosystem shows Apple’s commitment to creating a user-friendly interface that caters to the needs of all its users. By leveraging Siri, users can enjoy a smoother, more integrated viewing experience.
Streamlining Your Apple TV Experience
Navigating an Apple TV has become smoother with recent updates. They’ve introduced ways to return to the home screen without hassle. Users find these features practical, especially when they’re deep into browsing or watching content. This section walks through the methods that streamline the Apple TV experience, highlighting Siri voice commands and the functionality of the Apple TV remote.
Using Siri voice commands has changed how people interact with Apple TV. By simply speaking, viewers can jump back to the home screen, open apps, or search for their favorite shows. This hands-free option is a game changer. It makes the user experience more enjoyable by saving time and minimizing effort. The convenience of saying “Hey Siri, take me home,” and being promptly redirected to the home screen cannot be overstated.
Apple TV Remote offers another layer of convenience. Its design integrates seamlessly with the iOS or iPadOS devices, allowing for intuitive control. Users can navigate the interface, enter text, and adjust volume directly from their device. The highlight feature is the touch-sensitive area that lets users navigate with taps or swipes. It mirrors the simplicity of using a smartphone, making the learning curve almost non-existent for new users.
The physical Home Button on the Siri Remote is straightforward. A single press and you’re back at the home screen. It’s that simple. For those who multitask, a double press brings up the App Switcher. This feature is particularly useful for switching between apps without going through the home screen.
Navigating lists or moving around the screen has also been enhanced. Users can swipe or press on the clickpad to scroll quickly or select items. This tactile feedback adds another layer of interaction, making the browsing experience more dynamic.
Each method, whether voice commands via Siri, the touch-sensitive Apple TV remote, or the physical Home Button, contributes to a streamlined Apple TV experience. They cater to different user preferences, ensuring everyone can navigate their Apple TV in a way that suits them best.
Frequently Asked Questions
Can I use Siri to open apps on Apple TV?
Yes, you can use Siri to open apps on Apple TV by pressing and holding the microphone button on the Siri Remote, then saying the name of the app you want to open. For example, “Open Netflix.”
How do I enable tactile feedback for scrolling on the Apple TV remote?
To enable tactile feedback for scrolling on the Apple TV remote, go to Settings > Remotes and Devices and toggle on the option for Touch Surface Tracking. This provides a more responsive and tangible scrolling experience.
What is the quickest way to search for content on Apple TV?
The quickest way to search for content on Apple TV is by using Siri voice commands. Simply press and hold the microphone button on the Siri Remote and speak your search query, such as “Find comedies” or “Search for action movies.”
How can I control playback on Apple TV without looking at the remote?
You can control playback on Apple TV without looking at the remote by using the touch-sensitive clickpad. Swipe left or right to rewind or fast-forward and press the play/pause button to control playback. The intuitive design makes it easy to navigate without looking.
What are the benefits of using Apple TV’s App Switcher?
The App Switcher on Apple TV allows you to quickly switch between open apps without returning to the Home Screen. It enhances multitasking by enabling you to efficiently manage and navigate between multiple applications, saving time and improving the user experience.