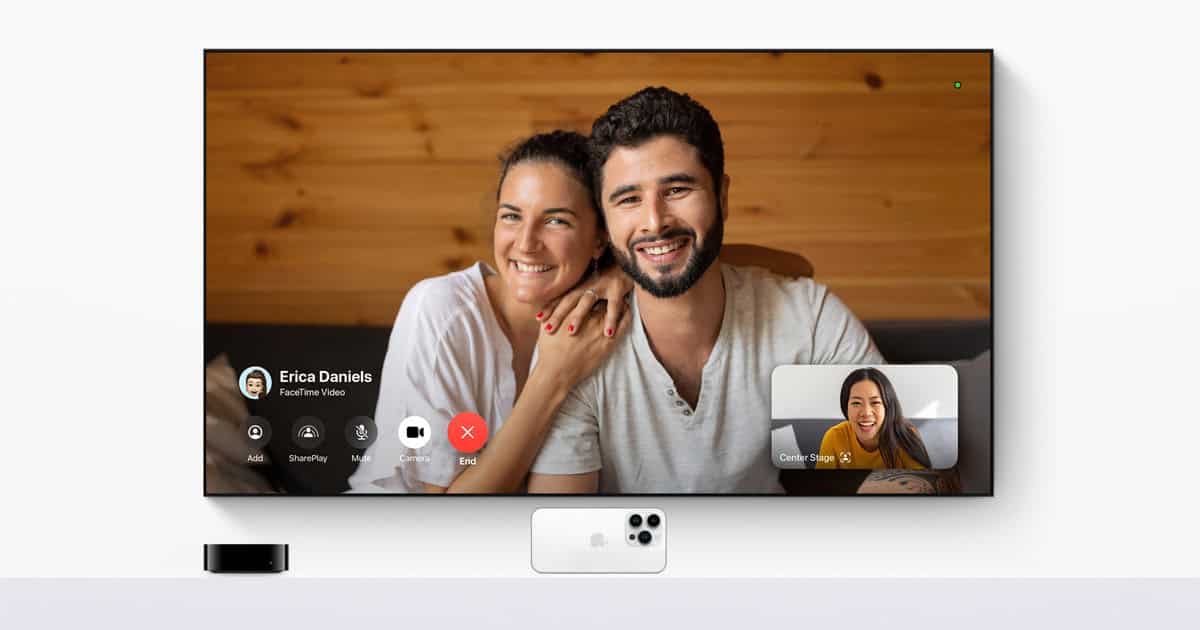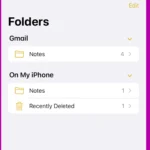FaceTime on Apple TV brings video calling to the biggest screen in your home. When tvOS 17 came out it opened up the ability to make and receive FaceTime calls directly from your Apple TV 4K. This new feature lets you chat with friends and family on a large display, creating a more immersive and comfortable video calling experience.
The setup is simple and works seamlessly with your other Apple devices. You can start a FaceTime call right from your Apple TV or hand off an existing call from your iPhone or iPad. The system uses Continuity Camera, turning your iOS device into a high-quality webcam for your TV.
This update bridges the gap between your living room and loved ones far away. You can now enjoy group calls with up to 32 people, making it perfect for virtual family gatherings or catching up with friends. Here’s a quick comparison of FaceTime features across Apple devices:
| Feature | Apple TV 4K | iPhone/iPad | Mac |
|---|---|---|---|
| Video Calls | Yes | Yes | Yes |
| Audio Calls | Yes | Yes | Yes |
| Group Calls | Up to 32 | Up to 32 | Up to 32 |
| Screen Sharing | No | Yes | Yes |
| Camera | Uses iPhone/iPad | Built-in | Built-in/External |
New Updates to FaceTime on Apple TV
With tvOS 18, Apple has rolled out a suite of enhancements to make FaceTime on Apple TV more powerful, accessible, and user-friendly than ever before. These updates transform the Apple TV 4K into a more capable communication hub, ideal for both casual chats and professional meetings.
- Live Captions: Real-time captions are now available for FaceTime calls, greatly improving accessibility for users who are deaf or hard of hearing. Initially launched in English for U.S. and Canadian users, this feature adds clarity and inclusivity to conversations on the big screen.
- Continuity Camera Support: Apple TV now allows you to use your iPhone or iPad as a wireless camera and microphone. This enables high-definition video and crisp audio during calls, utilizing the superior camera hardware of your mobile device.
- Third-Party Conferencing: Beyond FaceTime, the Apple TV now supports video conferencing apps like Zoom and Webex. This allows users to conduct meetings and video chats from their living room, offering a professional-grade experience from the comfort of home.
- Apple Music Sing Enhancements: The Continuity Camera also integrates with Apple Music Sing, letting users see themselves on screen while singing along to lyrics, with optional visual effects for a more engaging experience.
These updates signal Apple’s commitment to evolving Apple TV into a central part of the connected home—not just for entertainment, but also for communication and creativity.
Setting Up FaceTime on Apple TV
Making FaceTime calls on your Apple TV is surprisingly simple, and the experience feels intuitive once set up. Here’s a step-by-step guide to get you started:
What You’ll Need
- An Apple TV 4K (2nd generation or later) running tvOS 17 or newer
- An iPhone XR or later, or a compatible iPad, running iOS 17 or later
- A stable Wi-Fi connection
Setup Instructions
- Enable FaceTime on Your Mobile Device: Make sure FaceTime is activated in your iPhone or iPad settings.
- Open FaceTime on Apple TV: Navigate to the FaceTime app on your Apple TV home screen.
- Pair Your iPhone or iPad: Use your phone or tablet to scan the code on your TV. This links your device as a Continuity Camera.
- Mount Your Device: Place the iPhone or iPad in a stable, landscape position so it can capture you properly.
- Start the Call: Use the Siri Remote to select a contact or join a call. Your iPhone’s camera and mic will be used while the video is displayed on your TV.
In-Call Tools
- Center Stage keeps you framed even if you move around.
- Portrait Mode blurs the background to focus on you.
- Gesture Reactions allow hand motions to trigger on-screen effects.
- Live Captions display spoken dialogue in real time for better accessibility.
These tools combine to deliver a seamless video calling experience that feels natural, immersive, and optimized for group settings or hands-free chats on the couch.
FaceTime on Apple TV brings video calling to the big screen. This feature enhances communication by allowing you to chat with friends and family on your television.
Requirements and Compatibility
To use FaceTime on Apple TV, you need specific hardware and software. The feature works on Apple TV 4K (2nd generation or later) running tvOS 17 or newer. You also need an iPhone or iPad with iOS 17 or iPadOS 17.
Your Apple devices must be on the same Wi-Fi network. The iPhone or iPad acts as the camera and microphone for the FaceTime call. Make sure your devices are updated to the latest software versions.
Here’s a quick compatibility check:
| Device | Minimum Software Version |
|---|---|
| Apple TV 4K | tvOS 17 |
| iPhone | iOS 17 |
| iPad | iPadOS 17 |
Installation Process
Setting up FaceTime on Apple TV is straightforward. First, update your Apple TV to tvOS 17 if you haven’t already. Go to Settings > System > Software Updates and select “Update Software” if available.
Once updated, the FaceTime app will appear on your Apple TV Home Screen. Open the app to start the setup process. Your Apple TV will display a QR code on the screen.
Next, grab your iPhone or iPad. Open the Camera app and point it at the QR code on your TV. Tap the notification that appears to connect your device to the Apple TV.
Signing in with Apple ID
To use FaceTime on Apple TV, you need to sign in with your Apple ID. This step links your account and contacts to the FaceTime app on your TV.
On your Apple TV, go to Settings > Users and Accounts. Select “Add New User” and choose “Apple ID.” Enter your Apple ID and password using the on-screen keyboard or your iPhone.
After signing in, your FaceTime contacts will sync to your Apple TV. You can now start or join FaceTime calls from your television using your connected iPhone or iPad as the camera and microphone.
Using FaceTime on Apple TV
FaceTime on Apple TV brings video and audio calling to the big screen. This feature enhances communication by allowing you to chat with friends and family on your TV.
Initiating Video Calls
To start a FaceTime call on Apple TV, you’ll need an iPhone or iPad with iOS 17 or later. Open the FaceTime app on your Apple TV and select your user profile. Choose a contact from your list or enter a phone number or email address.
Press the Siri Remote‘s Home button to access Control Center. Tap the FaceTime icon and select your iPhone or iPad as the camera source. Your device’s camera will now display on the TV screen.
To answer incoming calls, a notification will appear in Control Center. Press the remote and choose Accept or Decline.
Navigating In-Call Features
During a FaceTime call on Apple TV, you have several options to enhance your experience:
- Mute/Unmute: Tap the microphone icon
- Switch Camera: Choose between front and rear cameras
- Effects: Add filters or Memoji to your video
- Screen Sharing: Share your device’s screen with others
Use the Siri Remote to navigate these features. Swipe left or right to access different options and click to select.
Managing Audio Calls
FaceTime on Apple TV supports audio-only calls. To start an audio call:
- Open the FaceTime app
- Select Audio Call
- Choose a contact or enter a number
For incoming audio calls, the process is similar to video calls. A notification will appear in Control Center. Press the remote to Accept or Decline.
During audio calls, you can:
- Adjust volume using the Siri Remote
- Switch to speaker mode
- Add participants for group calls
Continuity Camera Feature
Continuity Camera lets you use your iPhone or iPad as a webcam for Apple TV. This feature provides better video quality than traditional webcams.
To use Continuity Camera:
- Ensure your iPhone/iPad and Apple TV are on the same Wi-Fi network
- Start a FaceTime call on Apple TV
- Select your device as the camera source
Continuity Camera supports Center Stage, which keeps you in frame as you move. It also offers Portrait mode for a blurred background effect.
| Feature | Supported Devices |
|---|---|
| FaceTime | Apple TV 4K (2nd gen or later) |
| Continuity Camera | iPhone XR or later, iPad Pro 3rd gen or later |
| Center Stage | iPhone 11 or later, iPad Pro 3rd gen or later |
Remember to keep your devices updated to the latest software for the best FaceTime experience on Apple TV.
Enhanced FaceTime Features
FaceTime on Apple TV now offers advanced capabilities to improve video calls. These upgrades enhance the user experience and make conversations more engaging and natural.
SharePlay and More
SharePlay on Apple TV 4K lets you watch shows or listen to music with friends during FaceTime calls. You can start a movie and chat about it in real-time. The feature syncs playback for all participants.
SharePlay works with many popular streaming apps. You can also use it to share your screen or play games together. This makes long-distance movie nights or group gaming sessions easy and fun.
Third-party video conferencing apps like Zoom and Webex are now supported on Apple TV. This gives you more options for work meetings or catching up with family.
Center Stage and Portrait Mode
Center Stage keeps you in frame during FaceTime calls on Apple TV. It uses AI to automatically pan and zoom the camera as you move around. This feature works with compatible iPhone or iPad cameras connected to your Apple TV.
Portrait Mode blurs your background during calls. It helps you look more professional by hiding messy rooms. You can toggle this effect on or off easily.
These features combine to create a more polished video call experience. They work together to keep the focus on you and not your surroundings.
Hand Gestures and Reactions
Apple TV FaceTime now recognizes hand gestures. You can give a thumbs up or peace sign to trigger on-screen effects. This adds a fun and expressive element to your video calls.
Reactions let you send animated emojis during calls. You can flood the screen with hearts or balloons to celebrate good news. These effects are visible to all call participants.
The table below summarizes key FaceTime features on Apple TV:
| Feature | Description |
|---|---|
| SharePlay | Watch content together in sync |
| Center Stage | Keeps you centered in frame |
| Portrait Mode | Blurs your background |
| Hand Gestures | Trigger effects with gestures |
| Reactions | Send animated emojis |
These enhancements make FaceTime on Apple TV more interactive and enjoyable. They bring new ways to connect with friends and family through your TV screen.
Integrations and Accessibility
FaceTime on Apple TV enhances communication with seamless integrations and improved accessibility features. These advancements make video calls more inclusive and interactive for users of all abilities.
Connecting with HomePod and Apple Music
FaceTime on Apple TV integrates with HomePod for superior audio quality during calls. You can use your HomePod as a microphone and speaker, ensuring clear conversations. This setup allows for a hands-free experience, perfect for group calls or moving around the room.
Apple Music Sing adds a fun element to your FaceTime calls. You can share lyrics and sing along with friends during video chats. This feature turns your calls into interactive karaoke sessions, bringing people together through music.
| Feature | Benefit |
|---|---|
| HomePod integration | Improved audio quality |
| Apple Music Sing | Interactive karaoke during calls |
Using Siri for Smarter Calls
Siri enhances your FaceTime experience on Apple TV. You can start calls using voice commands, making the process hands-free. Simply say “Hey Siri, FaceTime Mom” to initiate a call.
Siri also helps manage call settings. You can adjust volume, switch camera views, or end calls using voice control. This feature is particularly useful when you’re away from the remote or in the middle of an activity.
For corporate meetings, Siri can set up conference calls and add participants. This streamlines the process of organizing group video chats for work or family gatherings.
Accessibility on the Larger Screen
The larger TV screen improves accessibility for users with visual impairments. Text and images appear bigger, making it easier to see facial expressions and gestures during calls.
Live Captions are now available for FaceTime on Apple TV. This feature transcribes conversations in real-time, benefiting users with hearing difficulties.
Landscape mode offers a wider view, ideal for group calls. You can see more participants clearly, enhancing the feeling of face-to-face connection. The Enhance Dialogue feature boosts voices over background noise, ensuring clear communication for all users.
Frequently Asked Questions
FaceTime on Apple TV offers convenient video calling features. Users can initiate calls, connect iPhone cameras, and manage settings with ease.
How can one initiate a FaceTime call using an Apple TV?
To start a FaceTime call on Apple TV, you need an Apple TV 4K (2nd generation or later). Open the FaceTime app on your Apple TV. Select a contact from your list or enter a phone number or email address. Press the call button to begin.
What are the steps to connect an iPhone camera to an Apple TV for FaceTime?
Continuity Camera allows you to use your iPhone as a webcam for Apple TV. Ensure both devices are on the same Wi-Fi network and signed into the same Apple ID. Your Apple TV will detect your iPhone automatically when you start a FaceTime call.
Is it possible to disable FaceTime on an Apple TV, and how can it be done?
Yes, you can disable FaceTime on Apple TV. Go to Settings > FaceTime on your Apple TV. Toggle off the FaceTime option to disable it. This prevents incoming FaceTime calls on your Apple TV.
Which models of Apple TV support the Continuity Camera feature?
Apple TV 4K (2nd generation or later) supports Continuity Camera for FaceTime. Earlier models do not have this feature available.
Can multiple users join a FaceTime session through Apple TV?
Yes, multiple users can join a FaceTime call on Apple TV. You can start a group FaceTime call by selecting multiple contacts before initiating the call. Others can join an ongoing call through invitation links.
What are the required configurations for using a camera with Apple TV during FaceTime?
To use a camera with Apple TV for FaceTime, ensure your iPhone or iPad is updated to the latest iOS version. Both devices must be on the same Wi-Fi network and signed into the same Apple ID. Enable Bluetooth on your iPhone or iPad for seamless connection.
| Device | Minimum Requirements |
|---|---|
| Apple TV | 4K (2nd generation or later) |
| iPhone/iPad | iOS 16 or later |
| Network | Same Wi-Fi network |
| Apple ID | Signed in on both devices |