FaceTime is an easy way to video call friends, family, and colleagues using Apple devices. This guide will help you learn how to use its features and solve common problems. FaceTime is a useful app that lets you make video and audio calls from your iPhone, iPad, or Mac. It’s simple to use and has many great features.
To get started with FaceTime, you just need an Apple ID and an internet connection. Once set up, you can begin making calls right away. You can call one person or a group of up to 32 people at once. During calls, you can use fun filters and effects, share your screen, or listen to music together. These features make FaceTime calls more enjoyable and practical.
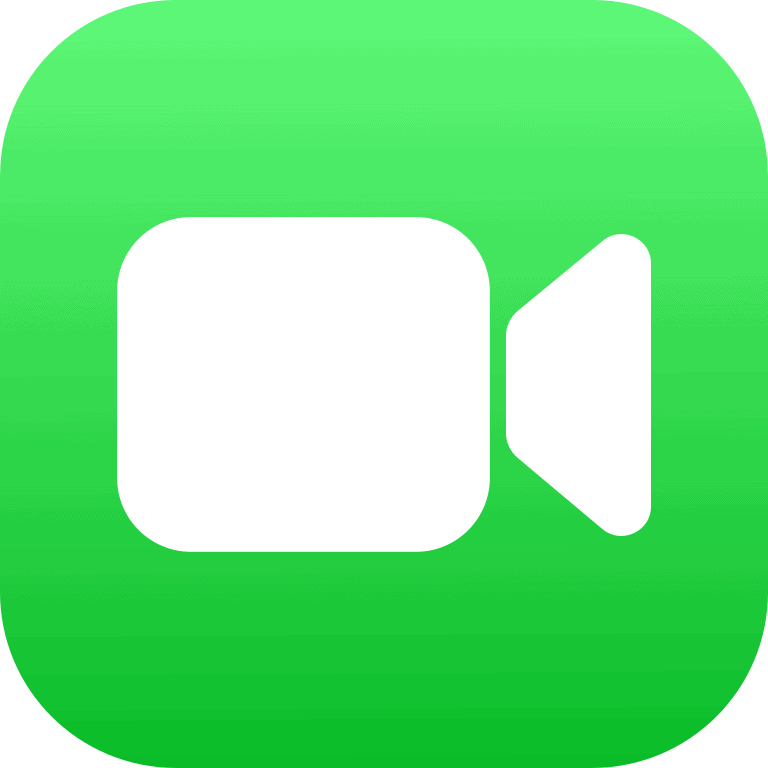
Your Guide to Seamless Video Calls with FaceTime
Getting Started with FaceTime
FaceTime comes pre-installed on Apple devices. Ensure it’s enabled in Settings > FaceTime. Sign in with your Apple ID. If you’re using an iPhone, your phone number is automatically registered. For iPads or iPods, you can register your email address.
Making a FaceTime Call
- Open the FaceTime app.
- Tap “New FaceTime.”
- Enter the contact’s phone number or email address (if they’ve registered it with FaceTime).
- Tap the video or audio icon to initiate a video or audio call, respectively.
Alternatively, you can start a FaceTime call directly from a contact’s card in the Phone or Contacts app.
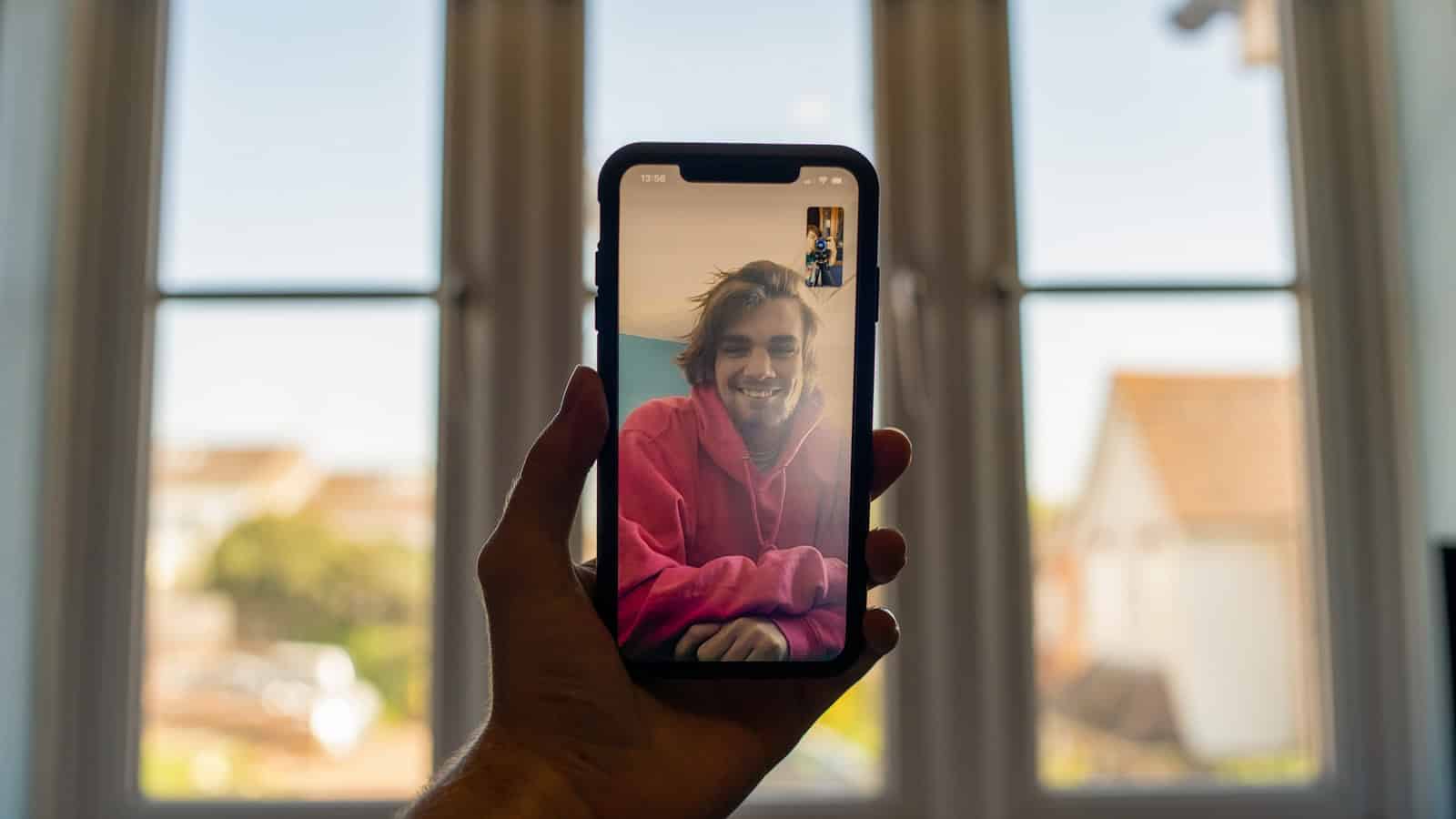
Group FaceTime
FaceTime supports group calls with up to 32 participants. Start a new FaceTime call and add participants by entering their contact information or selecting them from your contacts list.
Troubleshooting Common Issues
- Can’t find FaceTime: Check if it’s hidden in Screen Time restrictions.
- Poor call quality: Ensure a stable internet connection (Wi-Fi or cellular data).
- Can’t hear/see the other person: Verify that both microphones and cameras are enabled and not covered.
Additional Tips
- Use Memoji or Animoji to add fun to your video calls.
- Share your screen during a FaceTime call to collaborate on projects or help someone troubleshoot an issue.
- Utilize the “Effects” button to add filters, stickers, and text to your video.
Frequently Asked Questions
| Question | Answer |
|---|---|
| Can I use FaceTime on Android or Windows? | No, FaceTime is exclusive to Apple devices. |
| Is FaceTime free to use? | Yes, as long as you have an internet connection (Wi-Fi or cellular data). |
| Can I record a FaceTime call? | Yes, use the screen recording feature on your device. Be sure to get consent from all participants before recording. |
Key Takeaways
- FaceTime is a simple video calling app for Apple devices
- You can make one-on-one or group calls with up to 32 people
- FaceTime offers fun features like filters and screen sharing
Getting Started with FaceTime
FaceTime lets you make video and audio calls on Apple devices. It’s easy to set up and use. You can call friends and family with just a few taps.
Setting Up FaceTime
To use FaceTime you need an Apple ID. On iPhone or iPad open the Settings app. Tap FaceTime and sign in with your Apple ID. Make sure your phone number or email is checked for people to reach you.
On Mac open the FaceTime app. Sign in with your Apple ID. Click Preferences to set your contact info.
FaceTime works over Wi-Fi or cellular data. For best results use a strong internet connection. You can use it on iPhone iPad iPod touch or Mac.
Initiating a FaceTime Call
To start a call open the FaceTime app. Tap the plus sign to add contacts. Type a name phone number or email. Choose audio or video call.
You can also start FaceTime from your Contacts or Phone app. Find the person you want to call. Tap the FaceTime button next to their name.
During a call use on-screen controls. You can mute your mic turn off video or flip the camera. To end the call tap the red button.
Understanding FaceTime Settings
FaceTime settings let you change how the app works. Go to Settings > FaceTime on iPhone or iPad. On Mac open FaceTime > Preferences.
You can turn FaceTime on or off. Choose which email or phone number to use. Set up Live Photos to take pictures during calls.
FaceTime also has privacy settings. You can block contacts or use your Apple ID for Caller ID. These options help you control who can reach you on FaceTime.
Advanced FaceTime Features
FaceTime offers many cool ways to connect with people. You can talk to groups make video or voice calls and add fun extras to your chats.
Utilizing Group FaceTime
Group FaceTime lets you chat with up to 32 people at once. To start a group call tap the plus icon and add contacts. You can also create a link to invite others even if they don’t have an iPhone. During the call you can see everyone’s faces in a grid. The speaker’s tile gets bigger when they talk. You can use stickers filters and effects to make group calls more fun. It’s great for virtual parties team meetings or catching up with family.
Exploring FaceTime Audio Calls
FaceTime Audio is perfect when you want to talk but can’t video chat. It uses less data than video calls and works well even with weak internet. To make an audio call open the FaceTime app and tap the audio icon next to a contact. The sound quality is often better than regular phone calls. You can use FaceTime Audio while doing other things on your phone. It’s handy for long chats or when you’re on the go.
Sharing the Moment with Photos and Live Photos
During FaceTime calls you can snap photos or Live Photos to capture special moments. Just press the white button to take a picture. For Live Photos hold the button down. These photos save to your camera roll. You can share them right away or keep them as memories. It’s a fun way to record funny faces or big news you share on calls. Remember to ask before taking pictures of others.
Personalizing Calls with Animoji and Memoji
Animoji and Memoji add a playful touch to FaceTime. Animoji are animal faces that copy your expressions. Memoji are cartoon versions of you that you can create. To use them tap the effects button during a call. Then pick your favorite character. Your chosen Animoji or Memoji will move and talk like you do. You can also add stickers and filters to make calls more fun. It’s a great way to express yourself or make kids laugh during calls.

FAQs
FaceTime Sound, Screen, and Battery Concerns
- How to turn down FaceTime volume while watching videos/music: During a FaceTime call, simply use your device’s volume buttons to adjust the call volume independently of your media volume.
- Why does my phone get so hot on FaceTime? Video calls demand significant processing power, which generates heat. Limiting call duration, reducing screen brightness, or switching to audio-only can help.
- Does FaceTime notify screenshots/screen recording? No, FaceTime does not notify participants of screenshots or screen recordings.
- Can you screen record on FaceTime without the person knowing? Yes, you can use your device’s screen recording function without alerting the other party.
FaceTime Connection and Blocking Issues
- Why do FaceTime calls fail overnight/randomly hang up? This could be due to unstable internet connections, software glitches, or carrier issues. Ensure a strong Wi-Fi or cellular signal and restart the app or your device.
- FaceTime unavailable meaning: This message indicates the person you’re trying to reach either doesn’t have an Apple device, hasn’t enabled FaceTime, or is in a location where FaceTime isn’t supported.
- Can you FaceTime someone who blocked you/will FaceTime ring if blocked? No, you cannot FaceTime someone who has blocked you. The call will not ring on their end.
FaceTime Call Features and Privacy
- How many times does FaceTime ring? FaceTime typically rings for about 30 seconds before going to voicemail.
- How to see how long you’ve been on FaceTime: The call duration is displayed on the screen during the call. You can also check your call history for past FaceTime call durations.
- What happens when you FaceTime someone already on FaceTime? You’ll receive a notification that they’re on another call. They can choose to end their current call and answer yours, or decline your call.
FaceTime on Specific Carriers and Devices
- Do FaceTime calls show up on phone bill? FaceTime calls themselves don’t appear on your bill. However, they do consume data if you’re not connected to Wi-Fi, which could impact your bill depending on your data plan.
- Can you FaceTime on a plane? Most airlines allow FaceTime over Wi-Fi during flights.
- How to delete FaceTime calls on MacBook/log out of FaceTime on Mac: To delete calls, open the FaceTime app, right-click on the call, and choose “Remove from Recents.” To log out, click on “FaceTime” in the menu bar and select “Preferences.” Then, click on “Sign Out.”
- FaceTime emotions: You can use Memoji or Animoji to express emotions during FaceTime calls.
General FaceTime Troubleshooting and Tips
- My FaceTime is not working/Why is FaceTime not working today? Restart the FaceTime app and your device. Check for software updates. If the issue persists, contact Apple Support.
- Why is FaceTime so loud? Adjust the volume using your device’s volume buttons during the call.
- How to mute someone on FaceTime: Tap the microphone icon during a FaceTime call to mute yourself or the other person.
- How to flip/invert the camera on FaceTime: Tap the camera icon during a FaceTime call to switch between the front and rear cameras.
- How to turn off inverted camera on FaceTime: The camera might appear mirrored to you, but it displays correctly to the other person. There’s no setting to change this.
- FaceTime audio cuts out: Check your internet connection and ensure your microphone isn’t blocked or muted.
If you encounter persistent issues or have additional questions, consult Apple Support or refer to the FaceTime section in your device’s user guide.







