Watching Apple TV+ shows on the go without an internet connection is easier than you might think. You can download movies and TV shows from Apple TV+ and Apple TV channels directly to your iPhone, iPad, Mac, or Windows PC for offline viewing. This feature is particularly useful for travelers or anyone with limited internet access who wants to enjoy their favorite content without buffering or data usage concerns.
The download process is straightforward across Apple devices. On iOS, iPadOS, or macOS, look for the download button or the contextual menu (three dots) that appears when hovering over show tiles. For macOS Sonoma 14.5 users, you’ll find this option when viewing a show’s main Details page. Each episode needs to be downloaded individually, giving you control over storage usage.
It’s worth noting that downloads come with some limitations. Most Apple TV channels offer downloads that expire after 30 days, though some may expire earlier. Additionally, certain channels restrict how many titles you can download simultaneously and limit the number of devices on which content can be downloaded. If you reach these limits, you’ll need to delete previously downloaded content before downloading more.
How to Download Apple TV Shows for Offline Viewing
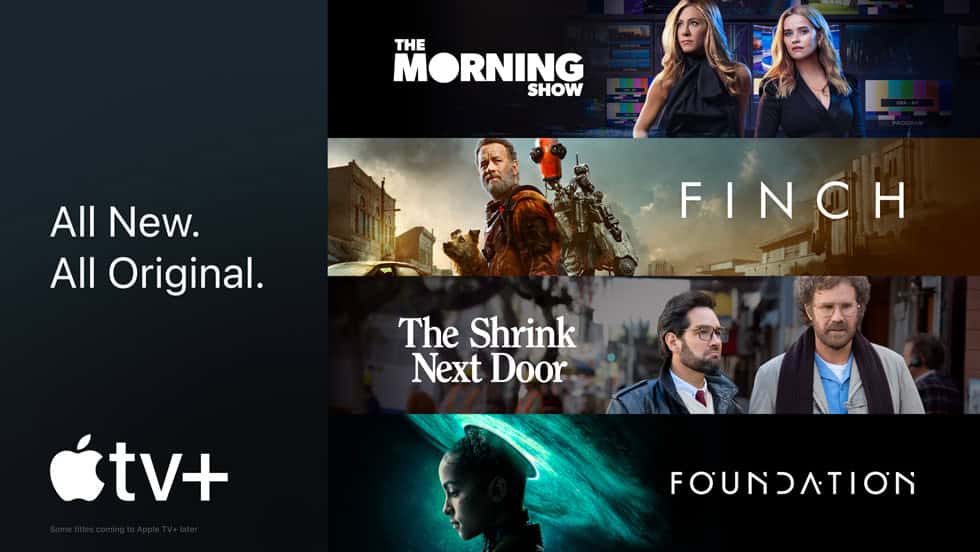
Apple TV+ allows subscribers to download their favorite shows and movies for offline viewing, making it easy to watch content without an internet connection. Whether you’re preparing for a long flight or simply want to save data, Apple’s offline download feature is a lifesaver. However, there are a few things you need to know about how it works, including device compatibility, storage limitations, and playback restrictions.
Which Devices Support Apple TV+ Offline Downloads?
Downloading Apple TV+ content for offline viewing is available on the following Apple devices:
- iPhone and iPad (running iOS 12.3 or later)
- Mac (running macOS Catalina or later)
- Apple TV app on Windows PC (requires iTunes)
- Some Smart TVs with the Apple TV app
Unfortunately, you cannot download Apple TV+ content directly to an Apple TV streaming box or game consoles like PlayStation or Xbox. If you want to watch downloaded content on a bigger screen, you’ll need to AirPlay it from a supported device.
How to Download Apple TV+ Shows and Movies
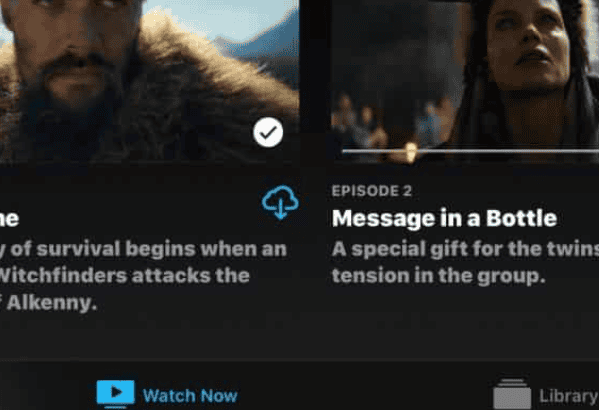
Downloading content on Apple TV+ is a straightforward process:
- Open the Apple TV App on your iPhone, iPad, or Mac.
- Find the Show or Movie you want to download.
- Tap the Download Button (a downward arrow icon) next to the title.
- Wait for the Download to Complete – You can check progress in the “Library” tab under “Downloaded.”
Once downloaded, the content will be available in your Library for offline viewing.
Storage and Download Limits
Apple imposes some restrictions on how much you can download at once:
- Limited Downloads Per Device – While Apple doesn’t specify an exact limit, the number of downloads allowed varies based on available storage and licensing agreements.
- Time-Limited Downloads – Some titles expire after 30 days or within 48 hours after you start watching.
- Device-Specific Availability – Downloaded content cannot be transferred between devices; you must re-download it on each device separately.
If you run out of storage, you’ll need to delete older downloads to free up space.
Can You Download Apple TV+ Content on Windows or Android?
If you’re a Windows user, you can download Apple TV+ content via iTunes. However, there is no native Apple TV app for Android, meaning Android users cannot download content for offline viewing. The only way to watch Apple TV+ on Android is by streaming it through a web browser.
What Happens When a Show Leaves Apple TV+?
If a movie or show is removed from Apple TV+, your download will no longer be accessible. Apple licenses some content temporarily, and once those rights expire, the content disappears from the platform—even if you’ve downloaded it.
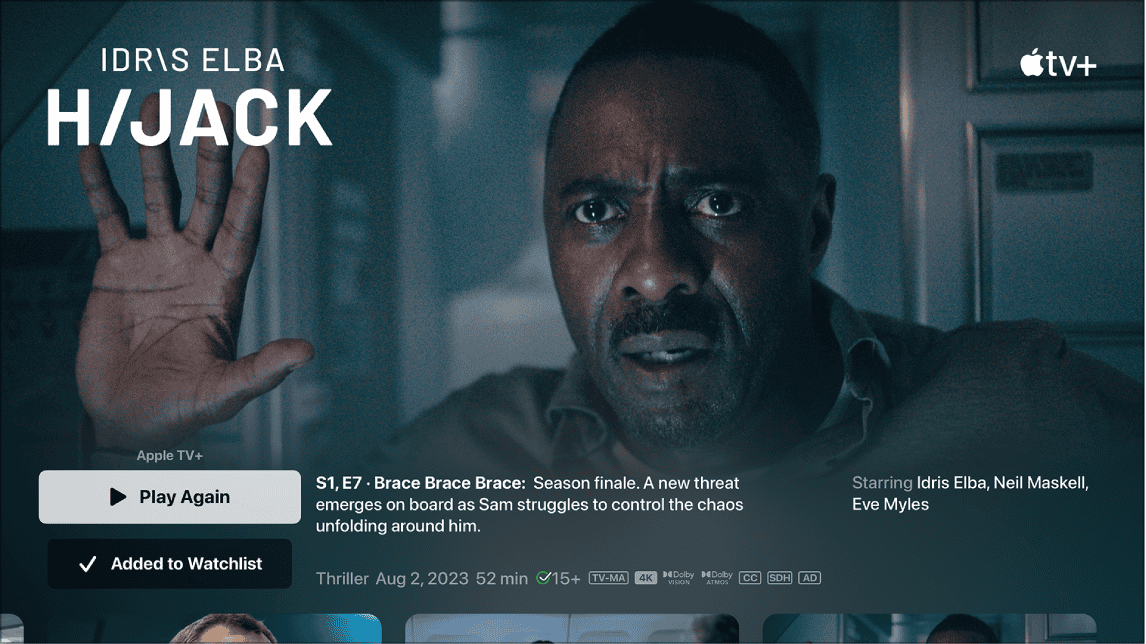
How to Delete Downloads and Free Up Space
To remove old downloads and free up space:
- On iPhone/iPad: Go to Settings > General > iPhone Storage > Apple TV, then delete unwanted downloads.
- On Mac: Open the Apple TV app, go to Library > Downloaded, and remove the content manually.
Key Takeaways
- Apple TV+ content can be downloaded on iOS devices, iPads, Macs, and Windows PCs for offline viewing.
- Downloaded content typically expires after 30 days, with some channels having earlier expiration dates or limits on simultaneous downloads.
- Users can manage their downloads by deleting previously watched content to make room for new titles when reaching device or account limits.
Understanding Apple TV+ and Its Services
Apple TV+ offers a solid offline viewing experience with a seamless download process, making it easy to watch your favorite shows and movies without an internet connection. However, limitations like download expiration, storage constraints, and lack of Android support might frustrate some users. By understanding how the system works, you can maximize your offline viewing experience and enjoy Apple TV+ content wherever you go.
Apple TV+ is a premium streaming service offering original content along with additional features like downloads for offline viewing. The platform works across multiple Apple devices and offers various subscription options to suit different user needs.
Overview of Apple TV+
Apple TV+ launched as Apple’s entry into the streaming market, focusing primarily on original content. It offers movies, TV shows, and exclusive events like Major League Soccer matches through MLS Season Pass.
Users can access content through the Apple TV app, which is available on iPhones, iPads, Macs, and Apple TV devices. The service requires a subscription, with options for monthly payments or yearly plans at a discounted rate.
One key feature of Apple TV+ is the download capability. Subscribers can download shows and movies for offline viewing when internet access isn’t available. This functionality works across Apple devices, making it convenient for travel or areas with poor connectivity.
Comparing Apple TV+ With Other Streaming Services
Apple TV+ differs from competitors like Netflix and HBO in several ways. While Netflix and HBO offer vast libraries of licensed content alongside originals, Apple TV+ focuses almost exclusively on original programming.
The pricing structure is typically more affordable than competitors. Apple often bundles TV+ with other services in Apple One subscriptions, increasing its value proposition.
Download capabilities are comparable across major streaming platforms. Apple TV+, Netflix, and HBO all permit downloads on mobile devices, though each has different limits on how many titles can be downloaded simultaneously.
Apple TV+ integrates seamlessly with the Apple ecosystem, which can be an advantage for users invested in Apple hardware. The user interface is clean and consistent across devices, creating a unified experience.
Content quality on Apple TV+ tends to emphasize high production values with fewer total titles than competitors. This “quality over quantity” approach distinguishes it from services like Netflix that offer thousands of viewing options.
How to Download Shows on Apple Devices
Apple offers convenient ways to download shows for offline viewing across its devices. The process is straightforward and allows users to enjoy their favorite content without an internet connection.
Using the Apple TV App
The Apple TV app is available on iPhone, iPad, Mac, and Apple Vision Pro devices. To begin downloading content, users first need to open the app and browse or search for their desired show.
When viewing a show’s main details page, hovering over an episode tile will reveal a button with three dots (⋯). Clicking this button displays a menu with the Download option. This feature is particularly useful on macOS Sonoma 14.5 and later versions.
For iOS and iPadOS devices, users can tap directly on the download icon that appears on the show or episode page. The download process starts immediately once selected.
Downloading for Offline Viewing
Downloaded content is perfect for travel, commuting, or areas with poor internet connectivity. Users should note that some Apple TV channels have limits on how many titles can be downloaded simultaneously.
If users reach the download limit, the Apple TV app will display an alert. To download additional content, users must delete previously downloaded episodes or movies from their devices.
Important limitations:
- Apple TV+ shows can be downloaded on iPhone, iPad, and Mac
- Apple TV devices (set-top boxes) do not support downloading for offline viewing
- Windows PCs can download purchased content but have different limitations
Downloaded shows typically remain available for 30 days or 48 hours after starting playback.
Navigating the Library Tab
The Library tab serves as the central hub for all downloaded content. Users can easily access this section by tapping the Library icon at the bottom of the Apple TV app.
Within the Library, content is organized by type, making it simple to find downloaded shows, movies, and events. Users can sort content by recently added, title, or other preferences.
To manage downloads, users can swipe left on a title and tap “Delete” to remove it. This helps free up storage space when needed.
The Library section also displays purchase history, making it easy to redownload previously bought content. This is helpful when switching to a new device or recovering deleted downloads.
Download Options and Quality Control
Apple TV+ gives users flexibility in how they download content for offline viewing. The platform offers different quality options to balance file size and video clarity while providing tools to manage storage space.
Choosing Between HD and SD
When downloading content from Apple TV+, viewers can select between High Definition (HD) and Standard Definition (SD) quality. HD downloads provide better picture quality with sharper images and more vibrant colors, but they require more storage space on your device.
To change download quality on an iPhone or iPad, go to Settings > TV > iTunes Videos > and select either “Best Available” for HD content or “Good” for SD content. On Mac, open the Apple TV app, click on Apple TV+ in the menu bar, select Preferences, and choose your preferred download quality.
SD downloads are perfect for users with limited storage or those who want to save cellular data when downloading away from WiFi. The file size difference is significant – HD episodes can be 2-4 times larger than SD versions.
Deleting Downloads to Free Up Space
Managing storage space is essential for devices with limited capacity. To view and delete downloaded Apple TV+ content, open the Apple TV app and navigate to the Library or Downloaded section.
On iPhone and iPad, tap the Downloaded tab, then press and hold on any title you wish to remove. Select “Delete Download” from the menu that appears. The content will be deleted from your device but remains available to stream or download again later.
For Mac users, select the download icon in the Apple TV app, right-click on any downloaded show or movie, and choose “Delete Download.” Some devices also offer automatic deletion options that remove watched content after you’ve viewed it.
Apple TV automatically organizes downloads by recency, making it easy to identify older content that might be taking up unnecessary space on your device.
Understanding the Limitations and Restrictions
While Apple TV+ offers downloadable content for offline viewing, there are several important constraints users should be aware of before filling their devices with shows and movies.
Limits for Downloads
Apple TV+ imposes specific limitations on how much content users can download at once. For most Apple TV channels, downloaded content remains available for up to 30 days before expiring automatically. Some channels may have shorter expiration periods, requiring viewers to plan their watching schedule accordingly.
Apple also restricts the number of titles that can be downloaded simultaneously. This limit varies by channel and subscription type. When users reach their maximum download limit, the Apple TV app displays an alert notification.
Different devices linked to the same Apple ID may count against the same download quota. This affects families who share accounts but want to download different content to multiple devices.
Restrictions on Simultaneous Streams
Apple TV+ limits how many devices can stream content at the same time under one subscription. Most standard Apple TV+ subscriptions allow up to six family members to stream different shows simultaneously through Family Sharing.
However, specific Apple TV channels might have stricter rules about simultaneous streams. Premium channels often limit concurrent streams to 3-4 devices maximum.
Some special subscription types have different allowances. For example, the Apple Music Student subscription that includes Apple TV+ may have more restrictive streaming limits compared to standard subscriptions.
Device type also matters – streaming the same content on multiple TVs might count differently than streaming on a mix of mobile devices and computers. Users should check specific channel policies if they plan to share their account across multiple households.
Compatibility With Devices and Platforms
Apple TV+ content accessibility varies significantly across different device ecosystems, with specific limitations for downloading shows depending on your hardware and software configurations.
Using Apple TV+ on Non-Apple Devices
The Apple TV app has expanded beyond the Apple ecosystem in recent years. Many smart TVs from manufacturers like Samsung, LG, and Sony now offer native Apple TV app support. Streaming devices such as Roku, Amazon Fire TV, and Google Chromecast also support the Apple TV app.
Windows PC users can access Apple TV+ through web browsers at tv.apple.com, though download capabilities are limited compared to dedicated apps. Android devices don’t have an official Apple TV app, but users can stream content through web browsers.
Some Android users leverage AirPlay to stream Apple TV content if they have an Apple TV device on the same Wi-Fi network. Gaming consoles like PlayStation and Xbox now support the Apple TV app as well.
Accessing Downloaded Content Across Devices
Downloaded Apple TV+ shows are stored in Apple’s proprietary format, optimized specifically for Apple devices. This means downloaded content works best on iPhones, iPads, iPod Touch, Mac computers, and Apple Vision Pro.
Apple imposes limits on how many titles can be downloaded simultaneously and the number of devices that can download content. When users reach these limits, the Apple TV app displays an alert.
To manage downloads across multiple devices, users can delete previously downloaded episodes or movies from their devices or family members’ devices. Content downloaded from Apple TV channels may have different restrictions than Apple TV+ originals.
Family Sharing allows up to six family members to access purchased or subscribed content, including downloads, though each account maintains separate download limits. Downloaded content typically expires after 48 hours once playback begins or 30 days if unwatched.
Frequently Asked Questions
Downloading content from Apple TV offers flexibility for viewers who want to enjoy shows and movies without an internet connection. These common questions address specific downloading methods and troubleshooting tips across different devices.
How can I download shows from Apple TV to watch when I’m not connected to the internet?
To download Apple TV shows for offline viewing, open the Apple TV app on your compatible device. Browse to the show or movie you want to download. Look for the download icon (a cloud with a downward arrow) and tap it to start the download process.
Once downloaded, you can access the content in the Library or Downloaded section of the app. Downloads remain available for up to 30 days before expiring for most Apple TV channels.
Apple limits the number of titles you can download simultaneously. The app will alert you if you reach this limit.
Is it possible to download and save Apple TV series on a Mac computer?
Yes, Mac users can download Apple TV+ content for offline viewing. The process works similarly to iOS devices – open the Apple TV app on your Mac, find the show or movie you want, and click the download button.
Downloaded content is stored within the Apple TV app and can be accessed through the Library section. This feature requires macOS Catalina or later versions.
Mac downloads follow the same expiration rules as other devices, typically giving you 30 days to watch before the download expires.
Why might I be experiencing issues when attempting to download shows from Apple TV?
Download problems often stem from insufficient storage space on your device. Check your available storage and free up space if needed.
Network connectivity issues can also prevent successful downloads. Try switching from cellular data to a stable WiFi connection or vice versa.
Some users encounter download limits from certain Apple TV channels. Each channel sets its own rules regarding how many titles can be downloaded and on how many devices.
If problems persist, try restarting the Apple TV app or your device. Updating to the latest version of your operating system and the Apple TV app may also resolve stubborn download issues.
Can the Apple TV app on iPhone be used to download shows for offline viewing?
Absolutely! The iPhone is one of the primary devices for downloading Apple TV content. Open the Apple TV app, find your desired show or movie, and tap the download icon.
Downloaded content appears in the Library tab under the Downloaded section. This feature is particularly useful for travelers or commuters who want to watch without using cellular data.
The process requires an active Apple TV+ subscription, which costs $4.99 per month. New Apple device purchases often include a free year of Apple TV+.
What steps are involved in downloading movies to watch offline on Apple TV?
Start by opening the Apple TV app on your compatible device. Browse through available content or search for a specific title you want to download.
When you find your desired movie or show, look for the download icon and tap it. A progress indicator will appear showing the download status.
After the download completes, you can find your content in the Library section under Downloads. Remember that downloads typically expire after 30 days if unwatched.
Are there any solutions for downloading Apple TV shows on a Windows PC?
Windows PC users face limitations when it comes to downloading Apple TV content. Currently, the Apple TV app for Windows doesn’t support the download feature for offline viewing.
Windows users can stream Apple TV content through the web browser at tv.apple.com, but downloading for offline viewing isn’t possible. This remains a significant limitation for Windows-based Apple TV subscribers.
The best alternative for Windows users who need offline viewing is to download content on an iOS device, iPad, or Mac instead.







