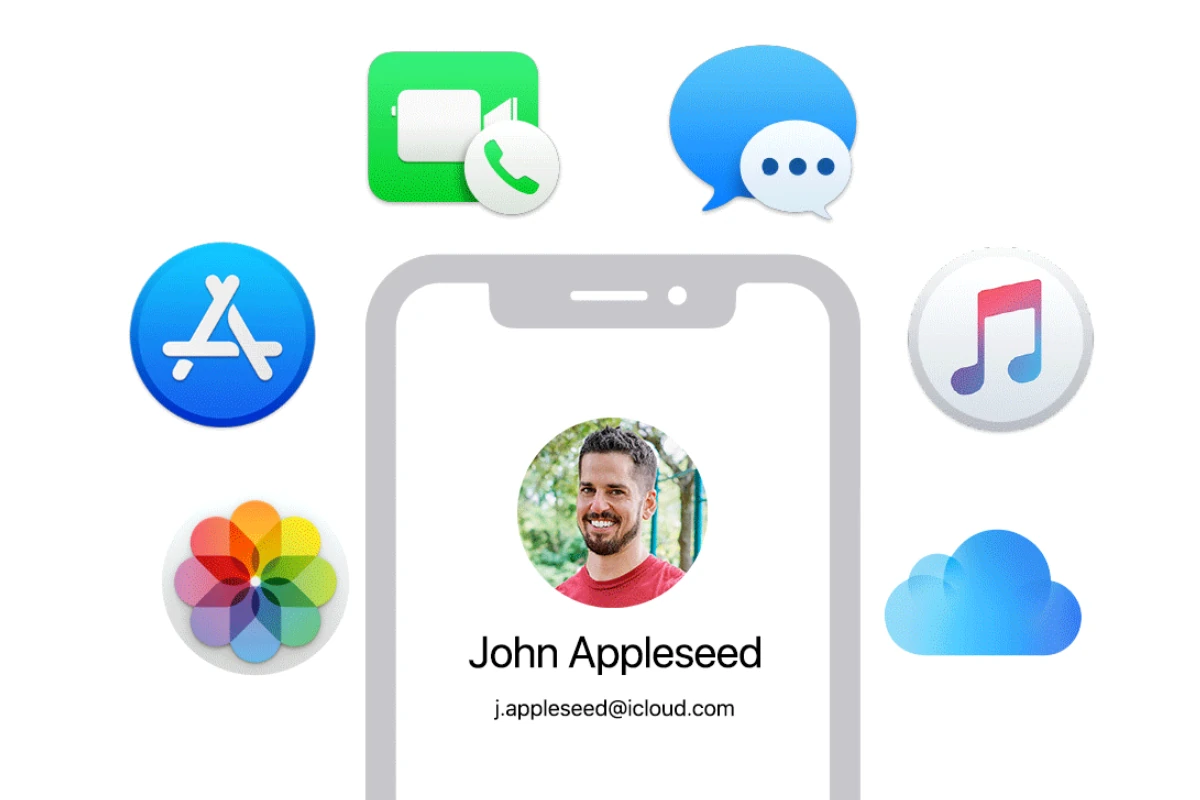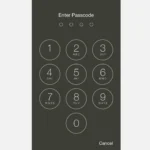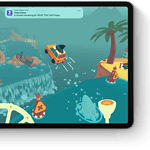Struggling to sign out of your Apple ID on your iPhone, iPad, or Mac? This can be frustrating, especially if you need to switch accounts or troubleshoot issues. The key reasons you can’t sign out might be related to active Screen Time restrictions, device management settings, or network issues.
Your device’s Screen Time feature could be preventing you from signing out. Additionally, if your device is managed by an organization, mobile device management (MDM) settings could be restricting your access. Sometimes, fixing network settings can also solve the problem.
Resolving these issues involves turning off Screen Time and checking if any MDM settings are active. You may also need to adjust your network settings. If these steps don’t work, it’s best to contact Apple Support for further assistance.
Resolving Apple ID Sign-Out Troubles
Common Reasons and Solutions
| Issue | Possible Cause | Solution |
|---|---|---|
| Greyed-Out Sign Out Option | Screen Time Restrictions | Go to Settings > Screen Time > Content & Privacy Restrictions > Account Changes. Ensure it’s set to “Allow.” If not, enter your Screen Time passcode to change it. |
| Mobile Device Management (MDM) | Contact your MDM administrator for assistance, as they may have restrictions in place preventing you from signing out. | |
| “Sign-Out Not Available” Message | Restrictions on device | Check for any restrictions (parental controls, etc.) that might prevent sign-out. |
| Find My [device] enabled | Go to Settings > [Your Name] > Find My > Find My [device] and turn it off before attempting to sign out. | |
| Active Subscriptions | Go to Settings > [Your Name] > Subscriptions. Cancel any active subscriptions before signing out. | |
| Other Sign-Out Issues | Network Connectivity Issues | Try switching to a different network or restarting your device. |
| Software Glitches | Restart your device or try signing out from a different device or computer (visit appleid.apple.com). | |
| Apple ID Issues | If you suspect an issue with your Apple ID, contact Apple Support for assistance. |
Additional Troubleshooting Tips
- Check for App Store Subscriptions: If you have active subscriptions, try canceling them before signing out.
- Force Restart Your Device: If facing persistent issues, a force restart might help clear any temporary glitches.
- Reset Network Settings: Go to Settings > General > Transfer or Reset [Device] > Reset > Reset Network Settings. This can help resolve network-related problems.
- Update iOS or iPadOS: Ensure your device is running the latest software version, as it might contain bug fixes related to Apple ID sign-out.
Key Takeaways
- Screen Time can block the sign-out option.
- Check for MDM settings on work or school devices.
- Contact Apple Support if other steps don’t work.
Troubleshooting Sign Out Issues
When you can’t sign out of your Apple ID, there are several steps to understand and resolve the problem. These steps include looking into common problems, checking network and system status, and resetting settings.
Understanding Apple ID Sign-Out Problems
Apple ID issues can arise for various reasons. One common cause is having Screen Time enabled. Screen Time settings may prevent signing out due to restrictions.
Another cause could be active subscriptions linked to the Apple ID. Active services like iCloud or Apple Music could prevent a sign-out to avoid service interruptions. Sometimes, certain device policies or MDM (Mobile Device Management) profiles may disable this option.
Lastly, the Sign Out button may be greyed out due to restrictions or parental controls. These controls are often set to protect account information, limiting changes.
Checking Network and System Status
Network issues can also affect the ability to sign out. Start by checking your internet connection. A weak or intermittent connection might prevent necessary communication with Apple servers. Ensuring a stable internet link can resolve these problems.
Next, verify Apple System Status online. Apple’s servers might be down or undergoing maintenance. Visit the Apple System Status page to check for any outages. If there are issues, wait until service is restored.
Make sure the device’s system settings are up-to-date. Outdated software might conflict with Apple ID actions. Ensure all updates are installed to avoid compatibility problems. Simple network resets can also fix minor bugs.
Resetting Your Apple ID Settings
If previous steps don’t work, resetting Apple ID settings can help. Start by disabling Screen Time. Go to Settings > Screen Time, then tap ‘Turn Off Screen Time’. This can remove restrictions that prevent sign-out.
You might need to enter a Screen Time passcode if set. Confirm the action to complete the process. If restrictions or MDM profiles are applied, disable or remove them in system settings.
A more drastic step is to reset network settings. This action can fix network-related problems related to Apple ID sign-out. Go to Settings > General > Reset > Reset Network Settings. Note that this will erase saved Wi-Fi networks and passwords.
If issues persist, contact Apple Support for further assistance. They can provide specific help tailored to the device and account issues.
Steps to Manage Apple ID Access
Managing your Apple ID access can involve dealing with settings related to Screen Time and Content & Privacy Restrictions, or reaching out to Apple Support for help. Each method requires specific actions that are important to maintaining control over your device.
Managing Screen Time and Content & Privacy Restrictions
To manage Apple ID access, start by checking your Screen Time settings. Go to Settings and then Screen Time. If Content & Privacy Restrictions are enabled, they can prevent changes to your Apple ID. Tap on Content & Privacy Restrictions and ensure they are disabled, or verify settings under Allow Changes to permit adjustments.
Next, ensure that Screen Time Passcode isn’t blocking your access. If activated, it may need to be turned off. Tap Turn Off Screen Time and enter your passcode if prompted.
Misconfigured Find My settings can also prevent signing out. In Settings, go to Find My and make sure it’s turned off. This will likely require entering your Apple ID password.
Contacting Apple Support for Assistance
If the methods above don’t work, contacting Apple Support may be necessary. Visit the Apple Support website. Select your device, and choose a topic related to Apple ID issues. This directs you to appropriate support channels.
You can contact Apple Support via phone or chat. If more help is needed with specific settings, they can guide you. Have information like your Email Address and device details ready. For more complex issues such as iCloud Backup or system restrictions, Apple Support can provide deeper assistance.
Engaging with Apple Support ensures you get tailored help, especially if device restrictions or unknown errors block your Apple ID access.