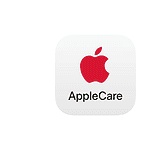To use a Synology NAS with an iPad Pro, open the Files app, tap ‘Connect to Server’, and enter the Synology server address and user details. Once connected, the NAS will appear under ‘Shared’ in the sidebar for immediate access to shared folders and files. This integration provides an easy way for iPad Pro users to navigate their NAS storage efficiently.
Here are some ways to use a Synology NAS with an iPad Pro:
- Access files via the iOS Files app: After installing the Synology Drive app and enabling it in the iOS Files app, users can access Synology Drive files directly in Files. Users can browse, view, download, copy, move, or rename files.
- Use the Synology Drive app: The Synology Drive app allows users to access and manage files on the go. The app can open Synology Office documents, spreadsheets, and slides. Users can also sync, search, share, move, and apply labels to files.
- Use the DS finder app: The DS finder app allows users to set up and manage their Synology NAS, receive NAS-related notifications, and find recommendations to other Synology apps.
- Backup photos to an iPad: Users can backup Synology photos to an iPad by going to the More tab, tapping Enable Photo Backup, and selecting Personal Space or Shared Space as the destination.
- Backup an iPhone: Users can back up their iPhone to a Synology NAS using secure HTTP connections.

Ways To Connect Your Synology NAS To Your iPad Pro
A Synology NAS serves as a central storage hub for your files, allowing easy access from your iPad Pro. By connecting your Synology NAS to your iPad Pro, you can conveniently access and manage your files. There are several methods to establish this connection, each with its own benefits based on your requirements. Here’s a guide on how to create a seamless connection and maximize this integration for your convenience.
1. Synology Drive App
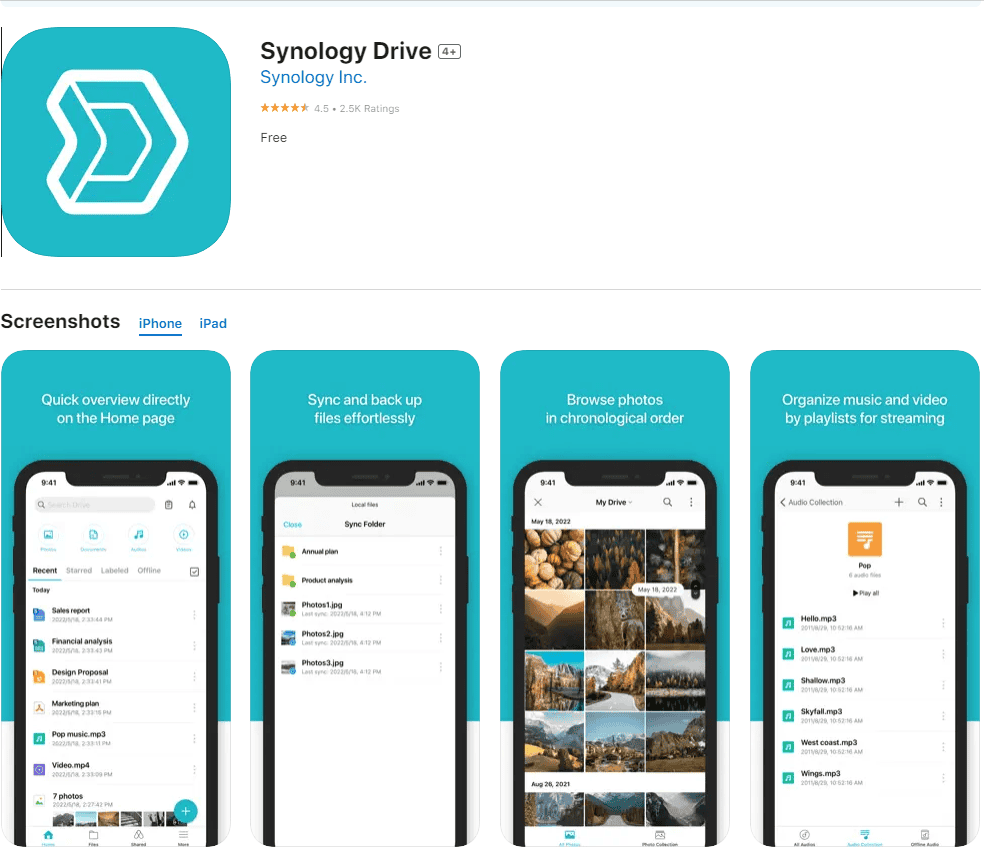
- The most straightforward way to connect is through the official Synology Drive app, available for free on the App Store.
- Once installed, simply log in with your Synology NAS credentials and you’ll gain access to your files and folders.
- You can browse, download, upload, and even edit documents directly within the app.
https://apps.apple.com/us/app/synology-drive/id1267275421
2. Files App Integration
- Synology Drive also seamlessly integrates with the native Files app on your iPad Pro.
- This allows you to access your NAS files alongside your other cloud storage services like iCloud or Dropbox.
- You can easily copy, move, or share files between your NAS and other locations within the Files app.
3. WebDAV Access
- For more advanced users, WebDAV offers a direct connection to your Synology NAS.
- You can use third-party file manager apps on your iPad that support WebDAV to access your NAS files.
- This method provides greater flexibility, allowing you to use your preferred file management tools.
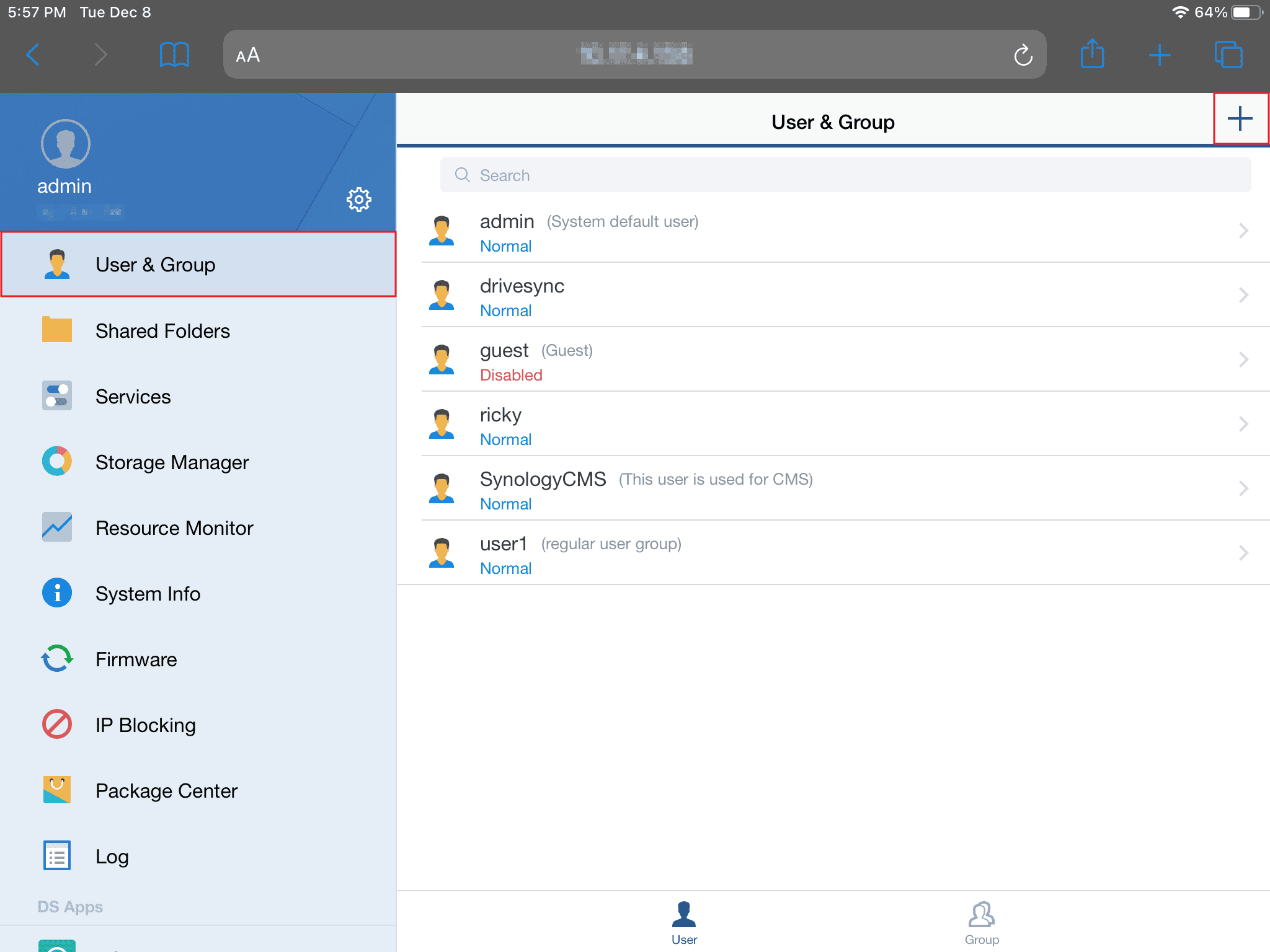
Important Considerations
- Ensure your Synology NAS is properly set up and connected to your network.
- Enable remote access if you need to connect to your NAS from outside your home network.
- Keep your Synology NAS software up to date for optimal performance and security.
With these simple steps, you can easily connect your Synology NAS to your iPad Pro, enjoying the benefits of seamless file access and management wherever you go.
Establishing the Connection
- Ensure Network Connectivity: Both your iPad Pro and Synology NAS should be connected to the same network. This is essential forsmooth file access.
- Download Synology Apps: Install necessary Synology apps for the specific tasks you aim to perform. Here are some popular options:
- DS file: For general file browsing, management, and transfers.
- DS photo: For managing and viewing your photos and videos.
- DS audio: For streaming your music collection.
Leveraging Synology Apps
- DS file (File Management):
- Navigate and Access Files: Explore your Synology NAS folders like you would on any local drive.
- Upload and Download: Easily transfer files between your iPad Pro and the NAS.
- Organize Files: Create folders, rename, move, and delete files as needed.
- DS photo (Photo and Video Management):
- View Your Collection: Browse your photo and video library stored on your Synology NAS.
- Automatic Backup: Set up automatic photo backups from your iPad Pro for safekeeping.
- Create Shared Albums: Share specific albums with family and friends.
- DS audio (Music Streaming):
- Enjoy Your Music Library: Stream your entire music collection from your Synology NAS.
- Create Playlists: Organize your music into custom playlists.
- Offline Playback: Download songs for offline listening.
Additional Tips
- Remote Access: Set up QuickConnect or DDNS on your Synology NAS to access it from anywhere with an internet connection.
- Security: Enable strong passwords and consider two-factor authentication for added security.
- Regular Updates: Keep your Synology NAS and iPad Pro software up-to-date for the latest features and security patches.
Example Use Cases
| Use Case | Synology Apps |
|---|---|
| Access work files from home | DS file |
| Backup iPad Pro photos automatically | DS photo |
| Stream music throughout your home | DS audio |
By following these tips, you can easily utilize your Synology NAS as a powerful extension of your iPad Pro, boosting your productivity and enhancing your media experience.
Key Takeaways
- Synology NAS integration with iPad Pro enhances file management and access.
- Connection setup is straightforward using SMB in the Files app on the iPad Pro.
- Once set up, the NAS shared folders are easily accessible from the iPad Pro.
Setting Up Your Synology NAS with an iPad Pro
Connecting your Synology Network Attached Storage (NAS) to your iPad Pro enhances your ability to manage files and back up important data. Here’s how you can set it up for optimal use.
Connecting the Devices
To start, ensure both your Synology NAS and iPad Pro are connected to the same network. This can be done over a Wi-Fi connection or, for faster speeds, via Ethernet for your NAS. Your iPad Pro will connect through its Wi-Fi settings.
Installing and Configuring DSM
Once connected to the network, install Synology’s DiskStation Manager (DSM) on the NAS. This software acts as an operating system for your NAS. Access the Synology web interface from your iPad’s browser, run through the initial setup, and check for any available software updates.
Creating Storage Volumes and Shared Folders
Configure your storage volumes in the DSM. You can set up RAID configurations here for redundancy and to protect your data. Next, create shared folders, which are essential for organizing your files and making them accessible across devices.
File Management and Accessibility
On your iPad Pro, use the Files app and select ‘Connect to Server’ to access your Synology NAS. Enter your server address and log in with your credentials. You can manage your files using standard protocols like SMB or AFP for seamless file sharing.
User Accounts and Permissions
Create distinct user accounts through the DSM to maintain privacy and control access. Assign permissions to each user, defining what they can view or edit. This is especially important if multiple users will access the NAS.
Integrating Cloud Services
Your Synology NAS can work with various cloud storage services. Use the Package Center in DSM to install apps that will sync with iCloud, Dropbox, Google Drive, and other cloud storage solutions you might use.
Multimedia and Entertainment
Finally, turn your Synology NAS into a media server with apps like Plex. Access your music, videos, and photos globally, transforming your iPad Pro into a powerful media consumption device. All that’s left is enjoying your content from anywhere.
Maximizing Your IPad Pro Experience with Synology NAS
Using a Synology NAS with your iPad Pro can significantly enhance your digital experience. This section guides you through professional use cases, file management on the move, productivity-boosting apps, secure backups, common troubleshooting tips, and keeping your NAS up to date.
Professional Use Cases
Professionals often require access to large files and a reliable way to manage them. A Synology NAS paired with an iPad Pro makes it easy to store and share portfolios, large documents, and media files. This setup can serve as a central hub for all your professional needs, effectively acting as a home server and file server that’s accessible from anywhere.
Accessing and Managing Files on the Go
For those who need to work remotely, the Files app on iPad Pro allows you to connect to your Synology NAS using the SMB protocol. Simply tap ‘Connect to Server’ and enter your NAS details. You can now browse and manage your files directly from your iPad, ensuring work continues seamlessly, wherever you are.
Enhancing Productivity with Third-Party Apps
The Synology NAS supports numerous third-party apps available through its Package Center. These apps can optimize your workflow on the iPad Pro. For instance, using the native DS audio and PhotoStation apps or connecting to Adobe Lightroom for photo managing and editing, makes your iPad Pro an even more powerful tool for creative work.
Securely Backing Up IPad Pro Data
Your iPad Pro holds important data that needs safeguarding. Synology’s NAS provides secure backup solutions. It can function as a personal cloud storage, keeping your files safe and accessible. Regular backups protect against data loss, and privacy is ensured through Synology’s robust security measures.
Troubleshooting Common Issues
Connectivity issues may arise when using your NAS with an iPad Pro. First, check your network connection and verify if both devices are on the same network. Ensure the SMB protocol is enabled on your NAS and the latest DSM updates are installed. For access outside your local network, setting up a VPN is recommended to maintain security.
Staying Updated
Keeping your Synology NAS up to date is critical for smooth operation. Software updates often include fixes for known issues and can improve overall performance. Check for updates in the DSM settings regularly and install them to avoid any potential issues with your iPad Pro’s connectivity to the NAS.
These steps are essential for maximizing the benefits of using your Synology NAS with your iPad Pro. With the right setup and regular maintenance, you can achieve a seamless and productive environment for all your professional and personal requirements.
Frequently Asked Questions
This section addresses common queries about using a Synology NAS with an iPad Pro.
How can I connect my iPad Pro to a Synology NAS using QuickConnect?
To connect your iPad Pro to a Synology NAS via QuickConnect, enable QuickConnect on your NAS and note the QuickConnect ID. Open the DS file app on your iPad, tap on QuickConnect, and enter the ID.
What are the steps to access Synology Photos on an iPad?
Open the Synology Photos app on your iPad. Sign in using your NAS credentials. You can view and manage your photo collection.
What is the process for using Synology Drive on an iPad Pro?
Install the Synology Drive app from the App Store. Log in to the app with your NAS credentials. You can now access files, share links, and manage documents.
How do I download files from my Synology NAS to my iPad?
Navigate to the file you want in the DS file app. Tap the file and select ‘Download’. The file will save to a local folder on your iPad.
Is it possible to access a Synology NAS remotely from an iPhone?
Yes, use the DS file or other Synology mobile apps. Enter your NAS credentials, and ensure you have internet access or use QuickConnect.
Can I backup my iPad or iPhone to my Synology NAS, and if so, how?
Yes, to back up your iPad or iPhone, use third-party apps like Moments or DS file. These apps can automatically upload new photos and videos to your NAS.