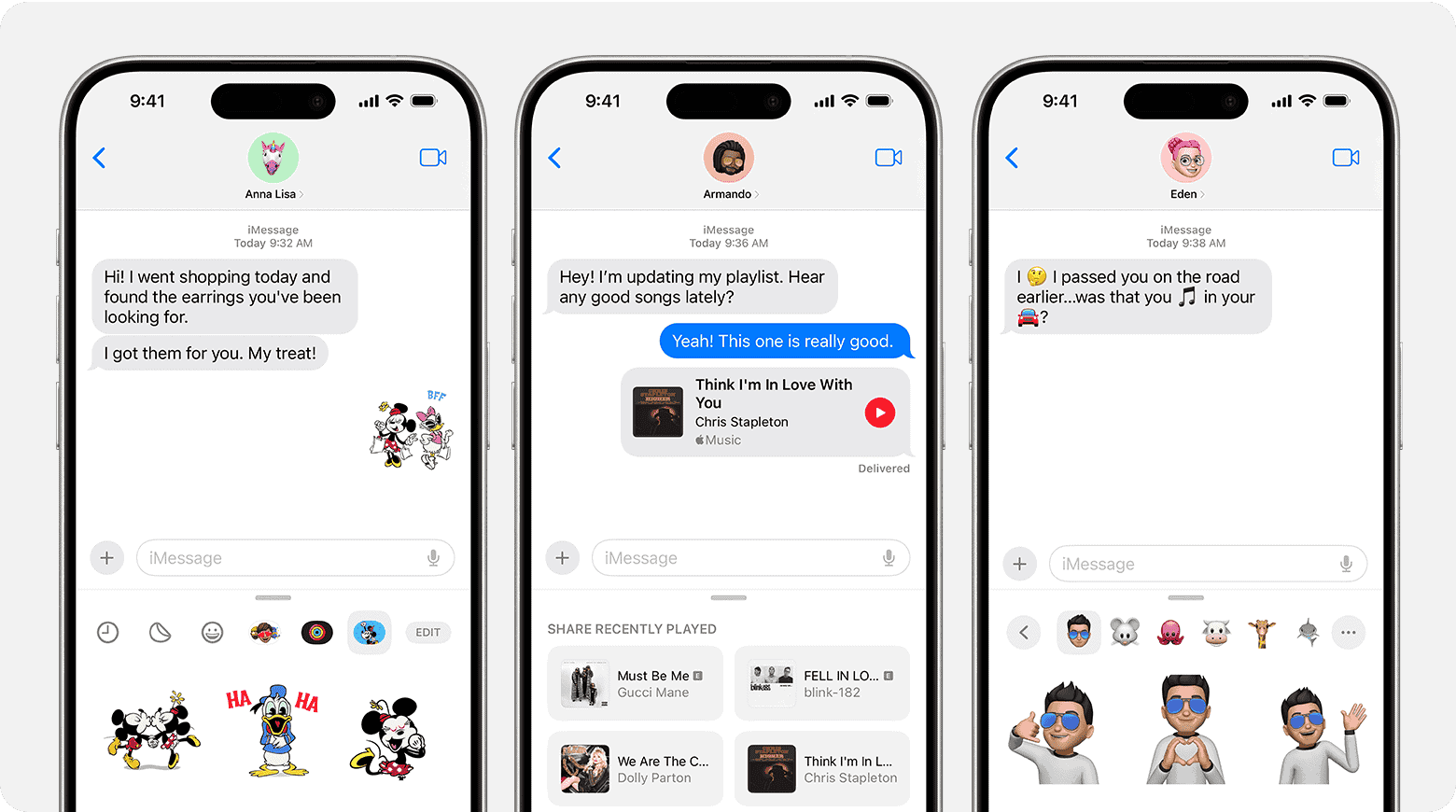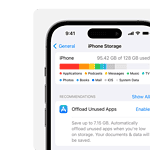Is your iPhone not getting texts? This can be a frustrating problem that leaves you missing important messages from friends, family, or work. You can fix iPhone text message issues by checking your network connection, restarting your device, and making sure your message settings are correct. Many people face this problem, but the good news is that most text reception issues have simple fixes you can try right now.
When your iPhone won’t receive texts, it might be due to several common causes. Your iMessage might be turned off in settings, or there could be a network issue. Sometimes, the problem happens after switching from Android to iPhone or getting a new device. Other times, it could be as simple as needing to restart your iPhone to refresh its systems.
Text message problems often differ between iMessage (blue bubbles) and SMS texts (green bubbles). If you’re not receiving iMessages, you might need to check your iMessage settings or sign out and back into your Apple ID. For SMS issues, you may need to contact your carrier or toggle your network settings to fix the problem.
Troubleshooting an iPhone That’s Not Receiving Text Messages
If your iPhone has suddenly stopped receiving texts, it can be incredibly frustrating—especially if you’re missing messages from friends, family, or important services. Whether the issue is with iMessage, SMS, or MMS, the following steps can help you pinpoint the cause and get your messages flowing again.
1. Check Your Cellular or Wi-Fi Connection
Start with the basics. Your iPhone needs a stable connection to send or receive any messages:
- For iMessage, you need an active internet connection (Wi-Fi or cellular).
- For SMS/MMS, you need a strong cellular signal and texting plan from your carrier.
Toggle Airplane Mode on and off to reset the network connection, or switch between Wi-Fi and mobile data to see if the issue is network-specific.
2. Verify the iMessage Server Status
Sometimes the issue isn’t your phone—it’s Apple’s servers. If iMessage is down, you won’t be able to send or receive blue bubble texts. You can check Apple’s System Status page to confirm, or ask a friend if their iMessage is working.
3. Restart Your iPhone
A simple restart can often fix minor software glitches:
- On iPhones with Face ID: Press and hold the Side button + Volume Up until you see the slider, then slide to power off.
- On iPhones with a Home button: Hold the Power button until the slider appears.
Wait a few seconds and power the device back on. Then test messaging again.
4. Make Sure Text Message Forwarding Is Set Up Correctly
If you use multiple Apple devices and rely on message forwarding, make sure it’s turned on:
- Go to Settings > Messages > Text Message Forwarding.
- Make sure your other devices (Mac, iPad) are authorized and toggled on.
If this is misconfigured, some messages might be routed incorrectly or not at all.
5. Check Blocked Contacts
It’s possible the sender is on your block list:
- Go to Settings > Messages > Blocked Contacts.
- Look for the phone number or Apple ID of the person trying to message you.
- If listed, swipe to remove the block.
6. Sign Out and Back Into iMessage
If iMessage isn’t working, signing out and back in can often resolve syncing issues:
- Go to Settings > Messages > Send & Receive.
- Tap your Apple ID at the top and choose Sign Out.
- Wait a few moments, then sign back in.
Be sure you’re using the correct Apple ID and that it matches the one on other Apple devices.
7. Update Your iPhone’s Software
Software bugs are a common reason for text message failures. Make sure you’re running the latest version of iOS:
- Go to Settings > General > Software Update.
- If an update is available, download and install it.
Updates often include messaging-related bug fixes.
8. Reset Network Settings
If nothing else works, reset your network settings. This will clear all saved Wi-Fi passwords and VPN settings, but can fix persistent communication issues:
- Go to Settings > General > Transfer or Reset iPhone > Reset.
- Choose Reset Network Settings.
After the reset, reconnect to Wi-Fi and test messaging again.
9. Check Carrier Settings and SMS/MMS Options
Sometimes your carrier settings need an update or your messaging options are misconfigured:
- Go to Settings > General > About. If an update is available, a prompt will appear.
- Go to Settings > Messages and confirm that Send as SMS and MMS Messaging are enabled.
Also confirm that your line is active and your plan includes text messaging.
10. Contact Apple or Your Carrier
If you’ve tried everything above and your iPhone still won’t receive texts, the issue could lie with your Apple ID, SIM card, or carrier account. Contact Apple Support for iMessage-related problems, or your cellular provider for SMS/MMS issues.
By walking through these steps systematically, you’ll either fix the problem or isolate it. The key is knowing whether the issue is tied to iMessage, cellular messaging, or a system-wide configuration glitch.
Key Takeaways
- Restart your iPhone and check network settings to solve many text reception problems quickly.
- Make sure both your phone number and email are selected in iMessage send & receive settings.
- Try signing out of iMessage, restarting your phone, and signing back in to fix stubborn messaging issues.
Initial Checks
When your iPhone isn’t receiving texts, a few simple checks can often solve the problem quickly. These basic troubleshooting steps focus on common settings that might block incoming messages without you realizing it.
Check Airplane Mode Status
Airplane Mode blocks all wireless signals on your iPhone, including text messages. If this mode is on, you won’t receive any texts or calls.
To check if Airplane Mode is active:
- Look at the top right corner of your screen for an airplane icon
- Open Control Center by swiping down from the top-right corner (or up from bottom on older iPhones)
- See if the airplane icon is highlighted in orange or blue
If Airplane Mode is on, simply tap the icon to turn it off. Wait a few seconds for your phone to reconnect to your carrier network. This simple fix resolves many messaging issues.
You might also try toggling Airplane Mode on and then off again. This can reset your network connection and fix signal problems that prevent text delivery.
Verify Do Not Disturb Settings
Do Not Disturb mode silences notifications but still allows texts to arrive. However, you might not notice these messages if alerts are muted.
To check Do Not Disturb settings:
- Open Settings
- Tap Focus
- Select Do Not Disturb
- Check if it’s turned on
Look for the moon icon in your status bar – this indicates Do Not Disturb is active. The feature might be on a schedule or set to activate automatically during certain activities.
Make sure to check if you’ve set exceptions for specific contacts. Some people might be allowed to break through while others are silenced. Turning off Do Not Disturb often resolves issues with missed text notifications.
Inspect Blocked Contacts List
Your iPhone might not receive texts from specific people if you’ve accidentally added them to your blocked contacts list.
To check your blocked contacts:
- Open Settings on your iPhone
- Scroll down and tap Phone
- Select Blocked Contacts
Review the list carefully. If you see someone whose texts you’re missing, simply swipe left on their name and tap Unblock. This immediately restores your ability to receive their messages.
You should also check your Messages settings separately, as contacts can be blocked for calls but still send texts (or vice versa). Go to Settings → Messages → Blocked Contacts to verify no one is unexpectedly blocked there.
Network Troubleshooting
When your iPhone isn’t receiving texts, network issues are often the culprit. Problems with your connection can prevent messages from reaching your device, but these issues can usually be fixed with some simple steps.
Check Wi-Fi and Cellular Connection
First, check if your iPhone has proper network connectivity. Look at the signal bars in the top corner of your screen to see if you have cellular service. No bars or a “No Service” message indicates a connection problem.
If you use iMessage, make sure you’re connected to Wi-Fi or have mobile data turned on. Turn Airplane Mode on and then off to refresh your connection. This simple toggle often fixes network glitches.
Make sure you have a strong signal. Weak connections can cause text messages to fail. Try moving to a different location if you’re in an area with poor coverage.
Check if other apps that need internet are working. If none are working, your data connection may be the problem.
Reset Network Settings
If basic checks don’t help, try resetting your network settings. This removes all saved Wi-Fi networks, Bluetooth connections, and cellular settings.
- Go to Settings → General → Transfer or Reset iPhone
- Tap Reset → Reset Network Settings
- Enter your passcode if prompted
- Confirm the reset
Your iPhone will restart after the reset. You’ll need to reconnect to Wi-Fi networks and re-pair Bluetooth devices.
This resets all network configurations to factory defaults, which often fixes messaging problems related to network connectivity issues.
Carrier Settings Update
Carrier settings updates improve cellular network connectivity and performance. Your iPhone might not be receiving texts because it needs the latest carrier settings.
To check for carrier updates:
- Connect to Wi-Fi
- Go to Settings → General → About
- Wait a few seconds – if an update is available, you’ll see a pop-up
If no update appears automatically, contact your carrier. Sometimes they can push an update to your device or confirm if there are service outages in your area.
Some texting issues happen when your carrier’s system has temporary problems. Check with your carrier to see if they’re experiencing service disruptions that might affect SMS or MMS messaging.
Message Settings Verification
Sometimes your iPhone doesn’t receive texts because of incorrect message settings. Checking these settings often solves the problem quickly without needing technical support.
Ensure SMS and MMS Are Enabled
To receive regular text messages, you need to make sure SMS and MMS are turned on. These settings are easy to check:
- Open the Settings app on your iPhone
- Scroll down and tap on Messages
- Look for SMS/MMS settings
- Make sure MMS Messaging is toggled ON
- Ensure SMS Messaging is also toggled ON
If these options are already on, try turning them off, waiting 10 seconds, and turning them back on. This can reset the connection to your carrier’s messaging service.
Some carriers need specific settings for short code messaging service that verification texts use. If you’re not getting verification codes, contact your carrier to check your account settings.
Confirm iMessage Activation
iMessage might need proper activation to work correctly with your Apple ID:
- Go to Settings > Messages
- Check if iMessage is turned ON
- If it’s on but not working, toggle it OFF
- Restart your iPhone completely
- Go back to Settings and turn iMessage ON again
Make sure your Apple ID is properly signed in. Go to Settings > Apple ID (at the top) and verify your information is correct.
Sometimes signing out of iMessage and signing back in fixes receiving problems. After signing back in, send a test message to confirm it works.
Check Message App Settings
The Messages app has several settings that can block texts without you knowing:
- Open Settings > Messages
- Check Unknown & Spam settings
- If Filter Unknown Senders is ON, your phone might filter legitimate messages
- Look through your Blocked Contacts list for any numbers you need to unblock
Another quick fix is to toggle Airplane Mode. Turn it on for about 10 seconds, then turn it off. This simple trick often fixes verification code delivery problems.
Also check your Notifications settings for Messages to make sure alerts are enabled. You might be receiving texts but not getting notified about them.
Device-Specific Solutions
iPhones may stop receiving texts due to various hardware and software issues. The following approaches target specific aspects of your device that commonly cause messaging problems.
Restart iPhone
Restarting your iPhone often fixes text messaging issues by clearing temporary system glitches. This simple step should be your first troubleshooting attempt.
To restart newer iPhone models (X and later):
- Press and hold the side button and either volume button
- Slide “power off” when it appears
- Wait 30 seconds
- Press and hold the side button until you see the Apple logo
For older iPhones with a home button:
- Press and hold the side button
- Slide to power off
- Wait 30 seconds
- Press and hold the side button to turn it back on
This process refreshes your system memory and often resolves minor software bugs that block message reception.
Update iOS System
Outdated iOS versions frequently cause messaging problems. Apple regularly fixes bugs that affect message delivery in their updates.
To check for iOS updates:
- Connect to Wi-Fi
- Go to Settings > General > Software Update
- If an update is available, tap “Download and Install”
Make sure your iPhone has enough battery (at least 50%) or is plugged in during updates. Some text message issues are caused by known bugs that Apple has already fixed in newer iOS versions.
If you recently updated and started having problems, wait a few days. Sometimes message servers need time to sync with new iOS versions.
Check Storage Space
Low storage can prevent your iPhone from receiving texts, especially picture or video messages. Your device needs free space to process incoming messages.
To check your storage:
- Go to Settings > General > iPhone Storage
- Review the color-coded bar at the top
- Delete unneeded apps, photos, or videos if space is low
Quick storage-saving tips:
- Delete old message attachments (Settings > General > iPhone Storage > Messages > Review Large Attachments)
- Offload unused apps (they keep data but free up space)
- Move photos to iCloud (Settings > Photos > Optimize iPhone Storage)
Having at least 1GB of free space helps ensure proper message delivery and prevents filtering issues.
Factory Reset
When all else fails, factory resetting your iPhone can resolve persistent messaging problems. This should be your last resort since it erases all content and settings.
Before resetting:
- Back up your iPhone to iCloud or computer
- Note your Apple ID and password
- Save important data not in your backup
To factory reset:
- Go to Settings > General > Transfer or Reset iPhone
- Tap “Erase All Content and Settings”
- Enter your passcode if prompted
- Confirm and wait for the process to complete
After setup, texts should work properly again. If the problem persists after resetting, the issue may be with your carrier or the sender’s device rather than your iPhone.
Group Messaging Issues
Group texts can sometimes stop working on iPhones, leaving you out of important conversations. These problems often have simple fixes that you can apply yourself without visiting a repair shop.
Not Receiving Group Texts
If your iPhone isn’t receiving group texts, try restarting your device first. This basic step often fixes temporary glitches in the messaging system.
Next, check your network connection. Poor signal strength can prevent messages from coming through. Group texts may fail if you’re in an area with weak service.
Another common issue is incorrect settings. If you’ve recently switched from Android to iPhone, your friends with iPhones might be trying to add you to iMessage groups instead of MMS groups.
Some users find that deleting the conversation and starting a new one solves the problem. This clears any corrupted message data that might be blocking new texts.
Also check if you’ve accidentally left the group. You’ll need to ask someone to add you back if this happened.
Enable Group Messaging
The most common fix for group messaging problems is making sure the feature is turned on. Go to Settings > Messages and check that the Group Messaging toggle is enabled.
Also verify that both iMessage and MMS Messaging are turned on. iMessage handles group chats between Apple devices, while MMS is needed for groups that include Android users.
If your settings look correct but messages still aren’t coming through, turn on Send as SMS in your Message settings. This allows your iPhone to fall back to SMS when iMessage isn’t working.
iPhone users should also check if any group members have blocked them. If you’re blocked, you won’t receive messages from that person in any group that includes them.
For persistent issues, updating iOS often helps. Apple regularly fixes messaging bugs in software updates.
Additional Considerations
When troubleshooting text message issues on your iPhone, checking a few more settings can help solve the problem. Looking at your message history and making sure your date and time settings are correct often fixes issues that other solutions miss.
Review Message History
Looking at your message history can help identify patterns in text message failures. Open the Messages app and check if certain contacts’ messages are missing or if the problem affects all conversations.
To check your message history:
- Open the Messages app
- Scroll through recent conversations
- Look for any missing messages or threads
If you notice only certain contacts are affected, it might be an issue with those specific numbers. Some contacts might be blocked without you realizing it. Go to Settings > Messages > Blocked Contacts to check.
For group messages, make sure you haven’t left the conversation accidentally. You can also try starting a new message thread with problem contacts to see if fresh conversations work properly.
Set Date and Time Automatically
Incorrect date and time settings often cause text message problems. Your iPhone needs the right time to properly sync messages with cellular networks.
To fix date and time settings:
- Go to Settings
- Tap General
- Select Date & Time
- Turn on Set Automatically
When this setting is off, your messages might show incorrect timestamps or fail to send and receive properly. The automatic setting ensures your phone stays in sync with your network provider’s time.
If you’re traveling between time zones, this becomes even more important. Manual time settings can cause message delivery issues when they don’t match the network time. Letting your phone handle time settings automatically prevents these problems.
Contact Apple Support
If you’ve tried everything and still can’t receive texts on your iPhone, it might be time to contact Apple Support. They can help solve complex issues that basic troubleshooting can’t fix.
The easiest way to reach Apple Support is through their website or the Apple Support app. You can download this app from the App Store on any iOS device.
Ways to Contact Apple Support:
- Use the Apple Support app
- Visit support.apple.com
- Call 1-800-MY-APPLE
- Make an appointment at an Apple Store
When messaging Apple Support, some users have reported issues with messages showing as “not delivered.” If this happens, check your Messages settings by going to Settings > Messages > Send & Receive, and make sure your phone number is added.
Before contacting support, write down all the steps you’ve already tried. This will save time during your conversation with the support team.
Apple’s support staff can check if there are known service outages or if your account has any blocks that prevent receiving texts. In some cases, they may need to clear your account to receive all texts.
If you’re visiting an Apple Store, bring your iPhone and any other relevant devices. The staff can run diagnostics to find hidden problems.
Remember to back up your device before any support session in case a reset is needed to fix the issue.
Device Interconnectivity
When your iPhone isn’t receiving texts, the problem might be related to how your Apple devices talk to each other. Message sync problems between iPhone, iPad, and Mac are common and often fixable with a few simple steps.
Sync Issues with iPad and Mac
If you receive messages on your Mac or iPad but not on your iPhone, your Apple ID settings might need attention. Check that all devices use the same Apple ID for iMessage.
To fix sync problems:
Verify iMessage settings on all devices
- On iPhone/iPad: Go to Settings > Messages > Send & Receive
- On Mac: Open Messages app > Preferences > iMessage
Sign out and back in to refresh connections
- Sign out of your Apple ID in the Messages settings
- Wait 30 seconds
- Sign back in with the same Apple ID
Sometimes turning off iMessage on all devices for a minute can reset connections. After turning it back on, your messages should start flowing properly again.
Text messages may get stuck if your devices are set to different phone numbers or email addresses for receiving messages. Make sure the same contact points are checked on all devices.
Frequently Asked Questions
Text message problems on iPhones can be frustrating but usually have simple fixes. Most issues relate to network settings, software glitches, or messaging configuration problems that you can solve yourself.
How can I troubleshoot my iPhone 11 not receiving text messages?
If your iPhone 11 isn’t receiving texts, start with basic troubleshooting. Restart your iPhone to fix temporary glitches.
Check your network connection. Poor cellular service can block messages from coming through.
Make sure your phone number is listed in Settings > Messages > Send & Receive. Some users find that only their email appears in this section.
Try toggling Airplane Mode on and off to reset network connections. This quick fix often solves message delivery problems.
What steps can I take if my iPhone is not receiving texts from some contacts?
Check if the problem happens with specific contacts. This might point to an issue with their phone or network.
Ask these contacts if they’re using iMessage or SMS. Sometimes switching between message types helps.
Look in your blocked contacts list in Settings > Messages > Blocked Contacts. You might have blocked someone by accident.
Try deleting old message threads with problem contacts and starting new conversations. This can clear up glitches in specific threads.
Why might my iPhone fail to receive texts from Android devices, and how can this be resolved?
iPhone-to-Android texting uses SMS/MMS instead of iMessage. Make sure SMS is enabled in Settings > Messages.
Network issues often affect cross-platform messaging. Check that your cellular data is turned on if you’re away from Wi-Fi.
If you recently switched from Android to iPhone, deregister your number from iMessage. Your old Android contacts might still be trying to send iMessages.
Ask Android users to send as SMS instead of RCS (chat features) if possible. iPhones don’t support RCS messaging yet.
In what situations would an iPhone not send text messages to only one person, and what can be done?
The contact might be blocked. Check your blocked list in Settings > Messages.
Their phone number might be entered incorrectly. Verify the number is right and has the correct country code.
The contact may have blocked you. Ask them to check their blocked contacts list.
Network issues on either end can cause selective message failures. Both parties should check their signal strength and try restarting their devices.
What are the reasons my iPhone can send but not receive text messages, and how can I fix it?
This often happens due to carrier or network issues. Contact your carrier to check if there are service outages.
Your message storage might be full. Delete old conversations to free up space.
Some settings might need updating. Make sure your iOS is updated to the latest version.
Try resetting network settings in Settings > General > Reset > Reset Network Settings. This fixes many receiving problems without erasing personal data.
How can I check and adjust my iPhone’s SMS settings to ensure proper message delivery?
Go to Settings > Messages and make sure “SMS/MMS” is turned on. This allows regular text messages when iMessage isn’t available.
Check that your phone number appears under Settings > Messages > Send & Receive. Both your number and Apple ID should be checked.
Turn iMessage off and back on again. This reregisters your device with Apple’s messaging servers.
Consider resetting all settings if problems persist. Go to Settings > General > Reset > Reset All Settings. This won’t delete your data but will clear up many configuration problems.