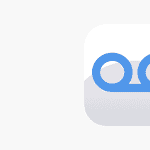Managing multiple keyboard layouts in Windows enables users to type in different languages and customize their input methods. Adding keyboard layouts through Group Policy Objects (GPO) allows administrators to deploy standardized language settings across an organization’s computers. This process uses registry keys to control keyboard layouts and language preferences.
The Windows registry stores keyboard layouts in the HKEY_CURRENT_USER\Keyboard Layout\Preload path. Each layout gets assigned a priority number, with “1” being the default layout. These settings can be managed centrally through GPO to ensure consistent language support across all domain computers.
How to Add Keyboard Layouts in Windows
Whether you’re multilingual, learning a new language, or just prefer an alternate keyboard setup like Dvorak or Colemak, Windows makes it easy to add and switch between different keyboard layouts. Here’s a step-by-step guide for Windows 10 and Windows 11 users.
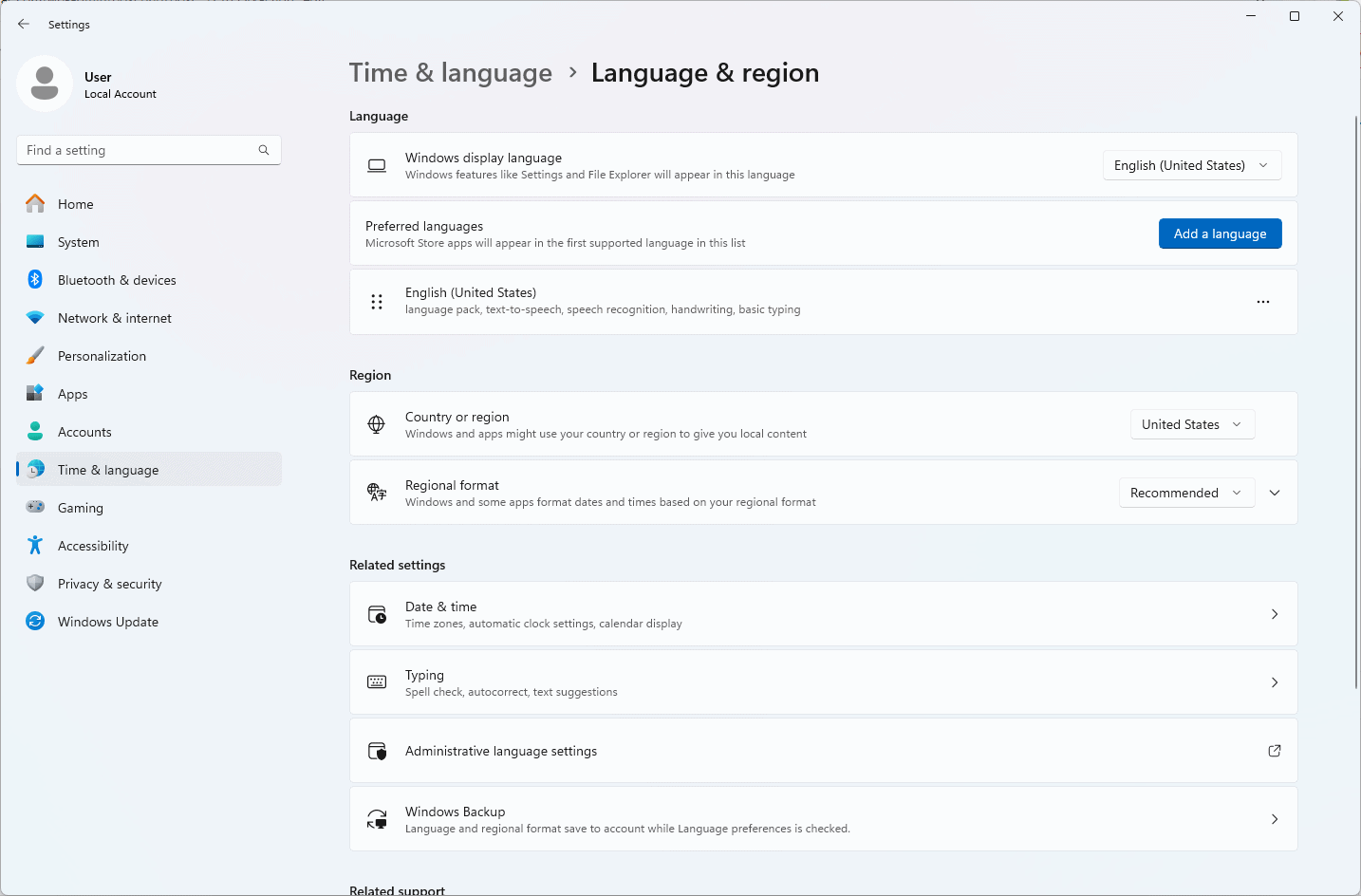
1. Open the Settings App
Start by opening Settings:
- Press Windows key + I to open the Settings window.
- Alternatively, click the Start Menu and select Settings (the gear icon).
2. Navigate to Language Settings
Once in Settings:
- Click on Time & Language.
- Select Language (on Windows 10) or Language & Region (on Windows 11).
3. Choose Your Preferred Language or Add a New One
If you already have the language installed:
- Under Preferred languages, select your language and click Options.
- In the Keyboards section, click Add a keyboard.
- Choose the layout you want (e.g., US-Dvorak, Canadian French, Arabic 101).
If the language isn’t installed yet:
- Click Add a language.
- Search for the desired language, select it, and click Next.
- Choose whether to set it as your display language, then install.
- After installation, repeat the steps above to add a keyboard layout.
4. Switch Between Keyboard Layouts
You can now switch between keyboard layouts easily:
- Press Windows key + Spacebar to toggle between layouts.
- Or click the language icon on the taskbar (bottom right corner) and choose the layout you want.
5. Remove a Keyboard Layout (Optional)
To tidy up or remove unused layouts:
- Go back to the Language settings.
- Select your language > Options.
- Under Keyboards, click the layout you want to remove, then hit Remove.
Adding multiple keyboard layouts can improve your productivity and comfort, especially if you type in different languages or prefer alternative input styles. With quick toggling and customization options built into Windows, switching between layouts is seamless and hassle-free.
Key Takeaways
- Group Policy Objects control keyboard layouts through specific registry keys
- Multiple keyboard layouts can be assigned different priority levels
- Windows supports centralized deployment of keyboard settings across domain computers
Managing Keyboard Layouts in Windows
Windows supports multiple keyboard layouts, letting users type in different languages and character sets. The operating system provides built-in tools to add, remove, and customize keyboard configurations through both the Settings app and system registry.
Adding and Configuring Keyboard Layouts
Users can add new keyboard layouts through Windows Settings. To begin, open Settings and select Time & Language.
Select Language & Region, then click the three dots next to the preferred language. Choose Language Options from the menu.
The Keyboards section displays all currently installed layouts. Click “Add a keyboard” to view available options.
Windows shows a keyboard indicator in the taskbar after adding multiple layouts. Users can switch between layouts using Win + Space or clicking the language indicator.
Common layouts include QWERTY (US), AZERTY (French), and QWERTZ (German). Each layout matches specific language typing needs.
Removing Unwanted Keyboard Layouts
Open Windows Settings and navigate to Time & Language > Language & Region.
Click the three dots next to the language containing the unwanted keyboard layout. Select Language Options.
In the Keyboards section, locate the layout to remove. Click the minus (-) icon or remove button next to it.
The system prevents removing the last remaining keyboard layout. At least one layout must stay active.
Keyboard Layouts and System Registry
Keyboard layouts are stored in the Windows Registry under HKEY_CURRENT_USER\Keyboard Layout\Preload.
Each layout has a unique identifier code. For example, “00000409” represents US English QWERTY.
Registry modifications require careful attention. Incorrect changes can affect keyboard functionality.
The system stores additional layout data in HKEY_LOCAL_MACHINE\SYSTEM\CurrentControlSet\Control\Keyboard Layouts.
Creating Custom Keyboard Layouts
Microsoft Keyboard Layout Creator lets users build custom layouts. This tool works on Windows 10 and 11.
Users can modify existing layouts or create new ones from scratch. The tool supports key remapping and special character assignments.
Custom layouts need proper testing before deployment. Export the finished layout as an installation package.
The tool generates files needed for system-wide installation. Users must have administrative rights to install custom layouts.
Custom layouts appear in Windows Settings like standard options after installation.
Frequently Asked Questions
Keyboard customization and domain management offer extensive options for personalized text input across devices and platforms. Multiple keyboard layouts and language support enhance productivity for users working across different domains.
How can I install additional keyboards on my Android device?
Users can add new keyboards through Android Settings > System > Languages & Input > Virtual Keyboard. Tap “Manage keyboards” and toggle on desired keyboard options.
The Play Store offers many third-party keyboard apps with additional features and language support.
What are the steps to add a new keyboard language on a Samsung smartphone?
Open Settings and navigate to General Management > Keyboard list and default. Select “Samsung Keyboard” settings.
Tap “Languages and types” to see available options. Choose desired languages and tap “Done” to save changes.
How does one create custom keyboard shortcuts for specific domain-related tasks?
Windows users can set custom shortcuts through Settings > Keyboard > Custom Shortcuts. Enter the desired key combination and assign the specific action.
For domain-specific tasks, IT administrators can deploy group policies to standardize shortcuts across network computers.
What is the process for adding a domain to the Android keyboard dictionary?
Access keyboard settings and locate the “Dictionary” or “Text correction” options. Select “Personal dictionary” to add custom words.
Enter domain-specific terms and optional shortcuts. The keyboard will suggest these words during typing.
How to manage multiple keyboard layouts on a single device?
Use the language bar or keyboard switcher icon to toggle between installed layouts. The Alt + Shift shortcut switches between keyboards on most systems.
Create separate profiles for different domains to maintain organized keyboard settings.
Can keyboard settings be synchronized across different domains or applications?
Microsoft accounts can sync keyboard preferences across Windows devices when signed into the same domain.
Cloud keyboard services store user dictionaries and custom settings, enabling consistent typing experiences across connected devices.