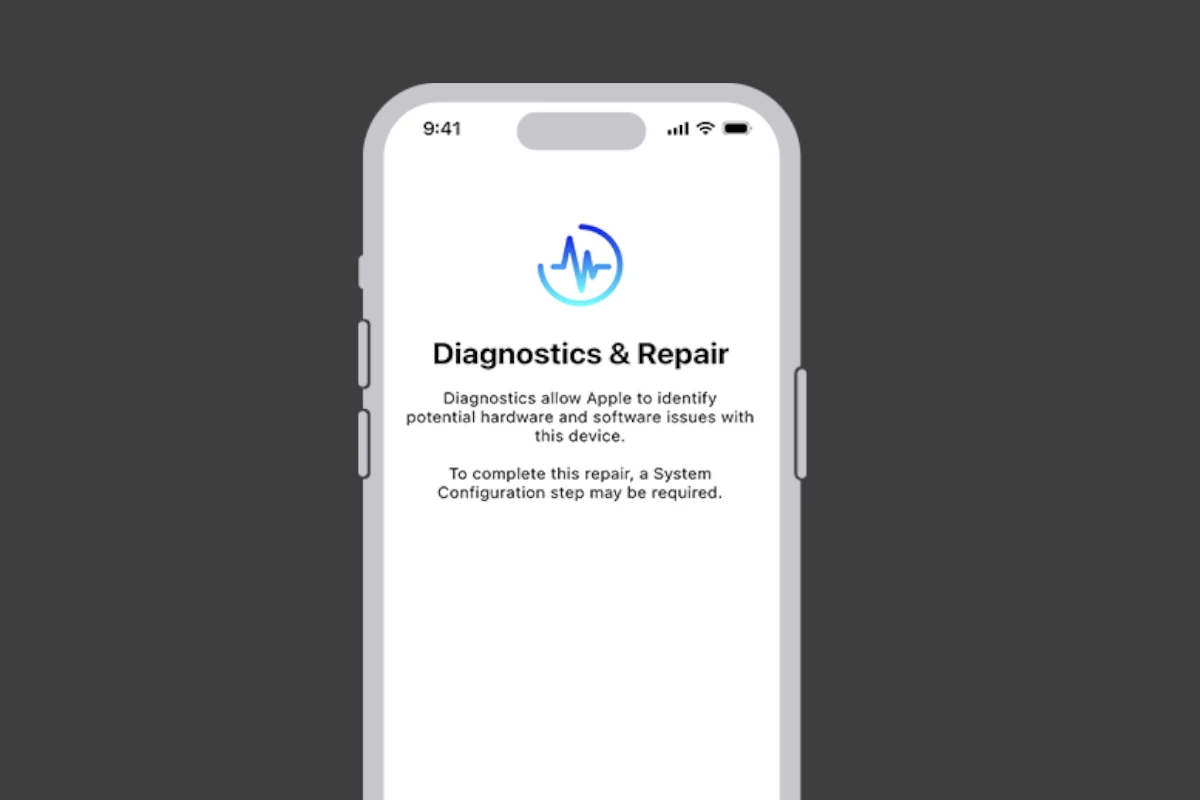iPhones do not have a built-in diagnostic tool like some Android devices. However, Apple provides a remote diagnostic tool through their support website, and iPhones also offer ways to monitor battery health and performance. To run a diagnostic test on an iPhone, you can follow specific steps, which might include entering a secret code or using a built-in tool provided by Apple. In most cases, you will need guidance from Apple Support or an authorized Apple provider.
iPhone Diagnostic Mode
iPhone Diagnostic Mode allows users to test their iPhone for hardware and software issues:
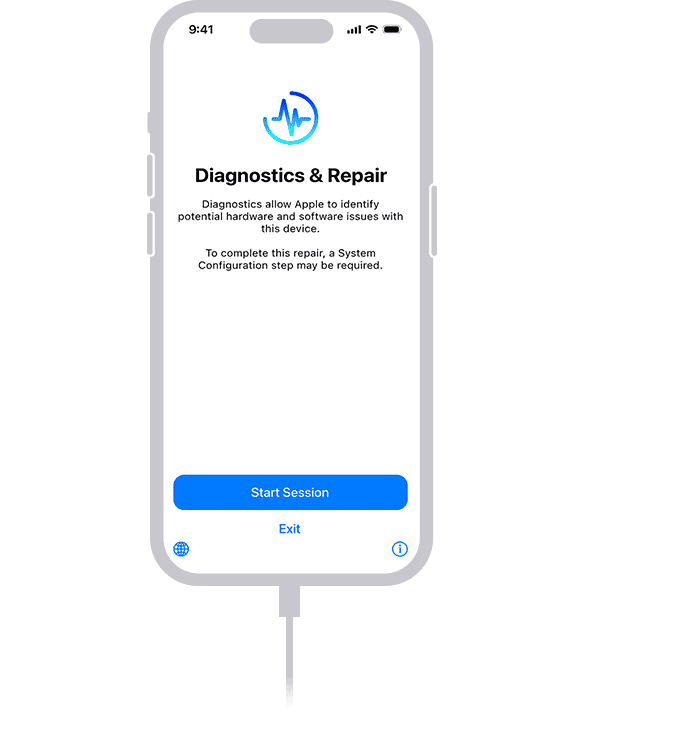
Run Tests
You can run tests to check your iPhone’s touch screen, camera, speaker, microphone, Wi-Fi, and cellular access
Battery Health
Your iPhone can provide information about your battery health to help identify potential issues
Performance Monitoring
iOS offers tools to monitor your iPhone’s performance to help identify potential bottlenecks or resource-intensive apps
Apple Support Diagnostics
This feature is available in iOS 17 and above and allows you to run a more comprehensive diagnostic test with Apple Support
You can also share your analytics, diagnostics, and usage information with Apple by going to Settings > Privacy > Diagnostics & Usage.
Steps To Enter Diagnostic Mode On The iPhone
- Turn Off Your iPhone:
- Press and hold either volume button and the side button simultaneously.
- Wait for the power-off slider to appear on the screen.
- Drag the slider to turn off your device.
- Wait for about 30 seconds to ensure your iPhone is completely turned off.
- Enter Diagnostics Mode:
- Press and hold both the volume up and volume down buttons at the same time.
- While holding these buttons, connect your iPhone to a power adapter (preferably 18W or higher) or a computer. Ensure the computer is turned on and connected to power.
- Continue to hold the buttons until the Apple logo appears on the screen.
- Release the Buttons:
- Once the Apple logo is visible, release both the volume buttons.
- Start Diagnostic Session:
- You may be asked to connect to a WiFi network at some point during this process
- Wait for a message to appear on your iPhone’s screen stating, “Diagnostics allow Apple to identify potential hardware and software issues with this device.”
- Tap on “Start Session” to begin the diagnostics.
Diagnostic Testing
Once You ‘Start A Session’ A Representative From Apple will walk you through the process to conduct tests on your phone.
Monitoring Battery Health and Performance
- Navigate to your iPhone’s Settings app.
- Tap “Battery.”
- Under “Battery Health & Charging,” you’ll see the maximum capacity of your battery, which is its ability to hold a charge compared to when it was new. Ideally, this should be 80% or higher for optimal performance.
- Below “Maximum Capacity” you might see a message about peak performance capability. If your battery health is significantly degraded, your iPhone may throttle performance to manage power demands.
Additional Tips:
- Keeping your iPhone updated to the latest iOS version can address performance issues and improve battery life.
- Monitor battery usage by app in the Battery settings menu. This can help identify apps that drain your battery excessively.
- Third-party diagnostic apps can offer additional insights, but be wary of untrusted sources and avoid apps that require excessive permissions.
By utilizing these methods, you can proactively monitor your iPhone’s health and take steps to address any underlying issues.
Introduction to iPhone Diagnostics
iPhone diagnostics are a crucial set of tests that provide insights into the health and performance of an iPhone. They pinpoint issues and guide users toward potential fixes.
Understanding iPhone Diagnostics
When an iPhone isn’t acting as expected, running diagnostic tests is an essential step for finding solutions. Apple has created diagnostic tools that check a broad array of iPhone functions and internals. These tests can detect problems with the hardware, battery, and other system components. By initiating these tests, users or technicians get detailed information that aid in repairing or optimizing iPhone performance.
Hardware Diagnostics
Hardware diagnostics on an iPhone involve a series of checks to ensure each piece of the phone’s physical components is functioning properly. These tests can identify issues that may affect the phone’s performance or indicate potential future failures.
Evaluating Battery Performance
To gauge battery health, one must look at its capacity compared to when it was new. iPhones come with a built-in tool under settings that displays battery health as a percentage of its original capacity. Optimal performance is indicated by high percentages. Reduced capacity can lead to shorter usage times between charges.
Assessing Camera Functionality
The camera’s performance is crucial for clear snapshots. A simple test involves taking photos and videos with both the front and rear cameras to check for clarity, focus, and image stability. One should also inspect for any discoloration or unusual artifacts that might appear on the images captured.
Inspecting Audio Components
A fully functional iPhone should have clear audio from its speakers and microphones. To test these, one can record a voice memo and play it back. This exercise is to ensure the microphone records crisply and the speaker emits clear and undistorted sound.
Checking Display Health
The iPhone’s display health is verified by looking for consistent brightness, color accuracy, and responsive touch input. Swiping across each screen corner can reveal any dead spots or unresponsive areas. Visual inspection may detect any lines or discoloration that can compromise the display quality.
Volume and Power Button Tests
These physical buttons should respond to presses without sticking or requiring excessive force. Through settings, one can alter the volume and assess whether the feedback corresponds with the button’s action. Similarly, the power button should easily wake the iPhone or put it to sleep.
By performing these hardware diagnostics, it’s possible to spot problems before they worsen or affect the iPhone’s overall usability. Regular checks can keep your device running smoothly and extend its lifespan.
Software and iOS Diagnostics
Navigating the complexities of iPhone’s software and iOS diagnostics can be straightforward with the right approach. Here, we’ll explore how to perform system checks, understand software updates, and diagnose app-related issues on your iPhone.
iOS System Checks
When your iPhone starts acting up, iOS system checks are the first step. Using the built-in diagnostic tool, you can gain insights into various system functions. This process helps to ensure that the core components of the iOS, such as the battery, processor, and memory, perform as expected. For newer iPhone models, type #0# into the phone keypad to trigger these checks.
Analyzing Software Updates
Maintaining the latest iOS version is vital, as updates often include important fixes and performance improvements. To check for available software updates:
- Open Settings.
- Tap General.
- Select Software Update.
If an update is available, connect to a Wi-Fi network before downloading to avoid any cellular data charges.
Diagnosing App Issues
Sometimes, apps can misbehave, but pinpointing the culprit is doable. If an app crashes or doesn’t work correctly, try these steps:
- Restart the app: Swipe up from the bottom (or double-press the Home button on older models) and swipe the app off the screen.
- Update the app: Visit the App Store and update the app if a new version is available.
- Reinstall the app: Delete and reinstall the app. This can often resolve lingering issues.
These strategies can help iron out most kinks without much hassle.
Network and Connectivity Tests
When using your iPhone, staying connected is crucial, be it through Wi-Fi or your cellular network. Testing these connections can help ensure your device communicates with the world around it effectively.
Wi-Fi Connectivity Analysis
How to Check Wi-Fi Connection:
- Go to Settings and tap Wi-Fi.
- Ensure Wi-Fi is turned on and check if the iPhone connects to the desired network.
Conducting a Wi-Fi Analysis:
- Use apps like Fing – Network Scanner to scan for networks and identify devices connected to your Wi-Fi.
- Assess signal strength, speed, and latency to gauge the Wi-Fi performance.
Cellular Network Assessment
Evaluating Cellular Connection:
- Check signal bars to determine basic connectivity.
- For a more in-depth analysis, use the iPhone’s hidden Field Test Mode:
- Dial
*3001#12345#*and press the call button.
- Dial
Understanding Field Test Readings:
- RSSI (Received Signal Strength Indicator): Measures the power of the cellular signal.
- SINR/SNR (Signal-to-Interference-plus-Noise Ratio/Signal-to-Noise Ratio): Assesses the quality of the cellular signal.
By testing Wi-Fi and cellular connections, you can troubleshoot issues and maintain a stable link for communication and data transfer on your iPhone.
Accessories and Peripherals Checks
When performing a diagnostic test on an iPhone, inspecting the accessories and checking their connectivity are crucial steps to ensure the device is operating with its peripherals as intended.
Lightning Cable and Accessory Inspection
The Lightning cable is a vital accessory for iPhone users, playing a key role in charging and syncing the device. Users should inspect the cable for any signs of fraying or damage. It’s also important to check if the cable is certified by Apple support to avoid potential connectivity issues. To confirm the functionality:
- Visual Inspection: Look for any visible damage to the connectors or the cable itself.
- Connectivity Test: Plug the cable into the iPhone and observe if the charging icon appears.
Mac and Computer Connectivity Testing
Connecting an iPhone to a Mac or any other computer is a common way to transfer files and back up data. For a successful connection:
- Use a working Lightning cable to connect the iPhone to the computer.
- Verify the computer recognizes the iPhone by checking for an iTunes or Finder alert.
If there are issues, different tools and resources are available through Apple’s official support channels that can assist in troubleshooting the problem. Users should also ensure their computers have the latest software updates to minimize connectivity problems.
Self Service Repair and Support
Apple’s Self Service Repair program allows individuals to perform their own repairs on eligible iPhone models. It provides access to genuine parts, tools, and detailed repair manuals, as well as an official diagnostic tool to streamline the troubleshooting process.
Utilizing the Self Service Repair Program
Users equipped with the technical know-how can purchase genuine Apple parts and tools to perform various repairs on their devices. For iPhones, beginning with the iPhone 12, support extends to tasks like replacing the battery, screen, and camera. It’s important to note the Apple logo on parts and tools which signifies their authenticity. Before embarking on a repair, users can run Apple’s diagnostic tool to identify the problem and verify the success of the repair afterward.
- Steps to get started with Self Service Repair:
- Verify the iPhone model is eligible for the program.
- Purchase necessary Apple parts and tools.
- Run the diagnostic to pinpoint issues.
- Follow provided repair manuals closely.
Navigating Apple Support Resources
Apple Support provides a wealth of resources to aid with Self Service Repair. Users can access various tutorials, contact support teams, and retrieve detailed repair manuals, which can be crucial for successful repairs. The accessibility of these resources reinforces the initiative’s aim to equip users with everything they need to tackle repairs confidently and safely.
- Key Apple Support offerings include:
- Repair Manuals: Step-by-step guides for different repairs.
- Support Teams: Direct assistance from Apple experts.
- Troubleshooting Guides: Help to solve common problems.
By using the Self Service Repair program and the extensive support resources provided by Apple, users are empowered to address issues with their devices directly, ensuring they have the best information and tools at their disposal.
Advanced Diagnostics Tools
When looking to troubleshoot or repair an iPhone, advanced diagnostics tools are essential. They provide detailed information that helps pinpoint issues and ensures that the device is functioning correctly.
Mobile Resource Inspector Usage
The Mobile Resource Inspector is a component of Apple’s advanced diagnostic toolkit. It’s used to gather real-time data about an iPhone’s system resources. This includes checking the device’s memory usage, battery health, and system performance. Its user-friendly interface allows technicians and advanced users to monitor the iPhone’s resources effectively, ensuring that any problems are identified quickly.
Apple Diagnostics for Advanced Users
Apple Diagnostics is the go-to tool for sophisticated troubleshooting. It’s designed to test an array of iPhone components such as the logic board, memory, and wireless modules. Using Apple Diagnostics, users can also run a specific test to assess the functionality of the iPhone’s multi-touch screen. This ensures touch responsiveness and that gestures are registering correctly on the device. Advanced users can access this tool online and use it as part of a comprehensive self-service repair strategy.
Understanding Diagnostic Results
When you run a diagnostic test on your iPhone, it coughs up a set of results that might look like secret codes at first glance. They’re actually pretty straightforward once you know what to look for, and they’re key to assessing your iPhone’s health.
Interpreting Battery Health Indicators
Your iPhone’s battery health is crucial as it determines how long your device can run before it needs recharging. In the diagnostics test, you’ll see a percentage that represents your battery’s maximum capacity when compared to a new battery. If this number dips below 80%, it’s a heads-up that your battery’s lifespan is on the wane and you might want to consider a replacement.
In addition, the test might flag ‘peak performance capability’. If this is showing anything other than ‘normal’, your iPhone might unexpectedly shut down because the battery can’t keep up with the required power.
Identifying Hardware Issues
Diagnostic tests can reveal a lot more than just battery problems. They can pinpoint issues across your iPhone’s hardware like the display and other key components.
-
Display Pixel Anomalies: Ever noticed weird colors or spots on your screen? Diagnostic results can confirm if your suspicions are correct by checking for pixel anomalies.
-
Hardware Issues: The test isn’t shy about revealing problems with the camera, microphone, speakers, and other parts. This detailed checkup helps you figure out if it’s time to visit a repair shop or if there’s a quick fix you can try at home.
Remember, while these tests are good at spotting problems, they might not always tell you the exact fix needed. Sometimes, it’s as simple as a software update; other times, it might be a sign of something that needs a professional’s touch.
Security and Privacy Considerations
When it comes to your iPhone, keeping your personal information secure is crucial. Apple is known for prioritizing user privacy, but it’s always a good idea to stay informed about how your data is managed, especially during a diagnostic test. Your iPhone’s serial number, a unique identifier for your device, is often utilized during diagnostics to ensure your phone’s history and past services are tracked properly.
Privacy Concerns:
- Information Sharing: Only a minimal amount of data is shared during diagnostics, concentrating mainly on technical details about your iPhone’s operation.
- Sensitive Data: Measures are in place to prevent access to personal data such as photos, messages, or contact information during diagnostics.
Safety Checks:
- Access Restrictions: You can limit which parts of your iPhone apps have access to, safeguarding your personal details.
- Permissions Reset: It’s possible to reset system privacy permissions to curb any unwanted data sharing.
For your peace of mind, regularly review the terms and conditions of services and understand the privacy settings available. Keeping tight control over privacy settings and understanding what information your iPhone shares is a smart move for any user.
Remember, actively managing your device’s privacy settings is a powerful tool for maintaining your digital safety.
Troubleshooting Common Diagnostic Errors
When your iPhone acts up, a diagnostic test can point you in the right direction to fix the issue. However, sometimes the diagnostic itself can encounter errors. This section will guide you through solving problems that crop up during iPhone diagnostic tests, focusing specifically on software and hardware issues.
Resolving Software-Related Errors
Software glitches can cause headaches during diagnostic procedures. If you see error messages or the test won’t start:
Restart the iPhone: Turning it off and on again can sometimes clear temporary errors in the system.
- To restart, hold the side button and either volume button until the power-off slider appears.
- Drag the slider, wait 30 seconds, and press the side button to turn it back on.
Update the software: Outdated iOS versions might be incompatible with newer diagnostic tools.
- Check for updates in the iPhone’s settings under ‘General’ > ‘Software Update’.
- If an update is available, download and install it.
Addressing Hardware Diagnostic Conflicts
For hardware issues, an accurate diagnostic is key to identifying the problem. If the tests indicate hardware conflicts:
- Check physical connections: Ensure that cables and accessories are securely connected.
- For tests requiring physical connection, use official Apple cables or certified alternatives.
- Inspect for damage: Physical damages can skew diagnostic results.
- Look for signs of damage like dents or cracks on the iPhone’s surface.
- Pay close attention to the ports, buttons, and speakers.
By carefully following these steps, most common diagnostic errors can be resolved, allowing for an accurate assessment of your iPhone’s condition.
Professional Repair Services
When your iPhone runs into hardware issues, pinpointing the problem can be tricky. Professional repair services offer the expertise and equipment to diagnose and fix the troubles efficiently.
When to Seek a Repair Shop
Why visit a repair shop? There are several situations when a professional service is your best bet:
- Persistent performance issues: If your iPhone is slow, overheating, or crashing frequently.
- Physical damage: Examples include a cracked screen or water damage.
- Battery problems: If your iPhone drains quickly or won’t charge properly.
- Sound issues: This may be no sound, poor sound quality, or microphone problems.
Remember, choosing a reputable repair shop goes a long way in ensuring your iPhone is in good hands.
Apple’s Authorized Service Providers
Why choose authorized service providers? Here’s what you’ll get:
- Certified technicians: These pros know your iPhone inside and out.
- Genuine parts: This ensures repairs last and your phone runs smoothly.
- Warranty protection: Often, your existing warranty remains valid, and you may even get additional coverage on the repair.
Apple’s Self Service Repair is also an option for more tech-savvy users, providing genuine parts and a new diagnostics tool for the latest iPhone models.
Frequently Asked Questions
When it comes to assessing the health of your iPhone, conducting a diagnostic test can reveal a lot about its performance and any potential issues. The following questions cover some of the key topics users frequently inquire about.
Is there a specific code to access iPhone diagnostic features?
No universal code grants access to diagnostic features on all iPhones. For detailed diagnostics, it’s best to contact Apple Support or visit an Apple Store where technicians can use specialized tools for this purpose.
Are there any free tools available for iPhone diagnostic testing?
There are several free applications that you can download from the App Store which offer a basic level of diagnostic testing for your iPhone. These apps might allow you to check certain functionalities of your device, such as battery health, but they don’t replace professional diagnostic tools.
Can I conduct an iPhone diagnostic test online, and if so, how?
While you cannot conduct a full diagnostic test online, Apple does offer some online support tools that can help you troubleshoot issues or guide you to the next steps in obtaining a detailed diagnosis through official channels.
What software options are available for in-depth iPhone diagnostics?
Authorized Apple service providers have access to proprietary software specifically designed for in-depth diagnostics. Consumers typically do not have access to these tools, so for comprehensive diagnostics, it’s recommended to visit professionals.
How can I assess the overall condition of my iPhone through diagnostics?
To get a complete picture of your iPhone’s condition, use the built-in iOS diagnostics tools, such as battery health check under the Battery settings. For anything more advanced, you’ll likely need to turn to authorized service providers who can perform an extensive analysis using specialized diagnostic software.