Green lines on an iPhone screen can be a problem. The lines may be thin and green and run up and down the display. The issue can be caused by different things, like problems with the software or the hardware. It’s not just one model of iPhone that’s affected – people have reported this issue on several different iPhones, both old and new. You can try a few basic troubleshooting steps to fix the problem.
Users should first attempt a simple restart of their device, which can often resolve minor software problems. If the green lines persist, a check for iOS updates is recommended as Apple continuously releases patches that can fix known issues. Should the problem continue, inspecting the phone for physical damage, such as a dropped device or water exposure, may be necessary.
Troubleshooting Green Lines on Your iPhone Display
Green lines suddenly appearing on your iPhone screen can be quite alarming. Luckily, this issue often stems from software glitches rather than hardware problems. Before rushing to the Apple Store, try these troubleshooting steps to banish the green lines.
Common Causes of Green Lines
Several factors can trigger the appearance of green lines on your iPhone screen:
- Software glitches: Temporary bugs in the iOS software can sometimes cause display anomalies.
- Loose connections: A loose connection between the screen and the phone’s internal components can disrupt the display signals.
- Physical damage: Drops or impacts can damage the screen’s internal components, leading to display issues.
- Water damage: Liquid exposure can corrode internal parts, causing display malfunctions.
- Manufacturing defects: In rare cases, the screen might have a defect from the factory.
Troubleshooting Steps
| Step | Description |
|---|---|
| 1. Force Restart | Force restarting your iPhone can often resolve minor software glitches. The steps vary depending on your iPhone model: iPhone 8 or later: Press and quickly release the Volume Up button, then the Volume Down button. Press and hold the Side button until the Apple logo appears. iPhone 7: Press and hold both the Side and Volume Down buttons until the Apple logo appears. iPhone 6s or earlier: Press and hold both the Home and the Top (or Side) buttons until the Apple logo appears. |
| 2. Check for Water Damage | Inspect your iPhone for signs of water damage, such as moisture under the screen or in the charging port. If you suspect water damage, try placing your iPhone in a bag of uncooked rice for 24 hours to absorb moisture. |
| 3. Adjust Display Settings | Go to Settings > Display & Brightness and experiment with the following settings: Lower the brightness level Toggle True Tone on or off Adjust the Night Shift settings |
| 4. Update iOS | Ensure your iPhone is running the latest version of iOS. Go to Settings > General > Software Update to check for and install any available updates. |
| 5. Reset All Settings | If the issue persists, try resetting all settings on your iPhone. This won’t erase your data but will restore all settings to their defaults. Go to Settings > General > Transfer or Reset iPhone > Reset > Reset All Settings. |
| 6. Restore iPhone (as New) | As a last resort, you can try restoring your iPhone to factory settings. This will erase all data, so make sure to back up your iPhone first. Go to Settings > General > Transfer or Reset iPhone > Erase All Content and Settings. |
Seek Professional Help
If none of the troubleshooting steps work, it’s likely a hardware issue. Contact Apple Support or visit an Apple Store for further assistance. They can diagnose the problem and offer repair options.
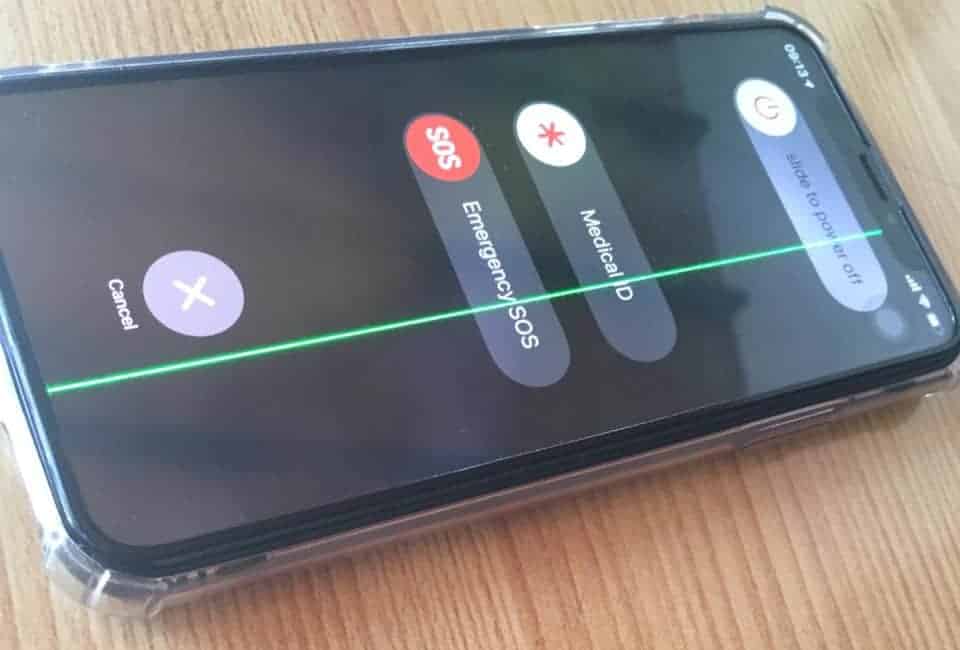
Key Takeaways
- Green lines on an iPhone screen can be due to both software or hardware problems.
- A regular restart may resolve the display issue.
- Updates to iOS can fix known bugs that might cause screen abnormalities.
Diagnosing the Cause of Green Lines on iPhone Screen
When green lines appear on an iPhone screen, it can be due to software malfunctions or physical harm. Understanding the origin helps target the correct fix.
Identifying Software Issues
Software issues that lead to green lines on an iPhone screen are often related to iOS glitches. Before considering hardware problems, check for pending software updates as they can correct known bugs. Navigate to Settings > General > Software Update and download any available updates for your iPhone. Malware can also affect the operating system. If the phone’s performance is sluggish or erratic along with the green tint, a malware scan might be necessary. Restoring the iPhone to its original settings is another step in addressing potential software problems. Through iTunes or Finder, depending on the computer’s operating system, one can restore the iPhone. Remember, this will erase all data so back up important information first.
Assessing Physical and Liquid Damage
Screen damage on an iPhone can spring from falls or pressure. Examine the iPhone for signs of cracks or dents that could point to physical damage. Such harm often requires a screen replacement and might be covered under warranty if applicable. However, if there is evidence of liquid damage, such as moisture under the screen or residue in the charging port, the issue may be more serious. Liquid can damage internal components like the logic board leading to green lines or other display issues. In this case, contacting Apple Support or a certified repair technician is critical. Avoid using rice or other myths about drying out phones as this could cause more harm.
Step-By-Step Solutions for Green Lines on the Screen
If your iPhone’s screen displays green lines, this could be due to software glitches or hardware damage. The following solutions can help you identify and fix the issue.
Troubleshooting Software Problems
Restart your iPhone: This is often the first and simplest step. Press and hold the side button and either volume button until the power off slider appears. Slide to turn off your iPhone, then press and hold the side button to restart it.
Update iPhone: Ensure your iPhone runs the latest iOS version. Go to Settings, tap General, and then tap Software Update. If an update is available, download and install it.
Reset All Settings: This won’t erase your data, but it will reset system settings to default. Go to Settings, tap General, then Reset, and choose Reset All Settings.
Force Restart iPhone: For iPhone 8 or later, quickly press and release the volume up button, then volume down, then press and hold the side button until the Apple logo appears.
Use iOS System Recovery Tools: Download and run a reputable iOS system recovery tool on your computer. Connect your iPhone, follow the tool’s guide to enter recovery or DFU mode, and start the repair process.
Backup and Restore: Backup your iPhone to iCloud or a computer. After that, go to Settings, tap General, then Reset and choose to Erase All Content and Settings. Finally, restore from the backup.
Addressing Hardware Issues
Check for Physical Damage: Look for signs of impact or physical damage that might cause the green lines. If your iPhone is physically damaged, software solutions may not help.
Adjust Screen Settings: Lower the screen brightness and turn off True Tone and Night Shift to see if it affects the green lines.
Seek Professional Help: If the above steps don’t fix the issue, seek help from an authorized service provider. They can assess if it’s a manufacturing defect or damage that needs a screen repair or replacement.
AppleCare+: If you have AppleCare+, contact Apple Support for repair options. They can guide you through the next steps for a potential repair or replacement if covered under the warranty.
Remember, If the green lines persist after troubleshooting software problems, the issue might be the OLED display itself. Always consider seeking professional advice before attempting any physical repairs.







